Gamerpic, profile picture (or pfp) or display pic, whatever you want to call it, is representative of that one image that establishes one’s identity in the digital world. Of course, we have different pictures for different platforms (and no we don’t have to settle for stock options). It would hardly be appropriate if your boring, professional LinkedIn picture was used on your Xbox profile as well. But that is your choice at the end of the day and unfortunately, it seemed like Microsoft was unable to give you said choice on the Xbox at all.
Up until recently, we had to choose an image from their stock options for what are definitely valid reasons (like too much server load), but not justifiable when it’s not the norm.
Fortunately, Microsoft finally has a grip on the situation and re-opened the option to upload a customized image. This means users can now create their gamer profile on their terms, in whatever way they like. Here’s a look at how to change your gamer or pfp on Xbox app.
How to change your Gamerpic or PFP on Xbox app
Before we get started, make sure that you have the custom gamerpic that you want to use ready is 1080×1080 resolution. You will also need a USB storage device like a pen drive that must be attached to the Xbox unless you intend to upload your profile picture using OneDrive in which case you won’t need the USB. Now, let’s begin.
First, you need to open the Xbox app guide menu on your console. Press the Xbox button on your controller to be able to do this. Now select your Profile name.
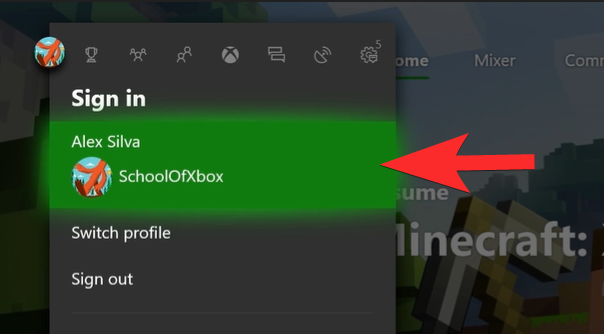
Select My Profile once you are on your profile section.
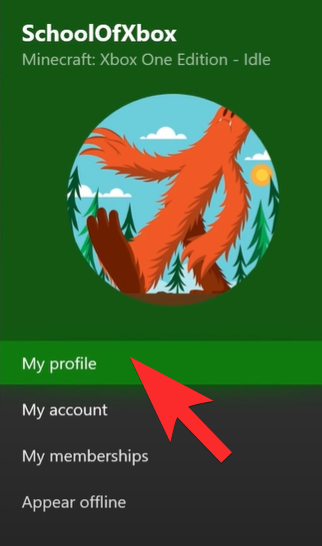
The Welcome tab of the Profile section will now be open. Towards the right side of the screen, you will see the Customize profile option, select it.
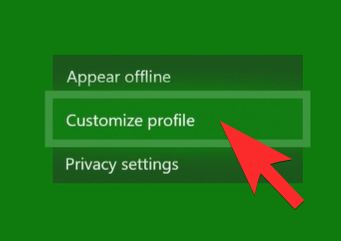
Now select the Upload a custom image option that’s present on the top-right part of the screen.
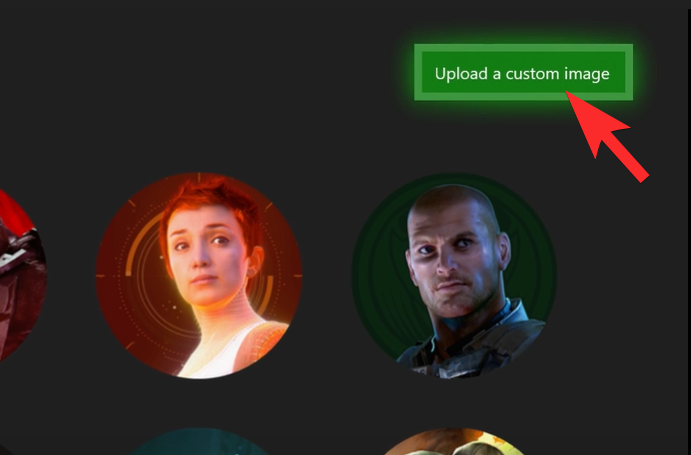
Go to the USB option to open its contents, then select the image you want to upload as your gamerpic.
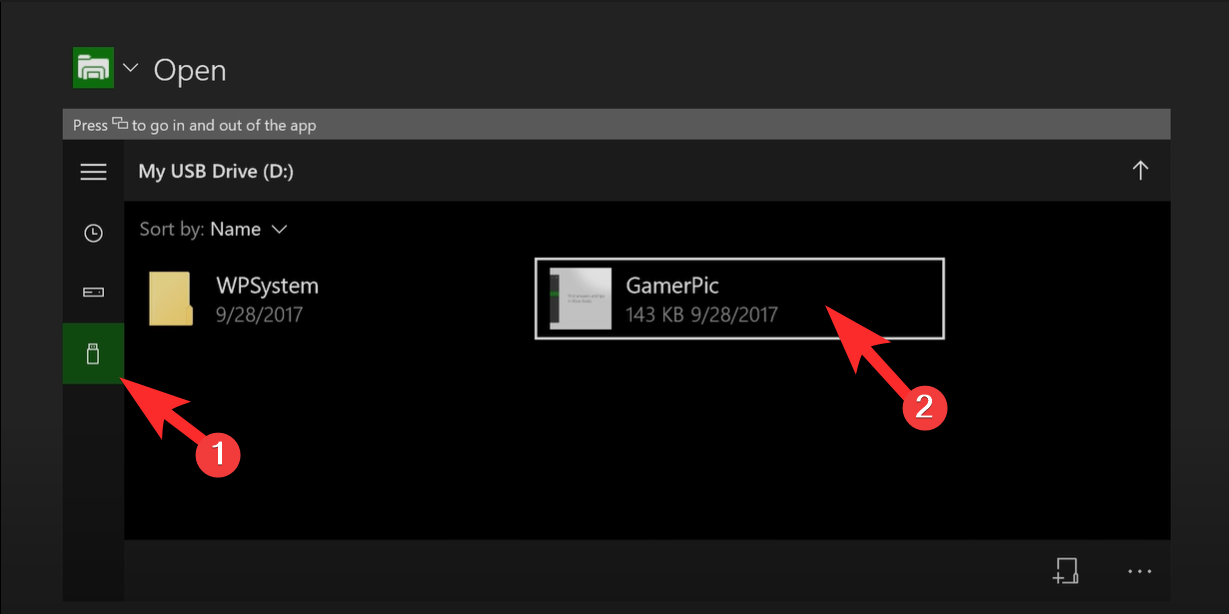
Now, edit the image by moving the circle in the desired area of the image.
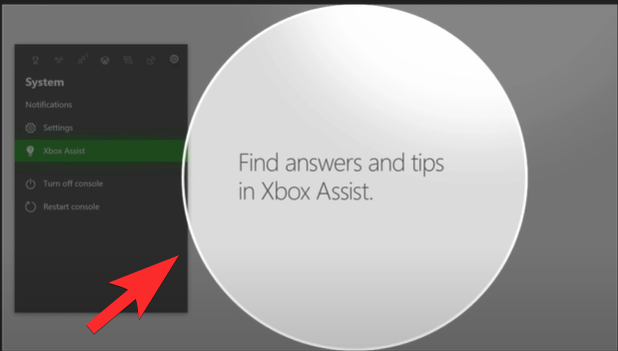
Once you’re satisfied, select the Upload option which is visible on the top-right part of the screen.
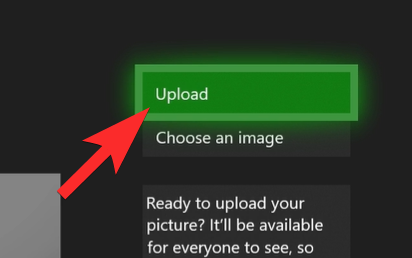
Keep in mind that it will take some time before the changes are reflected. Xbox needs to confirm that your image is clean and problem-free before it okays the change.
That’s it! You have not learned how to change and customize your gamerpic/pfp on Xbox App.
On the Xbox, the option to upload your own custom profile picture is a privilege that must be treated carefully. So make sure that you choose a clean, appropriate image regardless of the theme. Keep in mind that as part of the Xbox community, it’s important to create a safe gaming environment for all. Take care and stay safe.












Discussion