Over the years, we’ve seen steady improvements in network coverage. However, there are many markets across the globe – including the U.S. — where users are still struggling to get decent coverage, especially in rural areas or inside buildings. And this is where Wi-Fi Calling comes in to bridge the network gaps that exist in the current setups by offering an effective way out.
What is Wi-Fi Calling?
But what exactly is Wi-Fi Calling? You may ask. For starters, know that while the term might be new to you, what it embodies isn’t anything new at all. A good example is what you probably already have on your phone right now – WhatsApp or Facebook Messenger.
If you have any of these two apps installed, you’ve probably used Wi-Fi Calling without your knowledge. WhatsApp, for instance, lets users make voice calls using a connected Wi-Fi hotspot and in the process, you forgo your mobile data. In essence, this is exactly what carrier-based Wi-Fi Calling does – it lets you make voice calls over Wi-Fi rather than the standard way of relying on its phone plan.
With Wi-Fi Calling, smartphone users can make seamless calls on Wi-Fi whenever the network signal is weak. Some people have had issues using their phones when at home due to poor network coverage. If your phone supports Wi-Fi Calling, you can still make HD-quality calls without having to turn to WhatsApp or Messenger for the same.
The best part of Wi-Fi Calling is that it allows for seamless switching between Wi-Fi and your mobile phone network provider, which means you’ll never notice even when in the middle of a call. However, if you move away from within the Wi-Fi router’s range, the feature will hand over the call to your carrier network, even if the latter has a poor signal. This means that the call might pause or drop in the process, but this may depend on your carrier, device or network.
Different carriers have different Wi-Fi Calling policies
Wi-Fi Calling policies vary across different carriers and it’s important that you check with your carrier before getting into it. Some carriers have complicated processes while others are really very simple, but all in all, it shouldn’t be an uphill task to activate Wi-Fi Calling on your Android phone.
Before we get to all that stuff about how to make Wi-Fi calls on Android, let’s check out each of the big four carrier’s take on Wi-Fi Calling in the US.
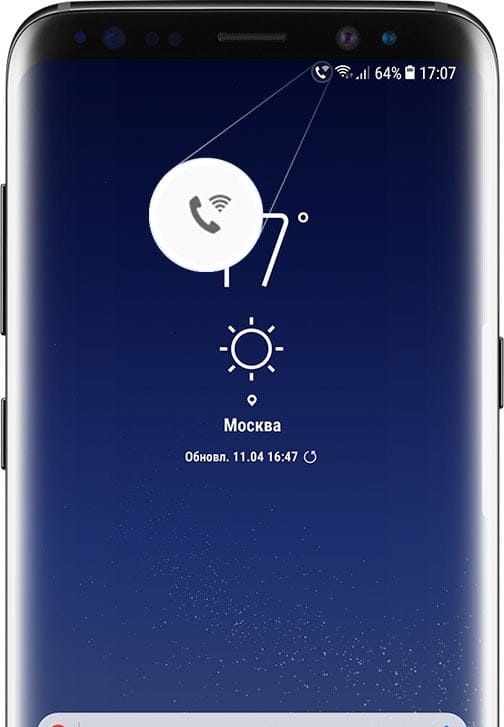
T-Mobile Wi-Fi Calling
T-Mobile, despite being the third-largest carrier in the U.S., was the first to implement Wi-Fi Calling. Note that for you to enjoy this feature, both your phone and carrier must support it. In case any is missing, there won’t be Wi-Fi Calling for you.
If you bring a Wi-Fi Calling capable device to T-Mobile and insert a SIM card, your phone will receive the T-Mobile Carrier Bundle alongside Wi-Fi Calling options. However, the carrier does note that not all non-T-Mobile devices that are claimed to support Wi-Fi Calling services are compatible, so take care where you purchase your phone.
Before using Wi-Fi Calling, you also need to activate it on your phone. It’s easy. All you need is to open Call Settings, Quick Settings or Connections Settings and from there, you should be able to see an option to enable Wi-Fi Calling. When setting up, you’ll be asked to provide your address, which is meant for 911 emergency services.
Someone might already be asking how Wi-Fi calls are billed. Well, this is all about your Wi-Fi hotspot and not your phone or carrier. So, to avoid any unnecessary charges, it’s recommended that you disable data roaming, especially when abroad. If you are on T-Mobile ONE and Simple Choice, though, all communications to and from U.S. contacts over Wi-Fi Calling are free. However, if dealing with non-U.S. contacts, you’ll be billed as per the standard international charges of your plan. Also, note that if your phone plan doesn’t support unlimited calling, Wi-Fi Calling will count against your plan minutes.
Sprint Wi-Fi Calling
Similar to T-Mobile, Sprint also supports Wi-Fi Calling. The carrier was the second to offer the feature after the Magenta carrier and in fact, there’s nothing really different about the two. To enjoy the feature on your Sprint Android phone, you’ll still need to activate it by heading to Settings and then find the Wi-Fi Calling option.
The feature lets you keep the same phone number for making calls and sending messages. Like T-Mobile, calls are unlimited and free to local numbers and when calling back to the U.S. from over 200 countries across the globe, but standard international charges apply when dealing with a non-U.S. number. Of course, you don’t need an extra app in order to make Wi-Fi Calls because the service uses your phone’s default dialer.
AT&T Wi-Fi Calling
After T-Mobile and Sprint, AT&T was never going to be left behind. Once enabled, Wi-Fi Calling will connect whenever you have a weak network signal from your wireless provider, but this is only true for those in the U.S. If outside the domestic market, the feature will only connect after you connect to a Wi-Fi network.
As pointed out before, you don’t have to lose your current number or download another app in order to enjoy Wi-Fi Calling on your phone. All outgoing and incoming calls and messages are free when dealing with domestic numbers, but for international calls, rates from your phone plan will apply. Sending and receiving messages over Wi-Fi is billed as regular SMS.
Like the others, you need a compatible device in order to enjoy Wi-Fi Calling on AT&T. The carrier has a list of supported devices that you can check here.
Verizon Wireless Wi-Fi Calling
The biggest carrier in the U.S. was the last to implement Wi-Fi Calling among the big four. Initially, Verizon saw no need to support Wi-Fi Calling because it argued that its network coverage is the best and it doesn’t need such a feature. But at some point, it was going to come along and it did so towards the end of 2015.
Like the other three, Wi-Fi calls made within the U.S. are free, but for international calls, you are billed as per your current plan. However, getting started with Wi-Fi Calling on Verizon can be a real hassle. As long as you have a compatible device from Verizon, you can activate Wi-Fi Calling by heading to Apps » Settings » Network & Internet » Mobile network » Advanced » Advanced Calling and tap Activate Wi-Fi Calling.
For non-Oreo users, head to Apps » Settings » Advanced Calling or Apps » Settings » More » Advanced Calling and from there, you should be able to see the option to activate Wi-Fi Calling. If the activation process encounters any errors, you might want to check if you’ve downloaded the Package Disable Pro app or something similar. If yes, disable it and only enable it after activating Wi-Fi Calling.
Once again, if you are using Android Oreo, enjoying Wi-Fi Calling will still require you to enable it in Settings » Network & Internet » Wi-Fi » Wi-Fi Preferences » Advanced » Wi-Fi Calling. You must also accept the terms and conditions before you proceed.
Alternatively, you can also activate Wi-Fi Calling on Verizon during a call. When your phone detects that there’s no wireless network coverage when placing a call, it’ll prompt you to turn on Wi-Fi Calling. But of course, you’ll have to go through the above procedure in order to activate it.
Just like the rest, Verizon Wireless also has a list of Wi-Fi Calling-capable smartphones and you can check them out here.
How to make Wi-Fi Calls on Android phones
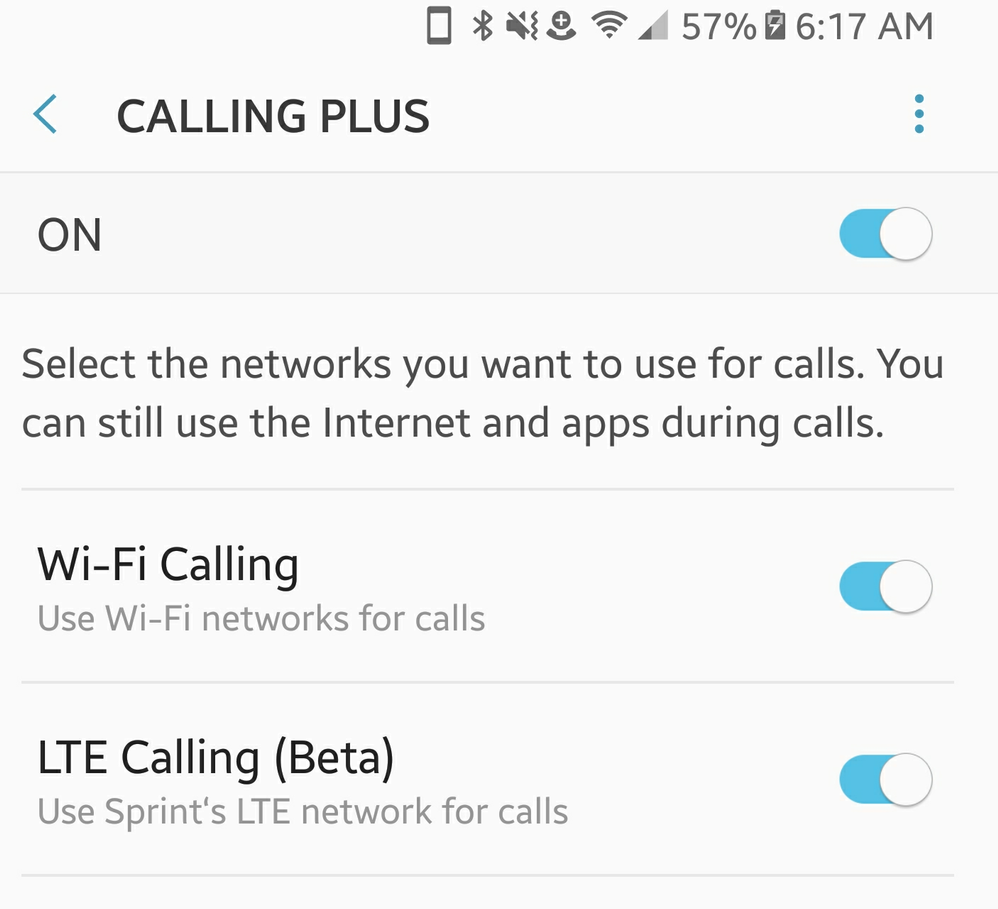
Now that we know what Wi-Fi Calling is all about, the question that remains unanswered is how does one actually make Wi-Fi Calls on an Android phone? Well, just like setting up the feature, using it is also very easy.
Just as a reminder, you need to ensure that your device is connected to a Wi-Fi network and that HD Calling is enabled in the Advanced Calling settings. When everything is in place, all you need is to dial the number you want to call and hit the call button as you would do when making a normal call.
To know that your call is going through Wi-Fi, a Wi-Fi Calling icon will show up on your screen, but note that if cellular data is detected and it offers a stronger signal, it may be used in order to give you the best quality call.
When outside the U.S., you may want to set your device to prefer Wi-Fi Calling in order to enjoy those free calls back home. This can be done via Settings » Advanced Calling » Wi-Fi Calling » When Roaming » Prefer Wi-Fi.
Although you might not know it, Wi-Fi Calling is a pretty cool service. If you want to enjoy better quality calls even in areas with no cellular coverage, you might want to enable the feature if your phone and carrier support it.

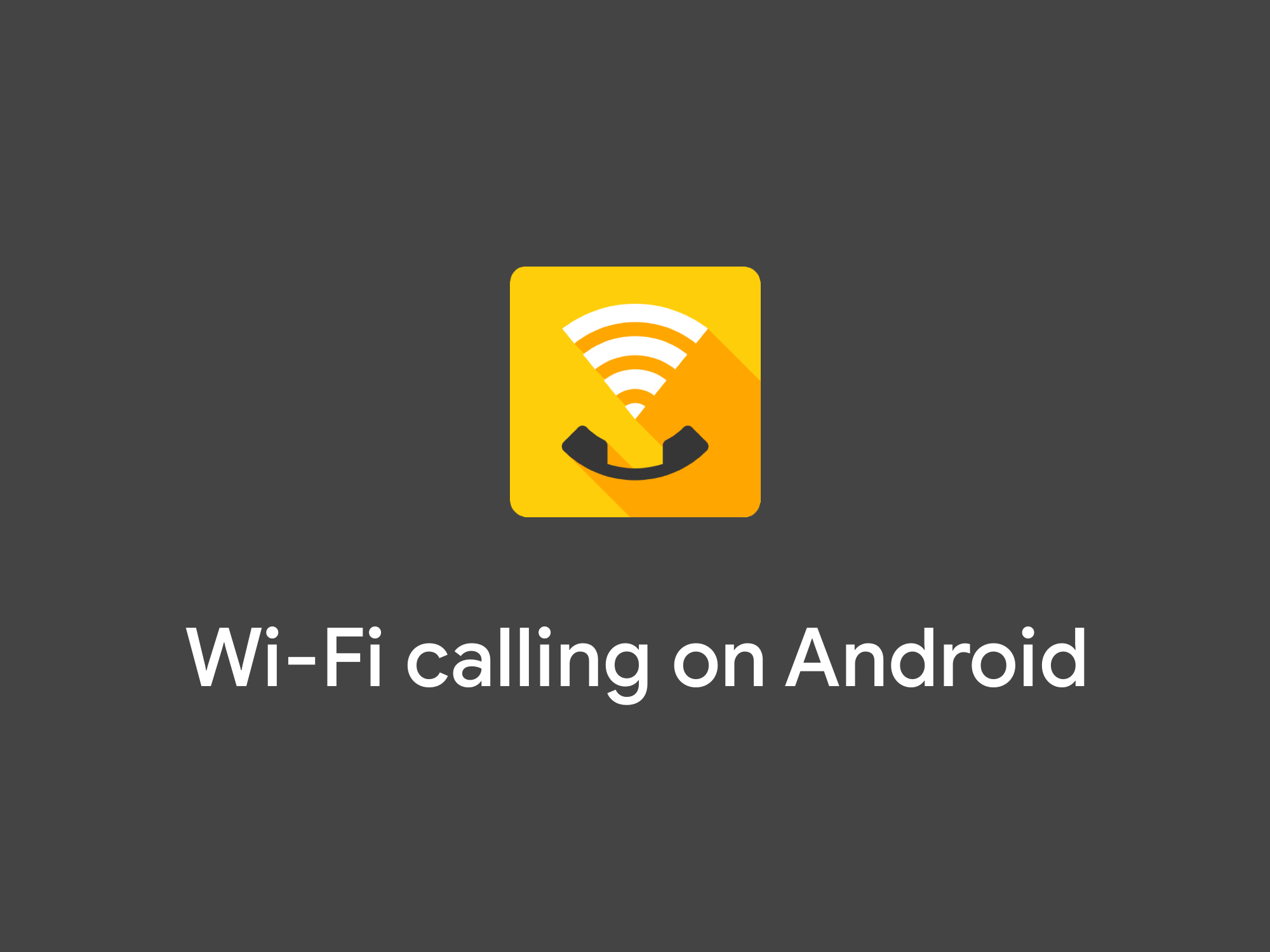










Discussion