Assassin’s Creed Valhalla has just been released to the public this week and it seems to be fairing quite well among players and critics. As with any new game, bugs are to be expected and some users seem to be facing intermittent crashes with their installation of Valhalla. This can be quite frustrating, then let’s take a look at some possible causes and fixes you can try for this issue with Assassin’s Creed Valhalla.
Why won’t AC Valhalla start?
The following are some of the most common reasons why files and games will fail to launch on certain systems. Considering that Valhalla is only available through Ubisoft Connect, Steam, and Epic Games we can narrow down these causes and try to fix them. Let’s take a look at some of the most prominent ones.
Damaged files
This issue can occur if some of your installation files have been corrupted. Files can be corrupted by malicious software already on the system or due to a failed transfer. Additionally, files can also get corrupted if the network was unstable during the download process. Moreover, if you are using an external drive to run the game then there is a high chance that some files got corrupted either during the installation or during an unsafe removal of the drive. In rare cases, this can also be caused by failing drives or cheap third party SSDs and HDDs that tend to overwrite user’s previous data once they are about to reach their full capacity.
Damaged installation
Similar to damaged files, your installation can also be botched due to various reasons. Third-party software interference, including network monitors and firewalls, are some of the most common reasons for this issue. Your installation can also get corrupted due to power loss, previously existing files, or malicious software.
Interfering programs
Additionally, there might be programs that could be interfering and preventing Valhalla from running on your system. Firewalls, network shield monitors, and real-time protection tools are some of the most causes of this issue. Additionally, some third-party software can wrongly detect a .exe file as a virus in some cases which can also prevent the game from running.
Firewall
Like any other Ubisoft game, your copy of Valhalla needs periodic verification with servers to establish its legitimacy. If your firewall is blocking the game from connecting to the internet, then your copy could fail this check and prevent it from launching on your system.
Fixes that you can try
Check if PC meets minimum system requirements
The first thing you should do is to check and see if your system meets minimum system requirements for Assassin’s Creed Valhalla. The minimum system requirements for the latest release have been listed below.
Minimum System Requirements
- Low Graphics @ 30 FPS
- OS: Windows 10 64 bit
- Processor: Intel i5-4460 or Ryzen 3 1200
- Ram: 8GB Dual-Channel
- Graphics Card: Nvidia GTX 960 (4GB) or Radeon R9 380 (4 GB)
- Resolution: 1920 x 1080
- Storage Space: 50 GB (SSD Recommended)
Choose Video card manually for Assasin’s Creed Valhalla in Windows settings
This fix is for users that are using either the Windows 10 2004 update or higher. Windows has introduced a new functionality where the OS will determine the graphics card that is to be used for 3D applications.
This setting can sometimes force unknown/new games to use the integrated graphics card which can severely hinder the performance and cause the game to crash. Hence you can try to manually select the dedicated video card for Assassin’s Creed Valhalla to fix this issue.
Note: You will the installation directory for Assassin’s Creed Valhalla. The best way to do this is to right-click on the desktop shortcut for the game and select file location. Once the folder opens, copy the address from the address bar and proceed with the guide below.
Launch the Settings app on Windows 10. Now click in the search bar and search for “Graphics Settings”. Click on the search result to open the graphics settings page. Under the ‘Graphics Performance Section’ click on the drop-down menu for ‘Choose an app to set preference’ and select ‘Desktop app’. Now click on ‘Browse’.
If you have copied using the address from our tip earlier then paste the address in the address bar of the browse window. If not, then navigate to the installation directory for Assassin’s Creed Valhalla on your system and select the launch application for the game.
Once selected, click on ‘Add’. The game will now be added to the custom preferences list. Click and select the game. Now click on ‘Options’. Select your dedicated video card in this window. Click on ‘Save’.
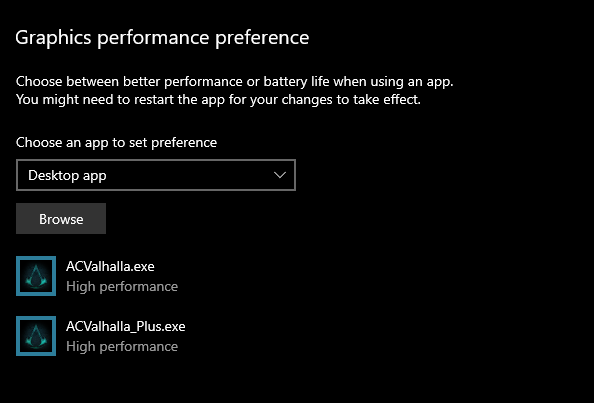
Try launching the game now. If everything works as intended, then this setting was the cause of your issue. If not, then you can try troubleshooting using the other fixes listed below.
Validate game files
Each launched be it Ubisoft Connect, Epic Launcher or Steam allows you to check and validate the installation files on your system. This not only helps determine the authenticity of your game copy but also allows the launchers to check for any lingering bugs or installation errors. This is a great way to identify potential problems with your installation of the game and fix any bugs or issues.
Note: Checking the integrity of your installation files might update the game to the latest version. In case you do not wish to do so, then you should skip this fix.
How to for Ubisoft Connect
Open the Ubisoft Connect app on your system and click on ‘Games’ at the top. Now select Valhalla from the list. You will now be taken to the Assassin’s Creed Valhalla page in the launcher. Click on ‘Properties’ in the left sidebar. Now under the ‘Local files’ section, click on ‘Verify’ files.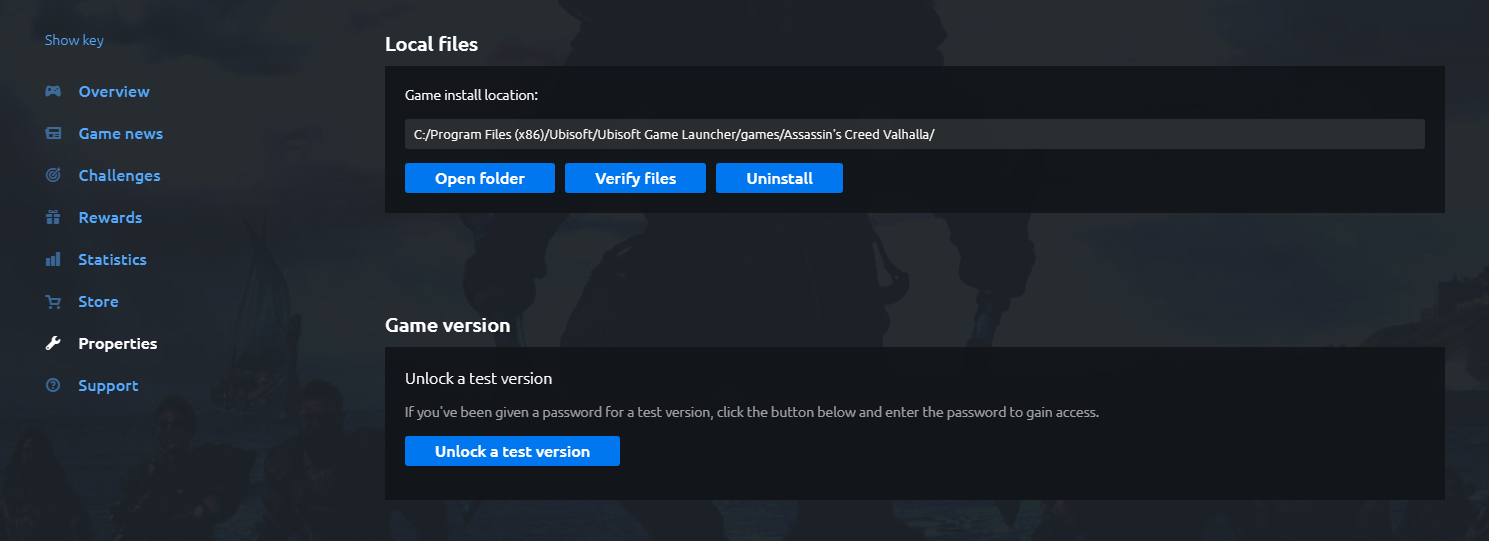
And that’s it! Ubisoft Connect will now check the integrity of your installation files. The process can take some time depending on your network speed, processor speed, and background apps that are currently running.
Once completed, Ubisoft Connect will show you the scan results. If any installation files have been corrupted, the app will give you the option to redownload and install those files. You can choose this option if any errors show up for you and it should fix any launching issues with Valhalla once the new files have been installed.
How to for Epic Games Launcher
Launch the Epic Games Launcher and click on ‘Library’ in the left sidebar. Now find Valhalla and click on the ‘3-dots’ menu icon below it. Click on ‘Verify’. Epic Games launcher will now verify the integrity of your installation files. If any files have been corrupted, you will be asked to redownload and install them.
If any errors show up after the scan then you should let the launcher reinstall new files. This should fix your issue with Valhalla and allow it to launch on your system without any hiccups.
Run game as administrator
If the above fixes do not work then you can try running Valhalla with elevated privileges as an administrator. This can help it bypass third-party services that might be preventing it from launching. Launching as an administrator will also help Valhalla get past network monitors and traffic monitors which might be stopping the game from launching in the first place.
To launch the game as an administrator, right-click on its icon and select ‘Run as an administrator’. If any third party conflicts were the cause of your issue, this should help solve the problem.
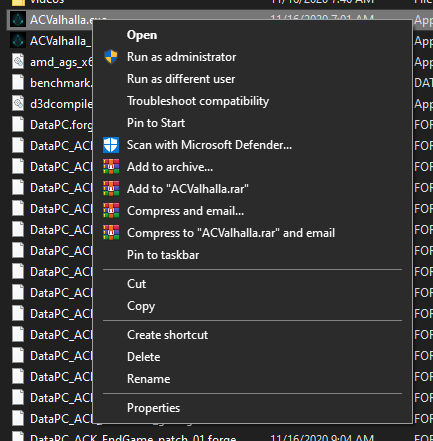
Update your dedicated video card drivers
Valhalla is a fairly new game that might require some optimizations on your GPU manufacturer’s end. Most companies including Nvidia and AMD will release a new firmware update for existing GPUs so that they can support the latest AAA titles.
This was seen as a major update recently with the release of Call of Duty Modern Warfare. Check your graphics driver’s version and update it if needed. This will fix existing problems with your drivers and even update them to support Assassin’s Creed Valhalla.
Update DX12
Another reason for your crashes could be an incorrect or corrupted DirectX 12 installation. If other games on your PC using DX12 refuse to launch as well then it is likely the cause of your problem. Additionally, if you haven’t updated DirectX 12 in a while, then you should definitely do so.
This could especially be the case for users that have disabled Windows updates as Direct X 12 is often updated through Windows update. If you wish to manually update your drivers, then use the link below to get the latest version.
Update Windows to the latest version
While we are in the update section, you might just go ahead and update Windows with the latest version as well. Additionally, approve the installation of 3rd party drivers through windows and download any additional software updates from your OEM.
If you are using a system from a gaming lineup like ROG, Razer, or TUF, then it is likely that you have some OEM software updates pending. OEM software for such systems helps manage resources, overclocking, and prioritization of tasks and games.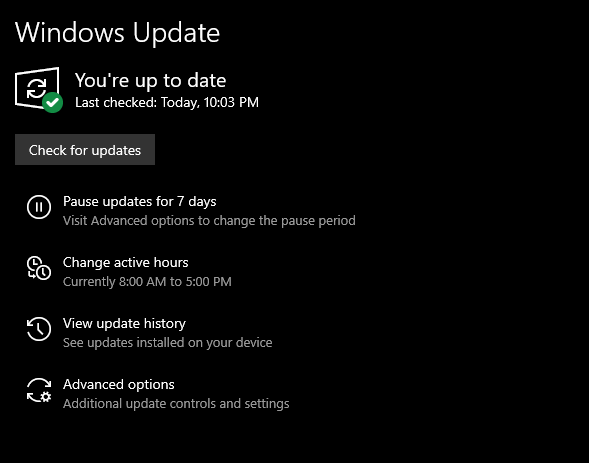
If either one of them is corrupted then it can cause several issues in your games including things like FPS drops, stuttering, disabled settings, and more. In some rare cases, these softwares are also responsible for switching between the use of an integrated and dedicated GPU.
If your OEM software is out of date then it could be that AC Valhalla is using the integrated GPU which is causing it to crash. Updating your OEM software through Windows Update can surely help solve this issue.
If nothing works
As always these troubleshooting methods target common issues with most games and if there is something specifically wrong with your copy of Valhalla, then they might not be able to stop the game from crashing for you. In such cases, you might need to resort to more dire methods of solving your crashes.
As of writing this page, Ubisoft does not have a list of persistent bugs and fixes for these crashes. The company still seems to be looking into the matter but in most cases, a reinstallation has helped with 99% of the crashes. So if none of the above-mentioned fixes work for you, then you should try reinstalling your copy of AC Valhalla.
Reinstall Game from Epic Launcher
Open Epic Games Launcher and click on ‘Library’ in the left sidebar. Now click on the ‘3-dot’ icon below AC Valhalla in your library. Select ‘Uninstall’. The game will now be uninstalled from your system. Wait for the process to finish.
This could take a couple of minutes depending on your system’s RAM and the number of a background process running at the time of uninstallation. Once the game is uninstalled, go back to the Epic games library and click on ‘Install’ below Valhalla. The game listing in your library should be greyed out after uninstall.
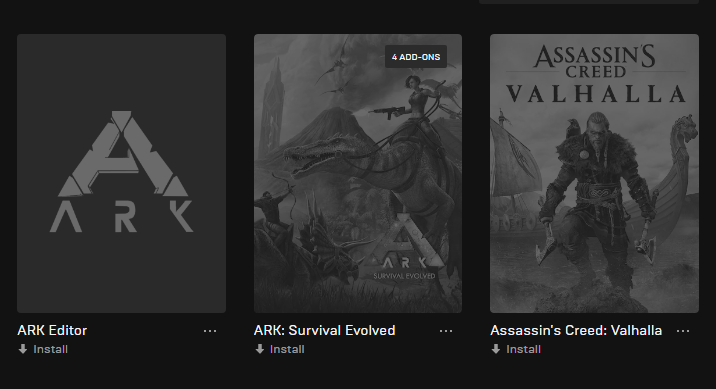
Epic Games will now redownload and install Valhalla on your system. Ensure that you close all background tasks until the installation is complete. Additionally, it is also recommended to avoid any power outage to prevent the installation from getting corrupted.
For Ubisoft Connect users
Reinstall supporting software
Most games and launchers like Ubisoft Connect and Epic Games Launcher require additional software dependencies to work properly. In case one of these supporting software has been corrupted it could lead to game crashes. You can try reinstalling the support software to see if that fixes this issue for you. Let’s take a look at how you can do this.
Right-click on the AC Valhalla icon on your desktop and click on ‘Open File Location’. If this option is unavailable to you, then navigate to the installation directory for the game. If you used default values, then navigate to the path below.
C:\Program Files (x86)\Ubisoft\Ubisoft Game Launcher\games\Assassin’s Creed Valhalla
Now double click and open the ‘Support’ folder in your installation directory. Open the folder called ‘Software’ in the support folder.
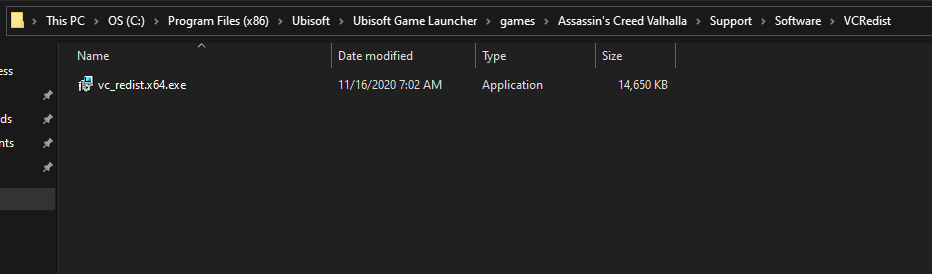
You will now see a few executable files for all the supporting software required by Valhalla. Except for the Ubisoft Connect installer, launch every application and proceed with the reinstallation of the software.
Note: In case you get a dialog box saying ‘a newer version already exists on this system’, then skip that executable and continue with the next one.
Once the installation process for each software is complete, restart your system and try launching Valhalla again.
Reinstall Ubisoft Connect
Before you proceed with the reinstallation of either the game or Ubisoft Connect, it is recommended that you backup your save files. This will help you retain the progress you have already made in other games. Right, click the shortcut for the game you wish to backup save files and click on ‘Open File Location’.
You will now be taken to the installation directory for that particular game. Right-click on the folder titled ‘Savegames’ and select ‘Copy’.
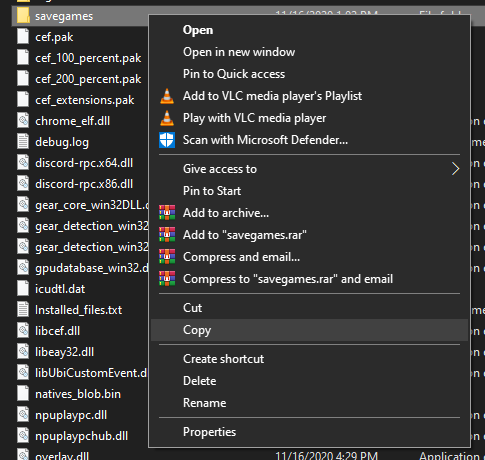
Now simply paste the folder into an easily accessible location on your local storage. Once you have completed the reinstallation process, you can restore this folder to its original location to get all your saved files back.
Note: If you have cloud saves enabled in Ubisoft Connect, then we recommend skipping the last step, or else it can lead to corrupted save files.
How to reinstall Ubisoft Connect without uninstalling AC Valhalla
Close every instance of Ubisoft Connect opens in the background. The easy way to do this would be to right-click on the system tray icon and select exit. The hard way would be to use the task manager and end every task for Ubisoft Connect.
Now open the ‘Settings’ app and click on ‘Apps’. Scroll and find the Ubisoft Connect launcher in this list and click on it. Select ‘Uninstall’.
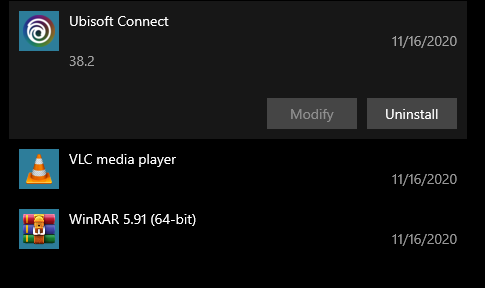
Ubisoft Connect will now launch the uninstaller. Click on ‘Next’ to proceed with the process. Now uncheck the box for ‘Uninstall Ubisoft Connect Games’.
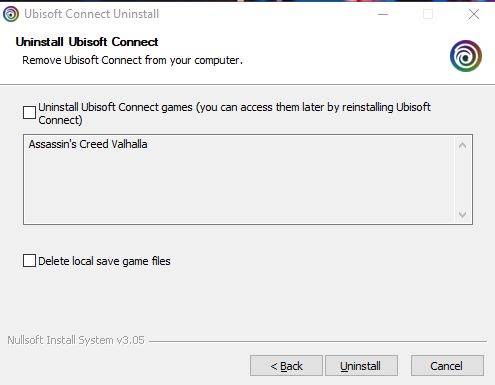
Click on ‘Uninstall’. Finally, click on ‘Close’. Now restart your system.
Launch the Ubisoft Connect installer from your local storage if you already have it downloaded from the previous installation. If not, use the link below to get the latest Ubisoft Connect installer.
Note: It seems that Ubisoft Connect has been renamed to Ubiconnect by Ubisoft.
Once the download is complete, right-click on the installer and select run as administrator. Now follow the on-screen instructions to complete the installation process.
Once completed, launch Ubisoft Connect and try to play AC Valhalla. If a corrupted Ubisoft Connect installation was your issue, then the game should work properly now without any hiccups.
Reinstall Ubisoft Connect and AC Valhalla
Use the same guide as above to uninstall Ubisoft Connect from your system. But instead of unchecking the box for ‘Uninstall Ubisoft Connect Games’, check it instead. This will remove all Ubisoft games installed on your system through Ubisoft Connect. Once the uninstall process is complete, use the link below to download the latest Ubisoft Connect installer.
Note: It is recommended you restart your system before reinstalling the downloaded executable.
Once downloaded run the installer and follow the on-screen instructions to finish the setup. When the setup is complete, launch Ubisoft Connect on your system. Now click on ‘Games’ at the top. Scroll and find AC Valhalla in your games list and click on it.
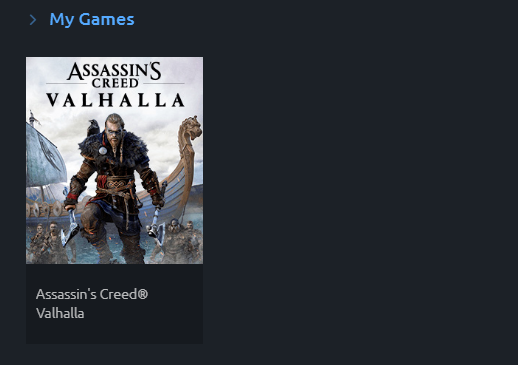
Now click on ‘Download’ in your left sidebar. Choose whether you want a desktop icon and a Start menu shortcut for Valhalla by checking or unchecking the boxes. Click on ‘Continue’ in the bottom right corner once you are done. You will now be shown the privacy agreement for Valhalla. Click on ‘Accept and Continue’ to proceed to the next step.
The download process should now start automatically. This can take some time depending on your network speed and bandwidth availability. Once the game is downloaded, it will be automatically installed by Ubisoft Connect on your system.
When the installation is complete, you can restore the save files you backed up earlier and launch the game. If any filesystem corruption or software conflict was the cause of your problem, it should now be fixed.
We hope this guide helped you identify and fix the problem with your copy of Valhalla. If you still face issues, feel free to share more details with us regarding the crash using the comments section below.











Discussion