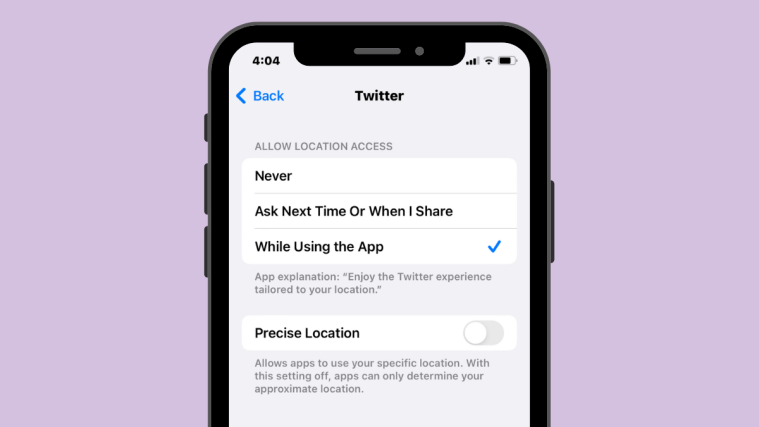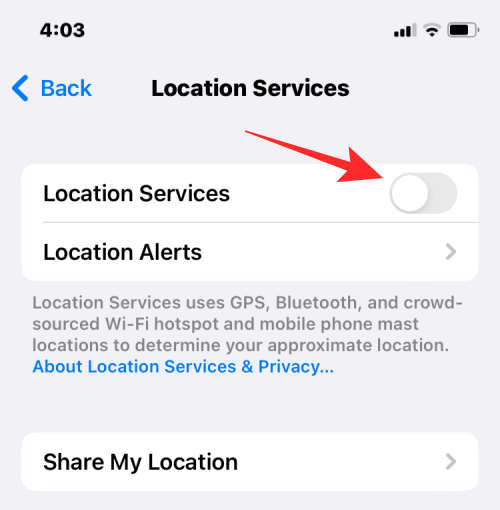One of the first things that we recommend to protect your privacy is to disable location sharing. If you own an iPhone, some apps you installed on it may already have access to your location. Although location sharing may be useful to get region-specific info, giving away your exact location to all apps isn’t a good idea.
In this post, we’ll explain how you can turn off precise location sharing on an iPhone and why you must deny access to your precise location.
How to turn off precise location on iPhone [2 methods]
If you no longer want apps on your iPhone to be able to access your exact location, you can revoke this access at any point. There are two ways to turn off precise location for an app on your iPhone.
Method 1: Using the Settings app
The easiest way to disable Precise location access for an app is via iOS settings.
- To turn off Precise Location, open the Settings app on your iPhone.
- Inside Settings, scroll down and select Privacy & Security.
- On the Privacy Screen, tap on Location Services at the top.
- To toggle precision location, you will need to enable the Location Services toggle at the top.
- Once enabled, you’ll see a list of apps that have access to your location or have requested access in the past.
- To turn off Precise location for an app, select the app you want to revoke access from.
- On the next screen, you should be able to see the type of location access that has been given to the app. Unless you’ve chosen the Never option under “Allow Location Access”, you should be able to configure your precise location settings. To disable precise location, turn off the Precise Location until it turns grey.
The selected app will no longer be able to know your exact whereabouts.
Method 2: From within an app that requests your location
When you’re opening an app for the first time or have configured the app to share your location only when asked, you will see location prompts on your iPhone screen. In this prompt, you will be able to grant the app access to your location once, while the app is in use, or deny access. You can also decide whether or not you want to share your specific location from the same alert.
To turn off precise location, open an app for which you’ve configured to share your location only when asked. Depending on the app that loads, you may need to visit a feature/option that requires location access to receive a location alert.
- When the location prompt appears, you should see a map appear above all the available options. If you see a dense blue dot inside this map, it means that the app will be able to know your specific location if you give location access to it.
- To disable precision location, tap on the Precise: On button at the top left corner of the map.
- The maps inside the location alert will now show the Precise: Off label.
- You will now see that the map inside the location alert is now zoomed out and the dense blue dot no longer appears inside the map. In its place, you’ll see a larger light-blue circle that represents the approximate location data that will be shared with the selected app.
You will have to repeat the steps from either of these methods to turn off precise location on other apps installed on your iPhone.
When does an iPhone need your precise location?
Precise location is useful when you need to share your specific location with an app that needs to narrow down your exact coordinates. By default, apps you’ve granted location access to in the past will have access to your specific location down to the lane, street, or building you’re standing in. Of the ones installed on your iPhone, only some apps require access to your precise location.
If you’re commuting, you may need to give access to your precise location to your preferred navigation app. Be it Apple Maps or Google Maps, these apps will need to know your precise location so they can offer you turn-by-turn instructions and help you find a restaurant or gas station nearby. Similarly, cab-hailing and food delivery apps will also require access to your precise location so that their service personnel can reach your location in time without asking for your instructions.
Why should you turn off precise location on your iPhone?
Not all apps on your iPhone need access to your specific location. Unless you’re using a maps app for navigation or want to book a cab or order food, most of the apps you might have installed on your device don’t have anything to do with your precise location. For instance, a weather app shouldn’t need you to share your precise location as the weather data may remain the same throughout a wider region like a city or town. Similarly, streaming services don’t need access to your precise location to determine which regional-based content to show you.
Unless you often share your whereabouts with someone, you do not need to give precise location access to messaging apps or social media. Although many of these apps may claim to improve your user experience when you share your exact location, it doesn’t make sense for such apps to know your exact whereabouts.
What happens when you turn off precise location apps?
So, you disabled Precise location for an app; what happens next? When you turn off precise location for an app, the app will now get approximated coordinates that span over a few kilometers in diameter which is why you may see a large blue circle appear inside a location alert. When an app requests your location, your iPhone will generate a random coordinate within this circular region to share your general location.
The circular region wouldn’t reveal your precise location as it could be anywhere inside the location. This circle will be generated in a way that your actual coordinates are not necessarily at its center. iOS will recompute your approximated location a few times every hour.
The circle radius of your approximated location will vary as you move around a place and the places you visit. For example, the circle radius will be smaller if you’re driving through a region that has multiple towns/cities. This radius will be larger if you’re traveling through an open space away from towns and cities.
Can you turn off precise location for all apps entirely?
No. Apple doesn’t provide you an option to turn off precise location for all apps at once. When you visit the Location Services screen, you will have to disable the Precise Location toggle for all the apps installed on your iPhone one by one.
You can stop sharing your precise location for all apps at once only if you completely disable Location Services inside iOS settings. However, the downside to that is no apps on your iPhone will be able to access your location even when active.
So, if you want to turn off precise location for all apps without disabling location access entirely on your iPhone, you will have to turn off the feature one by one for all apps you have installed.
I do not see a precise Location toggle inside Settings. Why?
If you’re unable to see the Precise Location toggle using method 1 above, it could be because the app you’re trying to disable Precise Location inside may not have the basic location permission from your iPhone. As shown in the screenshot below, if you have chosen Never to “Allow Location Access” for an app, the Precise Location toggle won’t appear below.
The Precise Location toggle only appears when an app is configured to access your location at least once or while an app is active.
- To make the Precise Location toggle visible, open the Settings app on your iPhone.
- Inside Settings, scroll down and select Privacy & Security.
- On the Privacy Screen, tap on Location Services at the top.
- If Location Services is enabled, you should now see a list of apps that have access to your location or have requested access in the past. From here, select the app where you cannot see the Precise Location toggle.
- You should see the Precise Location toggle for an app when you select any of the following options under “Allow Location Access” inside Location Services – Ask Next Time Or When I Share, While Using the App, While Using the App or Widgets, and Always.
From here, it’s up to you to decide whether or not to turn Precise Location on or off.
That’s all you need to know about turning off Precise Location on your iPhone.