One of the benefits of being a cord-cutter is that you get the option to stream on-demand as well as live TV content as per your fancy. And though there is an ever-expanding list of streaming services providing the latter, if there is one service that stands apart from the rest, it is Hulu.
Hulu’s massive on-demand content library and access to a bunch of regional networks have played a huge role in helping many to make the transition away from expensive cable television for good. But it’s not been an easy ride for all.
Hulu has a long list of compatible devices which, along with an internet connection, is all that you need to start streaming. Yet, for a variety of reasons, many have experienced issues watching Hulu + Live TV. So, here are the solutions for all your Hulu streaming woes on different devices.
How to watch Live TV on Hulu
Get the “Hulu + Live TV” subscription (costs $64.99 a month). Yes, you can’t watch it with the regular Hulu subscription, with or without the ads. So, make sure you got the “Hulu + Live TV” subscription.
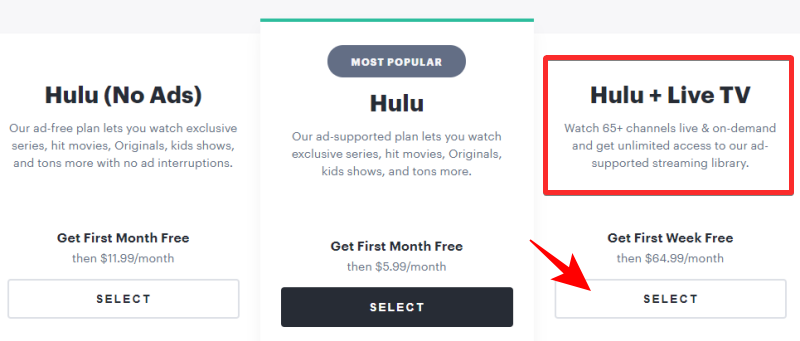
If you need help getting the new “Hulu + Live TV” subscription, then here’s how (given below). If you already have a Hulu subscription though, you can change the subscribe under account settings.
Visit Hulu’s website and click on Start your free trial.
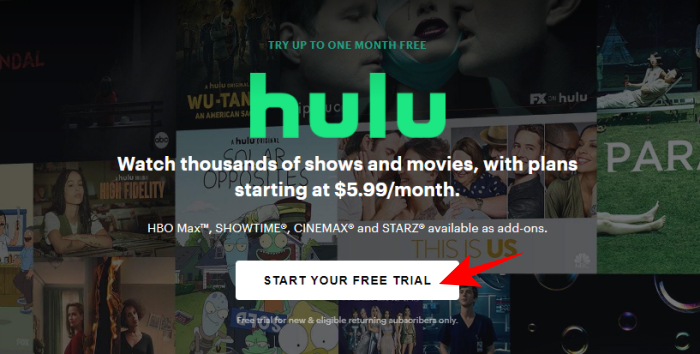
Then from the available plans, click on Hulu + Live TV.
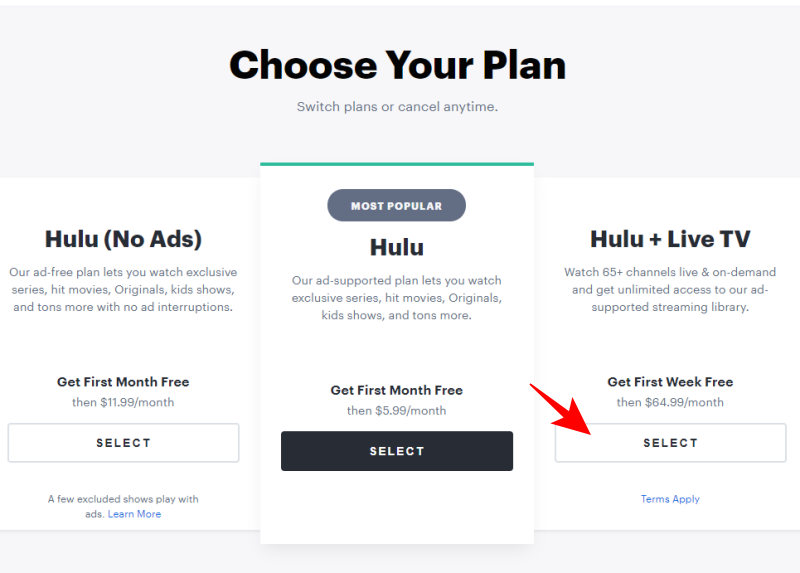
If you already have a Hulu account, log in to the Hulu website and then pick the plans. If you’re not logged in, you will be redirected to the account creation page. Here, enter your name, email, password, and other credentials, and click on Continue. This will create your Hulu account and log you in at the same time.
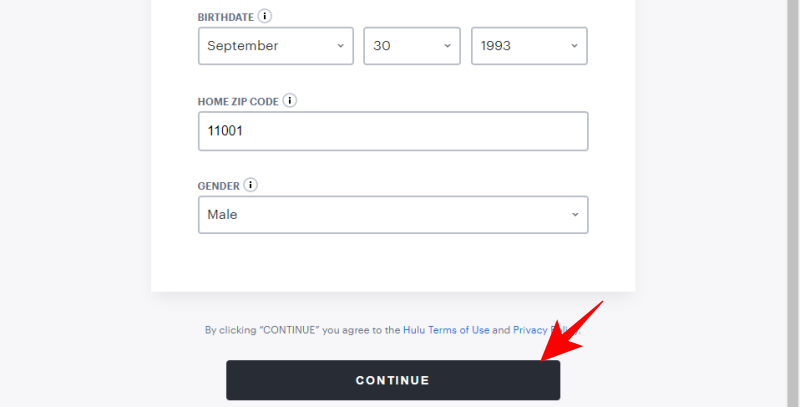
Key in your credit card details and click on Submit.
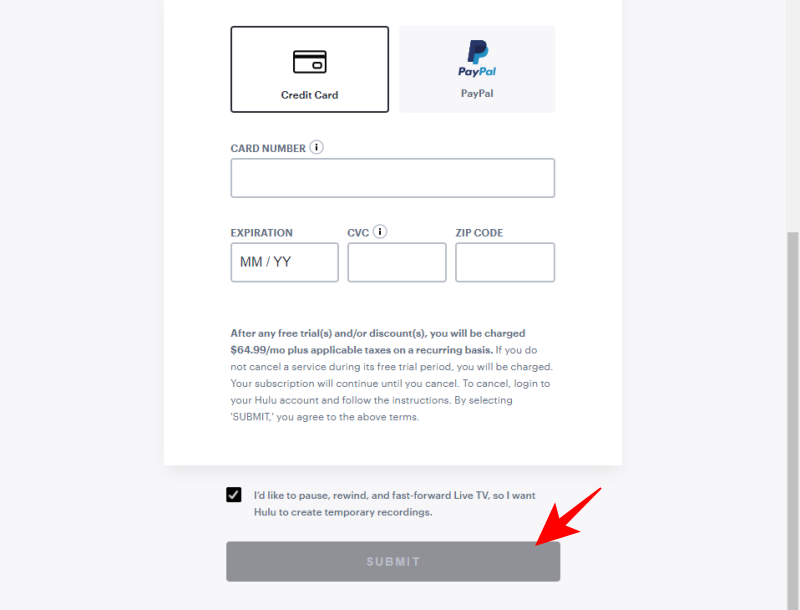
Now, you can start watching Live TV on Hulu on compatible devices.
If you already have a Hulu subscription, you can add live television to your plan by selecting one of the plans stated above, then clicking on the switch to this plan option. Thereafter, simply enter your zip code (to get regional networks ), and you’re all set.
Of course, you’ll be able to watch Live TV on Hulu on your computer, smartphone, or your tablet (given you have one of the devices supported by Hulu).
Now, to watch Live TV on Hulu, open the Hulu app on your TV, and then switch to the LIVE tab on the screen (make sure you are signed with the Hulu ID that has the “Hulu + Live TV” subscription in your Hulu app).
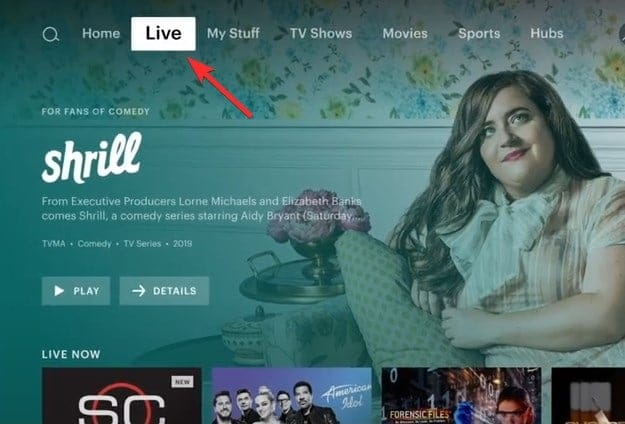
To pull the guide in Live TV, hit the down arrow button on your remote, but if you are using an Apple TV, use the Swipe Up gesture to get to the guide. You can browser in the guide menu using up and down arrow buttons, and to see what’s next, use the right arrow button.
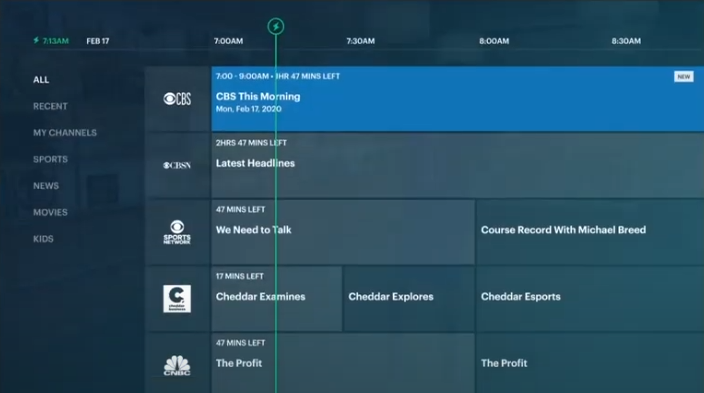
Why can’t I watch Live TV on Hulu?
Though most people don’t have much of a problem watching Live TV on Hulu, sometimes error messages and device incompatibility can derail their efforts. Here are a few common problems (and solutions) that can keep you from accessing Live TV.
Fix: Can’t watch Live TV on Hulu App
The Hulu app is the best option to watch Live TV on the go. But sometimes, the app can freeze up or get stuck on a black/blank screen. Generic app-load errors are not uncommon either. But fret not, for these issues don’t have anything to do with your account and subscription. The problem lies only with the app on your device. Here are a few things that you could do to ensure that the app is running properly on your phone:
First up, restart the Hulu app. Sometimes just forcing the app to close and then reopening it is all it takes to get the app to function again. On Android, you can do so by going to Settings, then Applications, then Hulu, then selecting Force Stop. On iPhone and iPad, double-tap the Home button (while on the Home screen), then swipe up Hulu to force stop it.
Then, check your network connection and make sure that your internet speeds meet Hulu’s recommendations. You would also want to check for app updates if there are any. Using an older version of the app may cause it to freeze or display error messages.
Lastly, from the same system app settings, you can also clear cache and data and ensure that the app has enough space to work with. If all else fails, your last resort is to remove the device from your account page, and then reactive it again. Any of these solutions could potentially solve the issues with the Hulu app and enable you to watch Live TV again.
Fix: Can’t watch Live TV on Hulu on Roku
Many who watch Hulu on TV through a streaming device like Roku have experienced problems specific to the Hulu app. Either Live TV doesn’t stream or the Hulu app itself doesn’t open, throwing them back to the Home screen and denying access to what they’ve paid for. This can be extremely frustrating, even after one’s made sure that theirs is a supported Roku model that is compatible with the latest Hulu app.
On their community pages, Hulu and Roku have offered a couple of solutions to users going through this problem. If the problem is regarding the Hulu channel not opening, then it would be better to simply remove and reinstall Hulu.
To do so, go to Hulu to highlight it on the home screen.
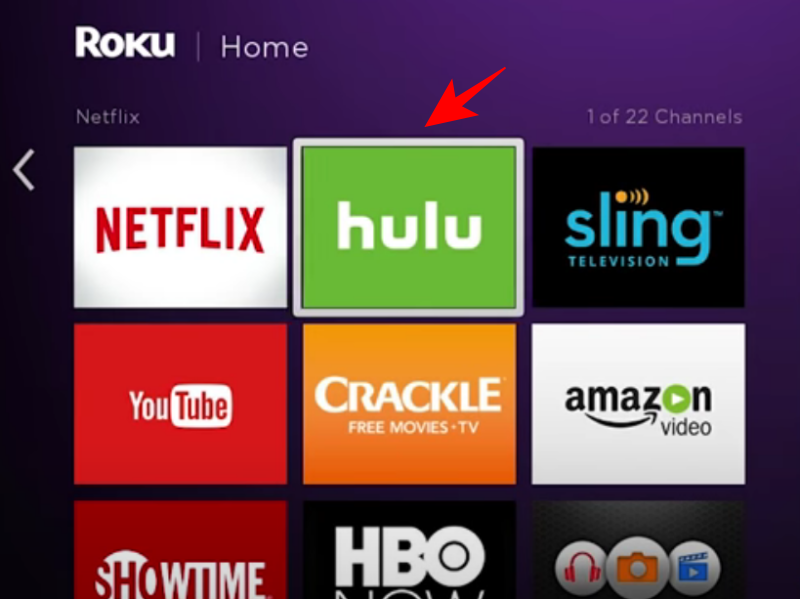
Then, press the * key and select the “Remove channel” option.
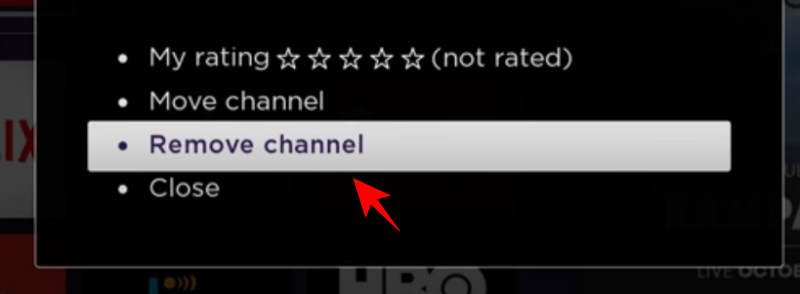
Now, restart Roku from Settings>System>Power>System Restart. Once Roku restarts, reinstall Hulu again. Then log in and continue.
Another problem that was bugging many had to do with the Hulu not streaming live TV and displaying error messages when playing a video. This was due to a system bug but one that was fixed with the latest app update. So, before you start streaming Live TV on Hulu, make sure that the app is up to date. It is recommended that you regularly check for any available updates – both for Hulu as well as Roku.
Fix: Can’t watch Live TV on Hulu on Fire Stick
It isn’t uncommon for Hulu to stop working on Fire Stick. After experiencing continuous problems, many have been led to believe that the Hulu-Fire Stick combo just doesn’t work. But as is usually the case, the problem can be solved by simple resetting Fire Stick and ensuring that your the network connection is speedy enough.
If that doesn’t work, you might want to try out switching your Wi-Fi networks, especially if you’re connected to a 5GHz network. Though a 5GHz network has more bandwidth, it isn’t as good as penetrating the walls as is a 2.4GHz network. If your Fire Stick is not in the same room as the router, then switch to a 2.4GHz network. That should do the trick.
You may also want to reboot the router and make sure that not too many devices are connected to the WiFi, as this tends to overload the network packets and slow down the speeds.
You should also ensure that both Fire Stick and the Hulu app are updated. Obsolete versions are buggy, incompatible, and encounter various other problems such as not being able to stream Live TV on Hulu (or anything at all). At the same time restart your Fire Stick as this has been known to solve the issues for many users. To do so, go to the Fire Stick “Settings” page, and then select “My Fire TV” menu.
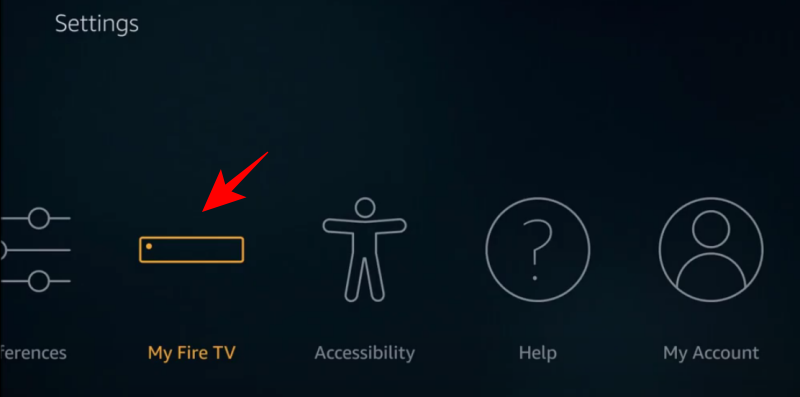
Then select the “Restart” option and let your Fire Stick initiate a reboot.
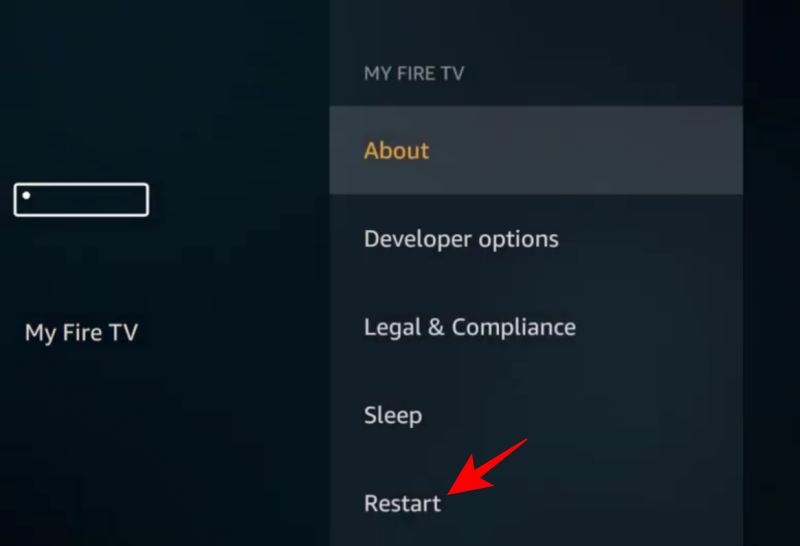
Apps on media streaming devices save data in temporary cache files to ensure a smooth streaming experience. But these can build up over time and leave very little internal storage space for it to function properly. This can be one reason you may be getting a streaming error. So, from time to time, it’s good practice to clear Hulu’s cache and data. To do so, go to “Application” in the Fire TV “Settings” menu.
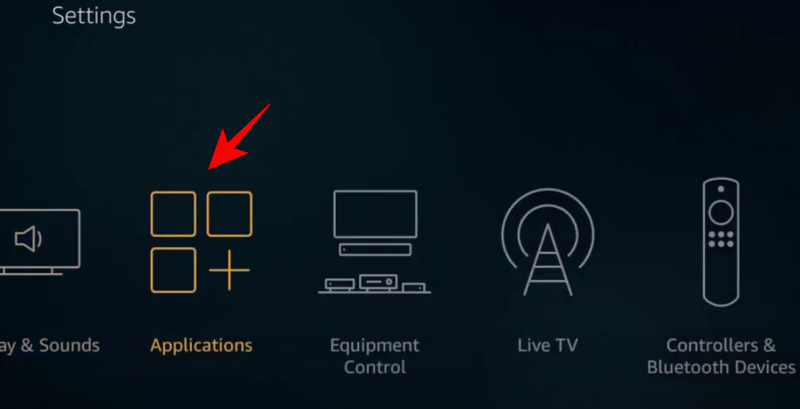
In the following menu, select “Manage Installed Applications” and then select Hulu. Scroll all the way down and click on the “Clear Cache” option. If that doesn’t work, select “Clear Data” from the same menu. But be advised that this will wipe out your account and login details. You will have to log back in the next time you launch the Hulu app.
If all else fails, Uninstall the Hulu app from the same “Manage Installed Applications” page. Once it is uninstalled, go to the Appstore and download the Hulu app again.
Fix: Can’t watch Live TV on Hulu on Vizio TV
Due to recent Hulu updates, some Vizio devices will no longer be able to stream Live TV on Hulu. Updated apps fix bugs and streamline the viewing experience, but they also render some models obsolete due to the TV not meeting the spec requirements. Here’s a list of Vizio models that don’t support the Hulu app anymore.
If you’re sure that your Vizio TV model is compatible with Hulu app and yet you are not able to watch Live TV on it, then you may have to try out a few generic fixes.
Buffering problems, for those who may be experiencing them, mostly have to do with poor internet connectivity. Ensure that there aren’t too many devices connected to the router which is a common source of slow network problems. You may also want to restart your Vizio TV as well as the Hulu app to see if the issue is being resolved. Sometimes, glitches like these tend to go away after a reboot.
Also, make sure that you have the latest Hulu app version and, while you’re at it, perform a device update as well. For general maintenance purposes, clear out the Hulu app cache and data too. If all else fails, uninstall and reinstall the app.
If you’re getting an error code, search for it on Hulu’s website or community forum to find out exactly what is plaguing the app. More often than not, Hulu representatives will describe the source of the problem and offer a fix as well.
Fix: Can’t watch Live TV on Hulu on Samsung TV
Samsung devices are known to be some of the best smart TVs out there and it is quite a pain to not be able to watch Hulu Live TV on them. But since these issues tend to be of dubious origins, it is better to go through a whole list of available fixes to ensure that you’re not missing out on a potential solution.
Firstly, reset the Hulu app. To do so, open the Hulu app, then press and hold the back button until you’re at the home page. This is all it takes to rest your Hulu app. Open it again to see if your streaming woes have been fixed.
Power cycling your Samsung TV is another potential solution. It may not seem like much but you’d be surprised how much it can help. To do so, simply turn off your Samsung TV and unplug it for a couple of minutes. Plug it back in and turn on the TV. Then go to the Hulu app and see if you’re able to watch Live TV again.
If that doesn’t help, clear out cache and data of the Hulu app. To do so, select Hulu from Samsung’s Apps list. Go to storage, clear cache, then clear data, and that is it. Doing so will provide the much needed internal storage space for Hulu to work seamlessly.
Lastly, when all else fails, uninstall and reinstall the Hulu app (and make sure it is up to date). Of course, you will have to login with your Hulu credentials again.
You may also want to update the Samsung TV framework. For this, go to “Settings” from your TV’s home screen.
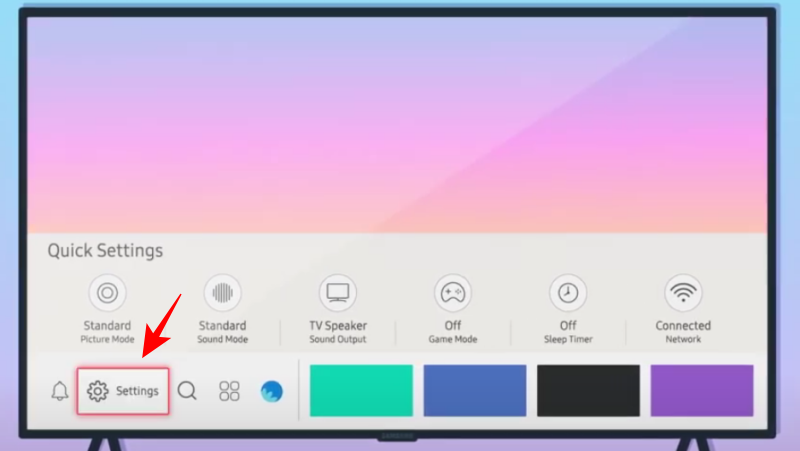
Then select “Support” and go to “Software update”.
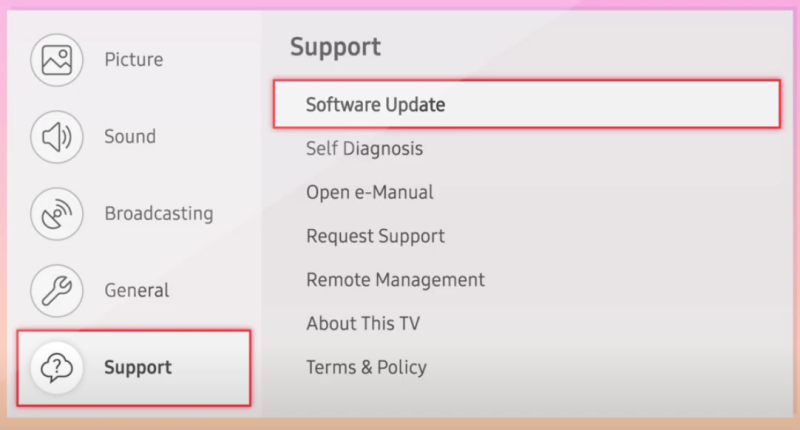
Then select “Update now”.
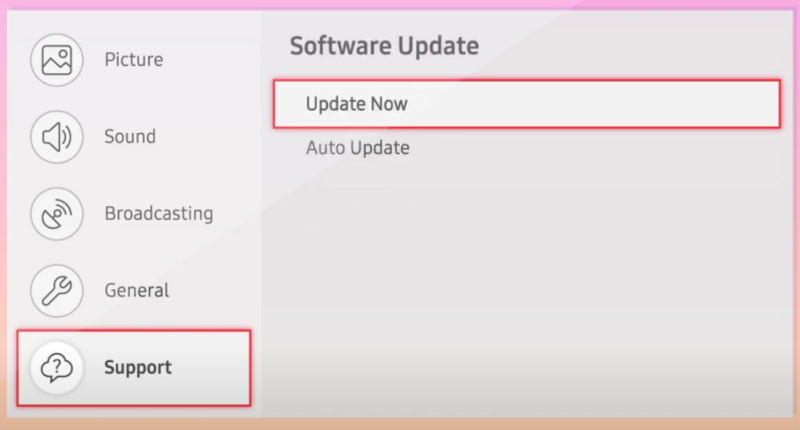
Once the process is complete, try opening the Hulu app again to see if that made a difference. To avoid manually updating your Samsung TV’s framework in the future, go to the same “Software Update” page and select “Auto Update”.
Any of these fixes could possibly enable you to get back to watching Hulu + Live TV on Samsung TV again.
Fix: Can’t watch Live TV on Hulu on LG TV
Recent Hulu updates have meant that certain LG TV models will not be compatible with it. But if you have a compatible LG TV model and are still stuck on a black/blank screen or generic app load error messages, then the following should be of some help:
First up, completely close the Hulu app. To do so, hold the back button until you are on your home screen. This will automatically close the app. Then go to the Hulu app again to reopen it and check if the issue is resolved.
If it hasn’t, the next option is to perform a power cycle and turn off your LG TV. Unplug your router, unplug the TV and hold the TV power switch for about 10-12 seconds. Wait for a while before restarting the TV, then check if you can access Hulu + Live TV.
The next method involves clearing out cache and data for the Hulu app. This removes the large temporary files that get built up over time and frees up the much needed internal storage space. To do so, simply navigate to “Settings” then “Apps”. Select the Hulu app, then click on “Clear Cache”. You may also want to “Clear Data”, but be advised that you will be required to enter your Hulu credentials the next time you open the app.
Also, make sure that you update the Hulu app to ensure that you are not getting the error messages and codes because of an outdated app. This you can do from the LG content store from the start screen. Updating your LG TV is another way to prevent apps from malfunctioning. It also fixes any bugs that could be coming in the way of accessing Hulu Live TV.
Lastly, check your internet connection and ensure that you’re getting decent speeds to stream Live TV.
Fix: Hulu “Not at Home” error
As soon as you subscribe to Hulu Live TV, you are required to set up a Home network within 30 days to ensure that you get access to local and regional channels. But if you’ve set up your Home network and are getting an error message that you’re “Not at Home”, it is a network connectivity issue.
This error message surfaces if you’re using a device that is connected to a network not used to set up Hulu Home network. You have to connect to the same network that the Hulu Home network is using.
So these are the fixes for some of the problems that Hulu subscribers have been experiencing on different devices. We hope you were able to find a solution that got you streaming your Live TV again. Until next time, stay tuned, and stay safe.

![Why Can’t I Watch Live TV On Hulu? How To Fix the Issues [Troubleshooting]](/content/images/wp-content/uploads/2021/04/hulu-live-tv-bug-fixes.jpg)










Discussion