Discord has grown to be the most popular audio-centric social media platform of our modern age. The service allows you to host custom servers which can then be used to create specific channels and integrate bots for certain communities depending on their needs and requirements.
Discord also allows you to quote every message, server, and user within Discord which can be used to keep every message and element accounted for within Discord. If you have been looking to source one of these IDs within Discord, then you can use one of the guides below depending on your current needs and requirements.
How to source user/message/server ID on Discord
First things first, you will need to enable Developer mode on Discord before you can source IDs be it for users, messages, or servers.
Developer mode allows you to access additional settings and features within Discord that will allow you to source IDs for different elements within Discord. Follow the guide below to get you started.
On Desktop
Desktop users can use the guides below to source all the IDs. Let’s get started.
Activate Developer Mode
Open Discord and click on the ‘Settings’ icon in the bottom left corner.
Now click on ‘Advanced’ in the left sidebar. Turn on the toggle for Developer Mode on your right.
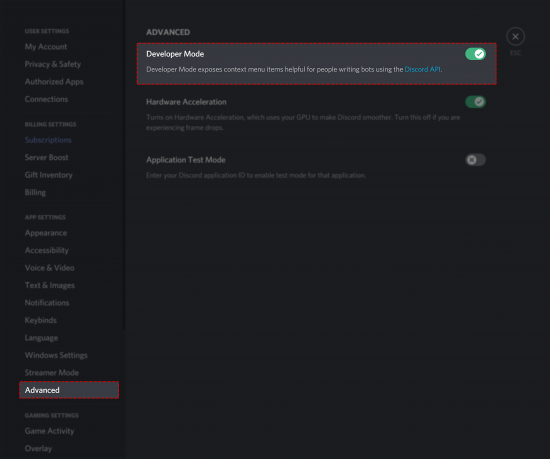
And that’s it! Developer mode should now be enabled within Discord for your account.
Source User ID
If you wish to source the User ID, then right-click on a username and select ‘Copy ID’. The username ID will now be copied to your clipboard and it can now be pasted in any compatible text field/document editor.
Source Message ID
Similarly to the User ID, you need to right-click on the concerned message and select ‘Copy ID’. This will copy the Message-ID to your clipboard which will allow you to paste it virtually anywhere on your PC.
Source Server ID
Right-click on the Server name on your right in the channel list on your left. Select ‘Copy ID’ from the right-click menu to copy the Server ID to your clipboard. Once copied, you will be able to paste the Server ID in any compatible text field.
On Mobile
Mobile users can also easily source IDs from the Discord mobile app using the guide below. Whether you are on iOS or Android, you can use the common guide below as the Discord app for both platforms has the same UI. Let’s start by enabling developer mode on your device.
Activate Developer Mode
On Android
Open the Discord app on your Android device and tap on your profile icon in the bottom right corner of your screen.
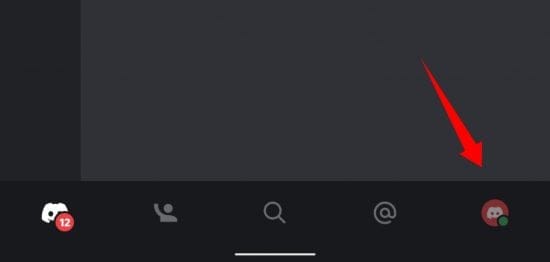
Tap on ‘Behaviour’.
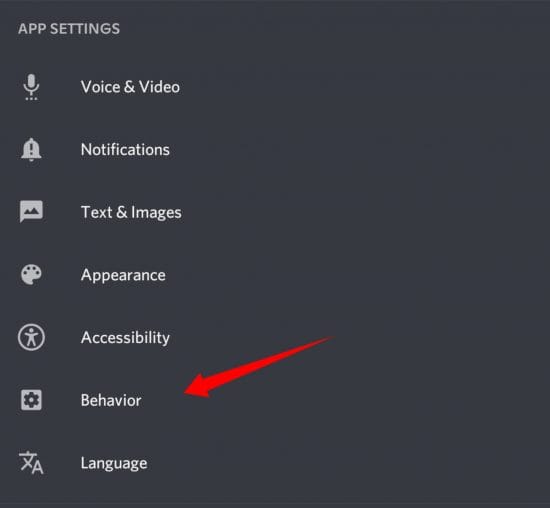
Now enable the toggle for ‘Developer mode’.
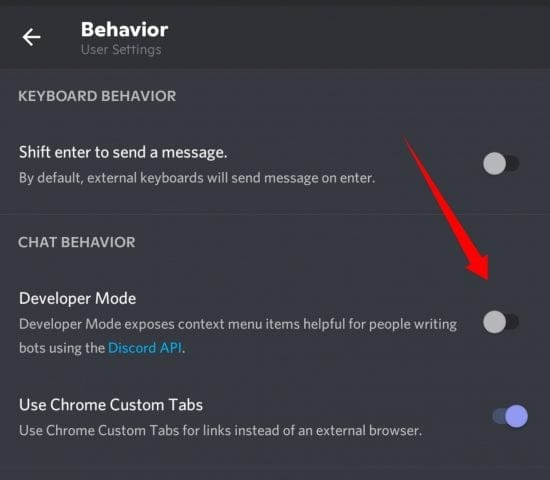
Developer mode will now be enabled on your Android device.
On iOS
Open the Discord app on your iOS device and tap on your profile icon in the bottom right corner of your screen.
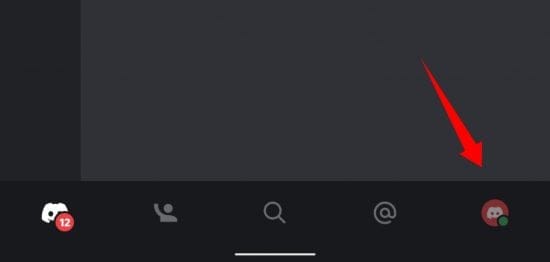
Now tap on ‘Appearance.
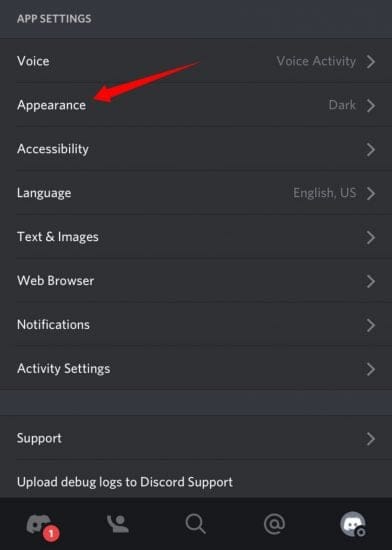
Enable the toggle for ‘Developer mode’.
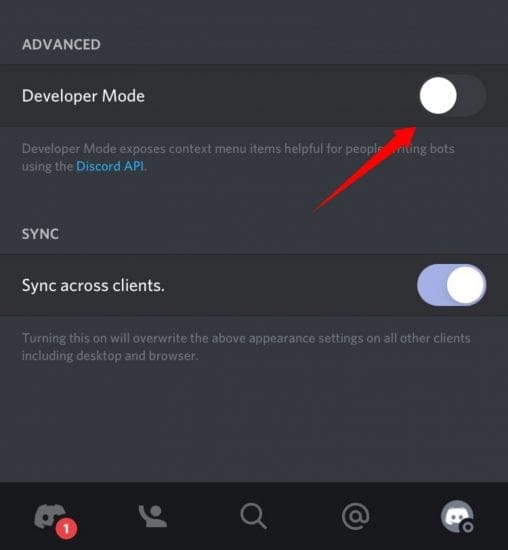
And that’s it! Developer mode will now be enabled on your iOS device.
Source User ID
Open the chat/user page of the desired user whose user ID you wish to source. Tap on the ‘3-dot’ menu icon in the top right corner of your screen. Tap on ‘Copy ID’.
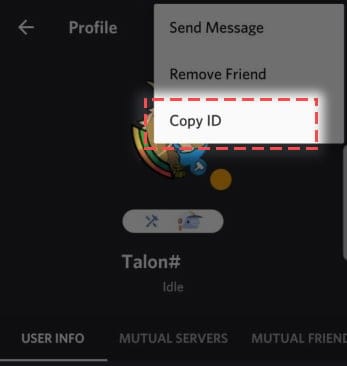
The user ID will now be copied to your clipboard and it can now be pasted in any compatible text field.
Source Message ID
Open Discord, visit the chat, and tap and hold on to the message whose ID you wish to source. Tap on ‘Copy ID’ from the menu that opens up.
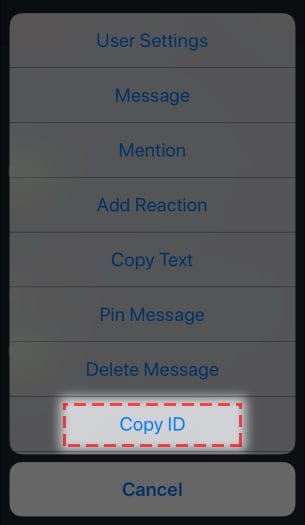
The ID will now be copied to your clipboard and you can now paste it wherever you like.
Source Server ID
On Android
Open the Discord app and tap and hold on the Server name at the top of your screen.
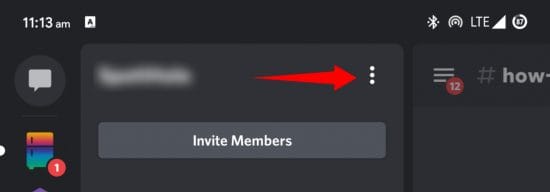
A drop-down menu will now appear on your screen. Tap on ‘Copy ID’ from this menu.
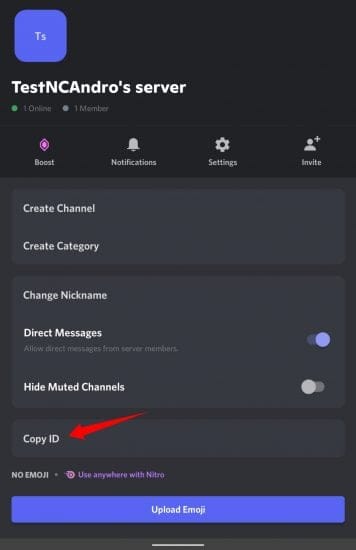
The server ID will now be copied to your clipboard and it can now be pasted in any compatible text field.
On iOS
Open the Discord app and open the concerned server. Tap on the ‘3-dot’ menu icon in the top right corner.
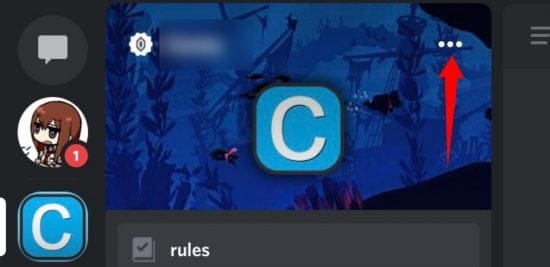
Now tap on ‘Copy ID’.
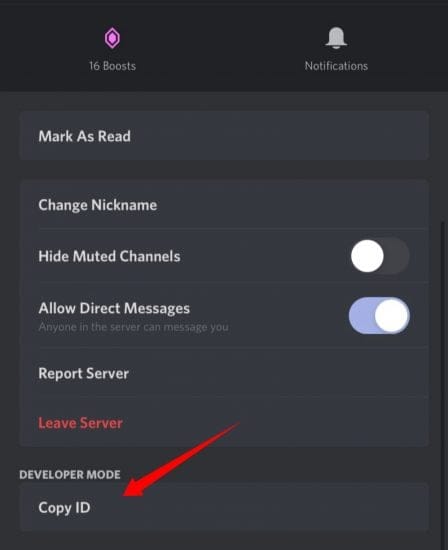
The ID will now be copied to your clipboard and you can now paste it anywhere on your device.
Source Channel ID
Open the Discord app on your device and tap and hold on the Channel name at the top of your screen. A drop-down menu will now appear, tap on ‘Copy ID’.
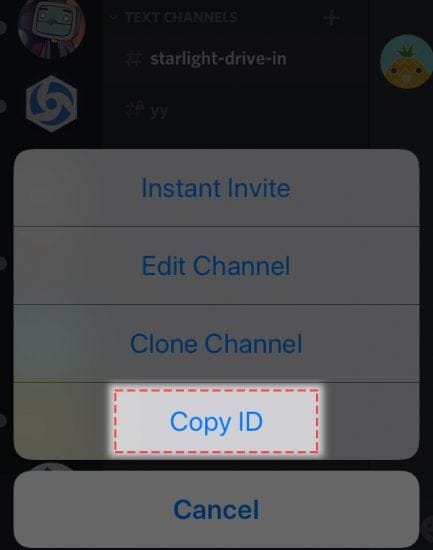
The ID will now be copied to your clipboard and you can now paste it in any text-compatible space on your device.
We hope you were able to easily source server, user, and message IDs using the guide above. If you have any more questions, feel free to reach out to us using the comments section.

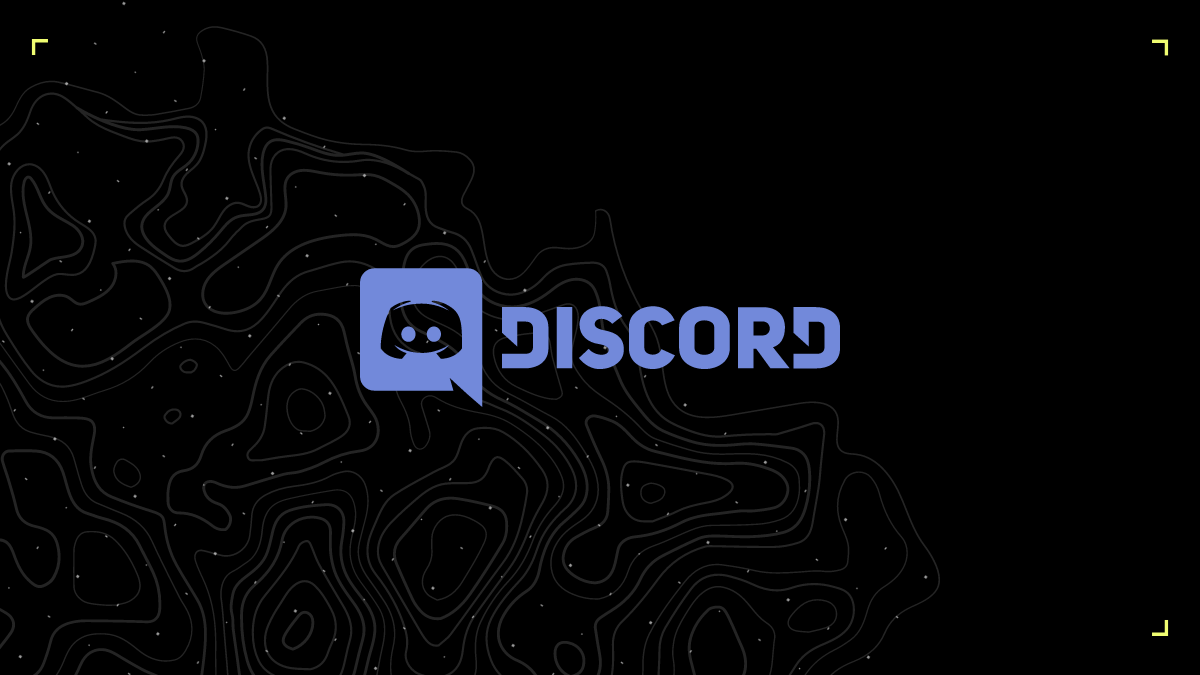









Discussion