WhatsApp keeps working towards adding new features to their service, the most recent of which is the ability to add and share contacts using a QR code. Let’s take a deeper look at this new feature and how you can use it to your own advantage.
Required: Make sure you are updated to the latest WhatsApp beta release ie: v2.20.171. You can do so by enrolling in the WhatsApp beta program using Google Play Store.
How to add a contact by scanning QR code?
Adding a contact to your WhatsApp account via the means of a QR code is a fairly simple process. Simply follow the guide below to help you get started.
Step 1: Open the latest version of WhatsApp on your smartphone and tap on the new chat button in the bottom right corner of your screen.
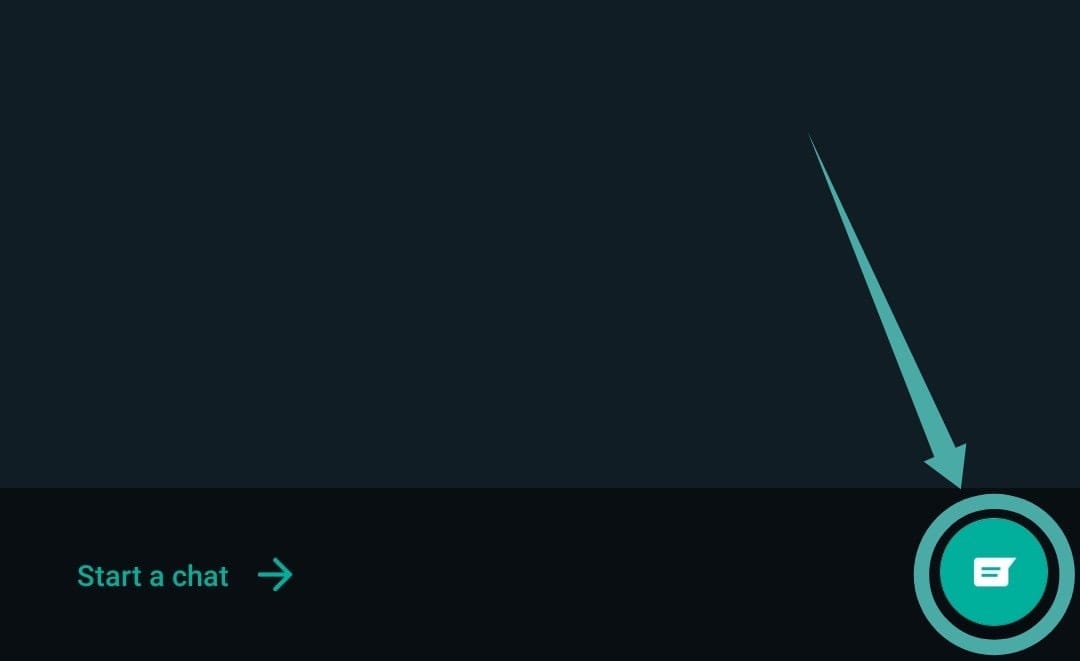
Step 2: Now tap on the ‘QR code’ icon beside the ‘New contact’ option.
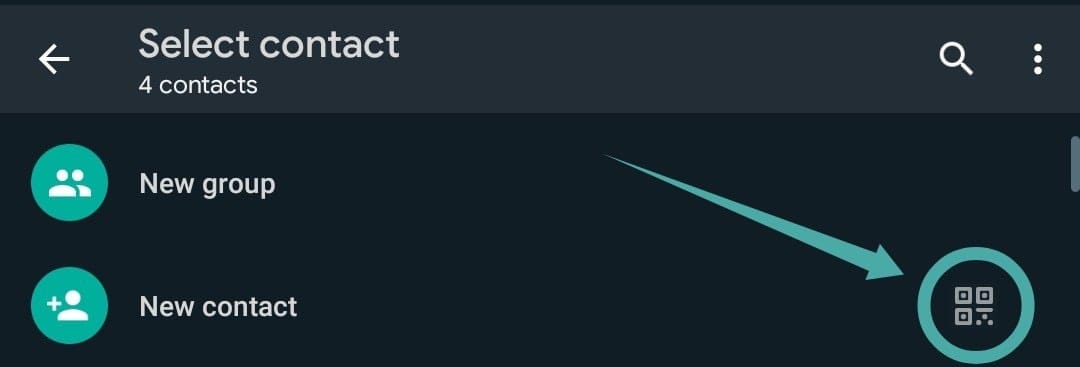
Step 3: Instead of ‘My code’ at the top of your screen, select ‘Scan code’. Now simply point your camera to a valid WhatsApp contact QR code and they will be automatically added to your contact list.
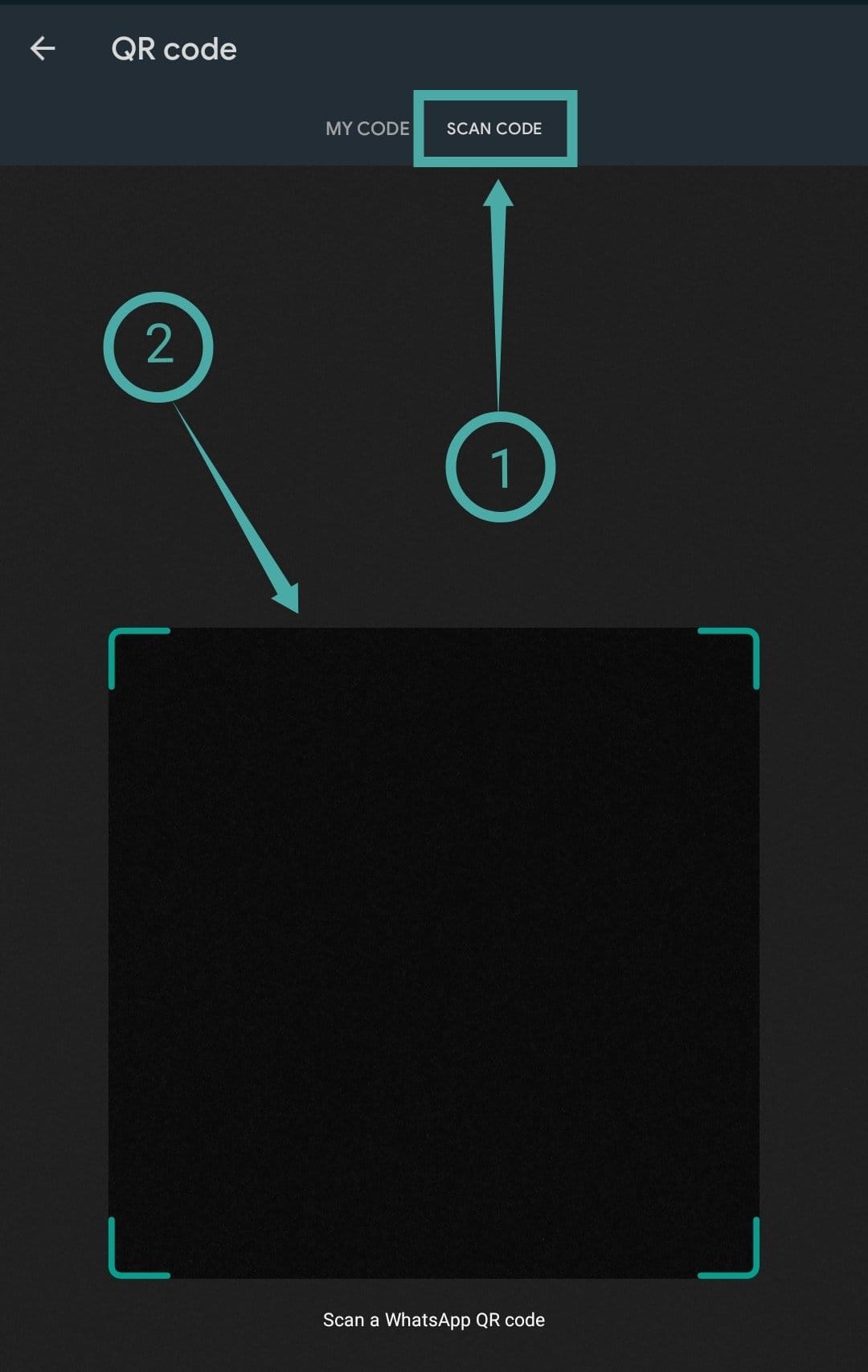
You should now be able to chat and share media with your newly added contact without any issues.
How to add a contact to WhatsApp using the link shared with QR code
Adding somebody to your contact list on WhatsApp using a sharable link is the most simple process. Simply access the link sent to you whether it be WhatsApp, email, or any other messenger and tap on it.
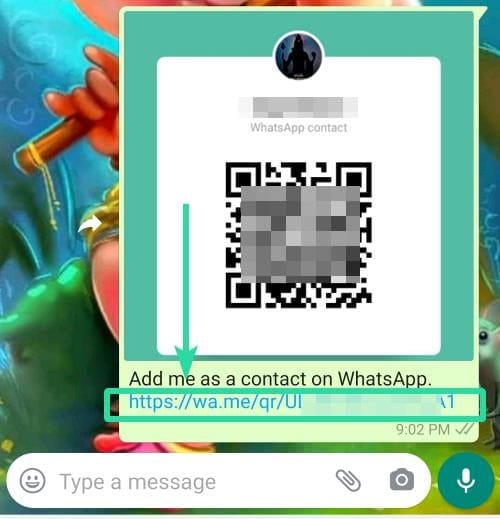
This will automatically launch WhatsApp on your smartphone and the contact will be added to your contact list. You can then initiate a chat with them and share messages as well as all kinds of media files.
How to add a contact using the QR code image sent to you?
If somebody has sent you a QR code of their contact as a message then you can scan that using the QR scanner on WhatsApp. Follow the guide below to help you get started.
Step 1: Download and save the QR code sent to you on your local storage.
Step 2: Now launch WhatsApp on your smartphone and tap on the ‘New chat’ option in the bottom right corner of your screen.
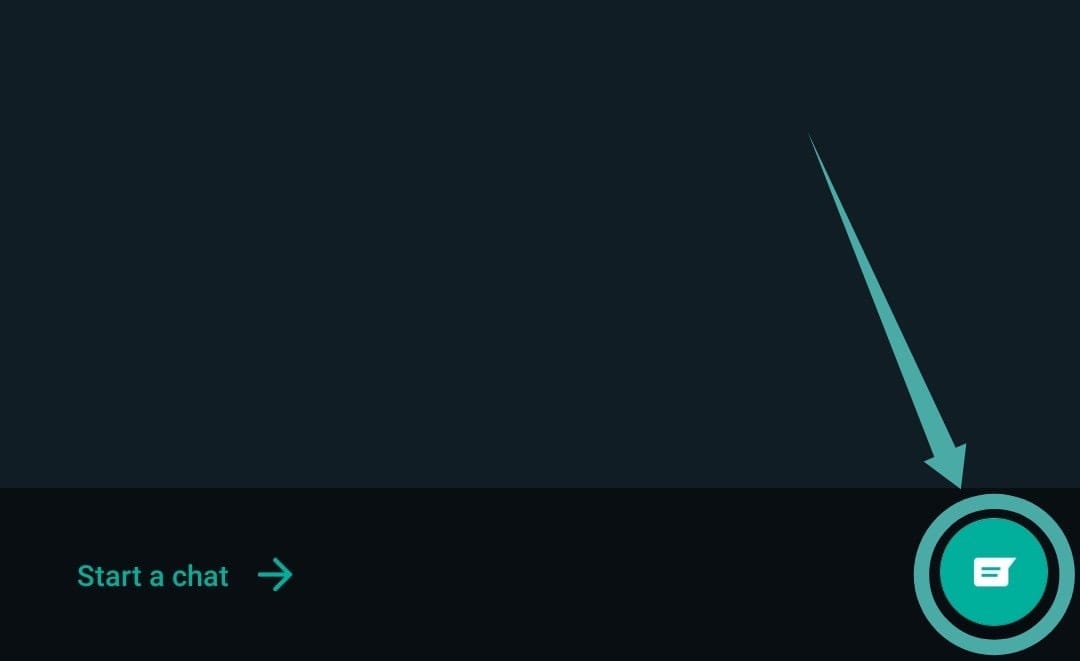
Step 3: Tap on the ‘QR code’ icon beside the ‘New contact’ option. You will now get a screen showing you your QR code.
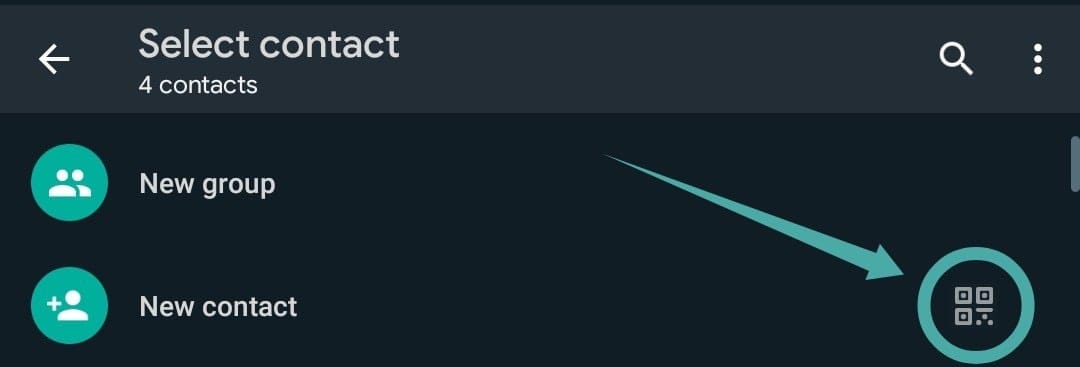
Step 4: Select ‘Scan code’ at the top of your screen and once the camera starts, click on the ‘Gallery’ icon in the bottom left corner of your screen.

Step 5: You will now be presented with your own phone gallery, browse to the location of the QR code, and select it.
Step 6: WhatsApp will scan the QR code from the image and will display the contact found therein. Tap on Add to add the contact.
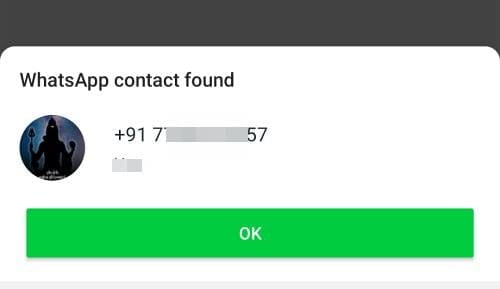
The code will now be automatically scanned and you will be able to chat with your newly added contact as you normally would.
How to get QR code with your contact info
If you are looking for a way to access your own QR code on WhatsApp then simply follow the guide below.
Step 1: Open the latest WhatsApp beta on your smartphone and click on the ‘3-dot’ menu icon in the top right corner of your screen and select ‘Settings’.
Step 2: Now simply tap on the ‘QR icon’ beside your display name and you will get access to your QR code. You can now share the code directly with a friend or screenshot it and share it over your preferred mode of communication.
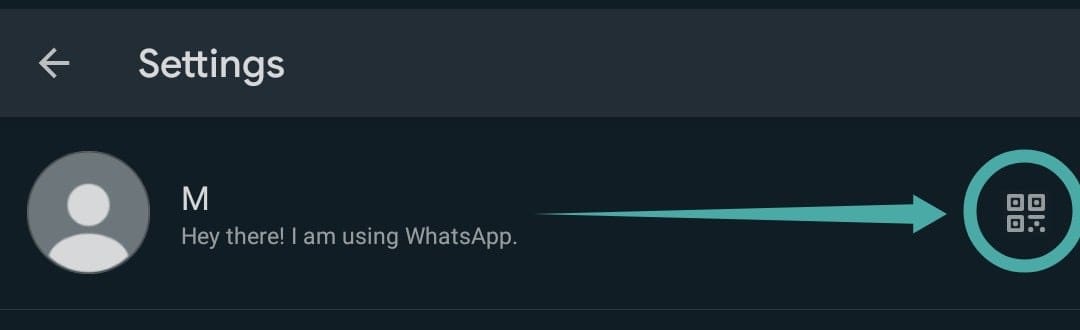
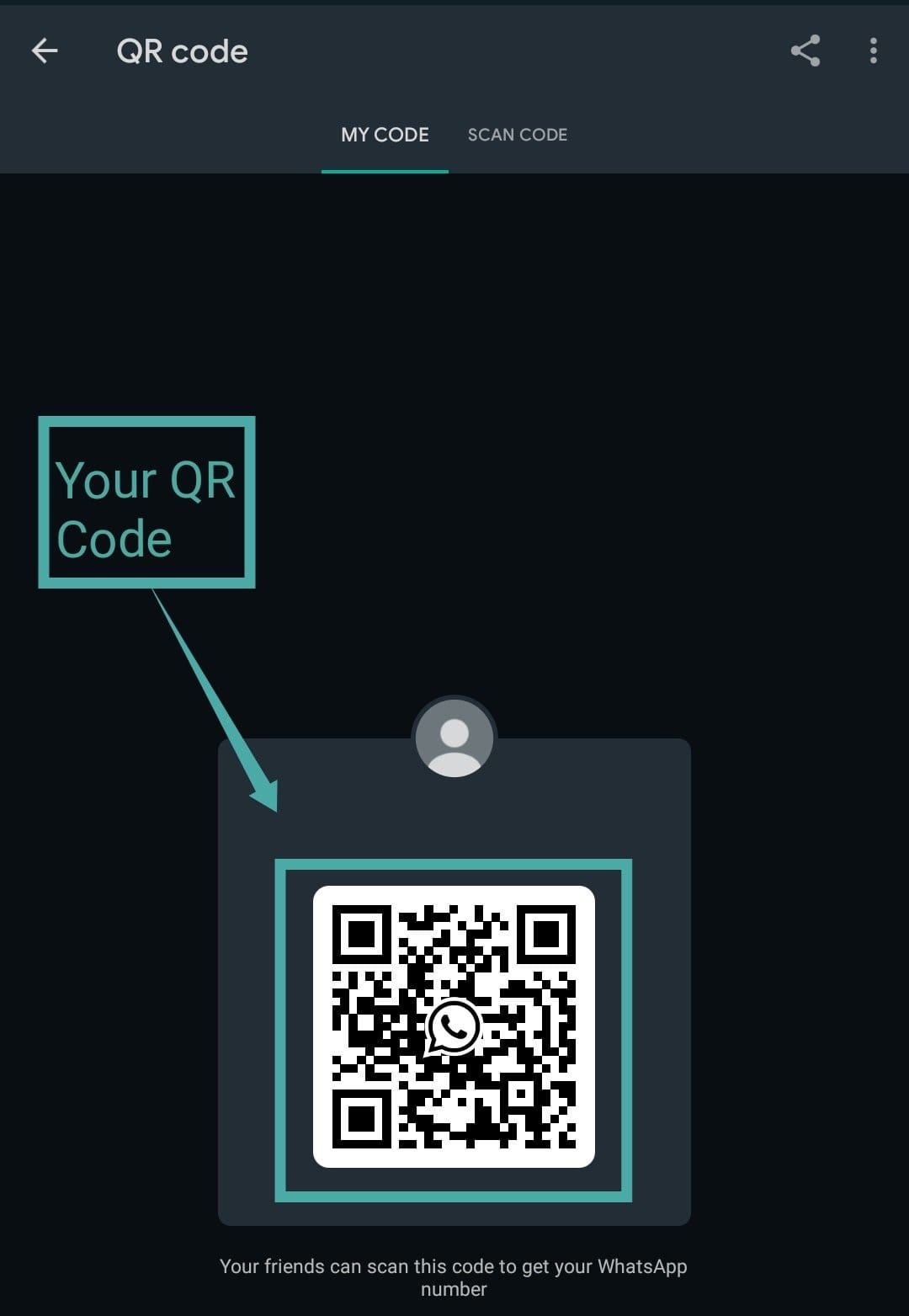
You should now have access to your own QR code. You can now share it with your new contacts to instantly connect with them over WhatsApp.
How to share your QR code via a link
If you wish to directly share your QR code with someone so that they can easily get in touch with you using WhatsApp, then follow the guide listed below.
Step 1: Open the latest WhatsApp beta on your smartphone, tap on the ‘3-dot’ icon in the top right corner of your screen, and select ‘Settings’.
Step 2: Now tap on the ‘QR code’ icon beside your name and tap on the ‘Share’ icon in the top right corner of your screen.
Step 3: Simply select your mode of sharing and the contact you want to send the QR code to, and tap on Share/Send depending on the app.
Your QR code link will now be shared with the concerned person and they will be able to add you as a contact in WhatsApp by simply tapping on the link.
How to reset your contact QR code
If you want to reset your QR code, then WhatsApp easily allows you to do so for an unlimited amount of times. Follow the guide below to reset your WhatsApp QR code instantly.
Step 1: Open WhatsApp on your smartphone and tap on the ‘3-dot’ icon in the top right corner of your screen.

Step 2: Select ‘Settings’ and tap on the ‘QR icon’ beside your display name to access your existing QR code.
Step 3: Now tap on the ‘3-dot’ menu icon in the top right corner of your screen and select ‘Reset QR code’.

Your QR code will now be reset by WhatsApp and a new one will be generated for your contact number on the same screen instantly.
Why reset your contact QR code
Your QR code is tied in with the phone number registered on your WhatsApp account. This means that if your QR code gets in the wrong hands you could end up on an advertisement caller list or worse be at the end of phishing phone calls.
If you feel that your QR code has been exposed to people that you do not wish to interact with, then you can simply reset your QR code. This will de-link the previous QR code from your WhatsApp account and generate a new one instantly which can then be shared with contacts that you wish to connect with.
Great feature addition by WhatsApp!
WhatsApp is one of the most used instant messaging services out there, thanks to its plethora of features and millions of users. It comes with end to end encryption and even has voice and video calling features.
Apart from this, WhatsApp even gives you the ability to send and share all kinds of media with your contacts including the likes of GIFs, photos, videos, stickers, and more.
What helps WhatsApp stand out from most of its competitors is its ability to encrypt data between two contacts which can not be decrypted even by the company itself.
With the addition of QR code for sharing contacts, WhatsApp has given us a really useful, practical feature to the app that should help a lot to both novice and seasoned users of the app.
We hope this guide helped you get familiar with WhatsApp’s new QR code feature. If you face any issues or have any questions, feel free to reach out to us using the comments section below.

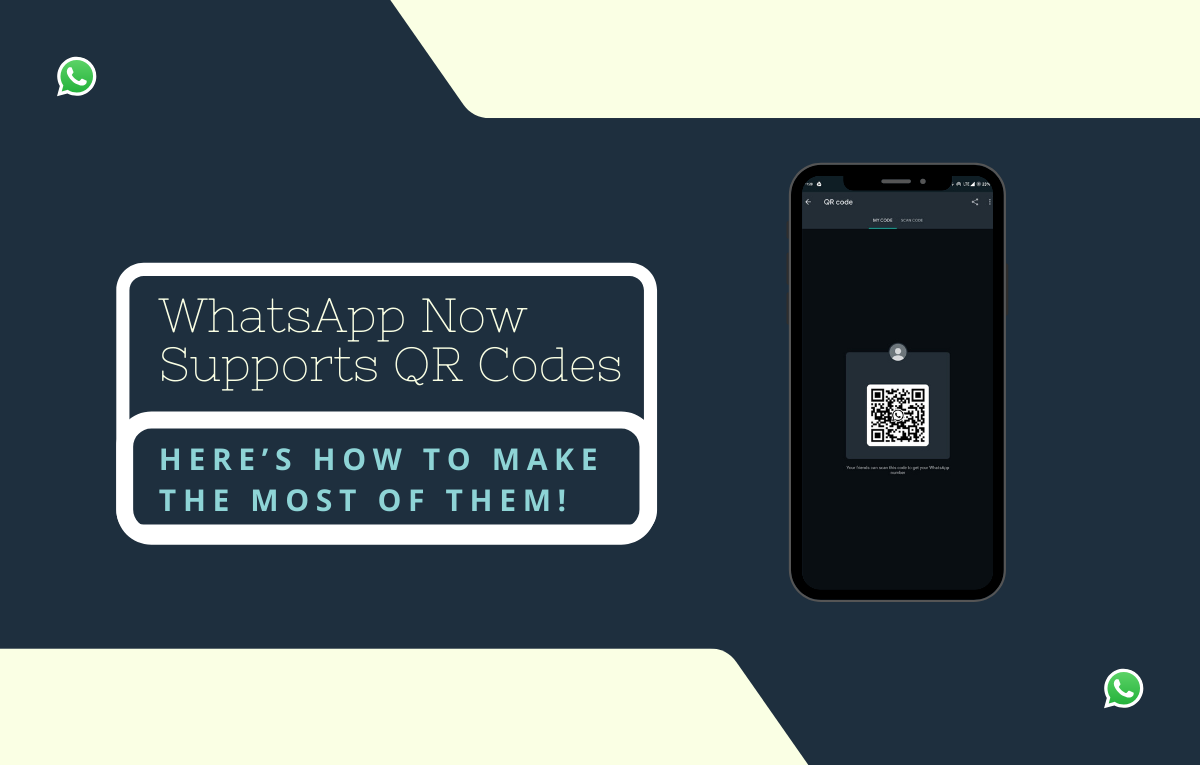
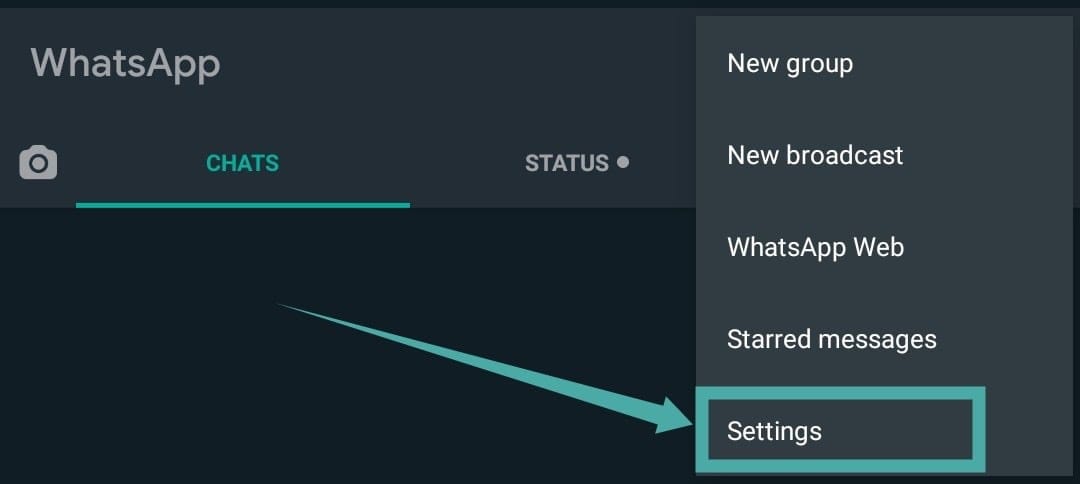











Discussion