If you’re an iPhone user or just switch to iOS recently, you may have started seeing a yellow/orange colored dot appear on the screen persistently. For those of you wondering if there’s something wrong with your display or if this is a bug of any kind, don’t worry, it’s part of the iOS and has been for more than a year.
But what does this yellow dot mean and why do you keep on seeing it on your phone? That’s what we’re going to talk about in this post.
Related: How to Edit Home Screen Pages on iPhone on iOS 15
What is the yellow dot next to the camera?
When iOS 14 was introduced last year, it brought with it a bunch of privacy-focused features that have continued to remain a part of iPhones, even on iOS 15. One such feature that centered around user privacy was access indicators which allowed users to learn when your iPhone’s camera or microphone is being used.
Apple provides users with two types of indicators – green and orange.
When the camera or any other app on your iPhone has access to your device’s camera and is using them actively, you should see a green dot appear at the top right corner of the screen.
![]()
If you see a yellow or orange icon appear, it means an app on your iPhone has access to your microphone.
![]()
Related: What Is iCloud Drive On iPhone?
Where do you see the yellow dot?
The yellow dot (that Apple refers to as orange) appears when at the top right corner of your iPhone. This indicator appears on the right-hand side of the camera array at the top portion where you generally see the device’s status icons.
![]()
This is to not be confused with the Camera app’s icon on iOS which has a yellow dot inside it. The yellow dot inside the camera icon symbolizes the flash and is static. It’s just part of the icon that was designed by Apple and doesn’t serve any function. The privacy-centered yellow dot doesn’t appear inside the Camera app’s icon and only appears on the top right corner of your iPhone, regardless of whether the Camera app is open or not.
![]()
The yellow dot also has nothing to do with the yellow-colored icons that may appear inside the camera app on your iPhone. For the uninitiated, the yellow circle with a lightning icon that appears at the top left corner of your screen inside the Camera indicates that your iPhone’s flash is enabled for capturing the shot.
![]()
Inside the camera, you may also see a yellow-colored bubble with a shaded circle. This bubble indicates that the Night mode option is enabled for the next shot along with an exposure time.
![]()
Related: How to See someone’s live location on Find My on iPhone
When and why do I see the yellow dot?
As explained above, the yellow/orange dot at the top right corner of your iPhone appears when any one of your installed apps has access to the device’s microphone at that exact time. You may see this yellow dot appear on apps that are currently using the mic to let you speak with others or to record your voice on the device. This yellow dot will only appear when an app is only using your iPhone’s microphone.
If you’re using an app that needs access to both the microphone and camera input, you will see the green dot instead. For instance, if you’re on a FaceTime video call, you will see a green dot appear adjacent to the status icons.
![]()
However, when you turn off access to the camera during the same call, the green dot will change to a yellow/orange dot, indicating that the app only has access to the iPhone’s mic at the moment.
![]()
Can I see which app is showing the yellow dot?
Yes. If you’re unaware of which might be accessing your microphone, there’s an easy way to know what might be the culprit. Simply swipe down from the top right corner of the screen (swipe up from the bottom for iPhones with Touch ID).
When the Control Center loads up, you should be able to see an orange circle at the top center with a mic icon. Besides this icon, you will be able to see the name of the app that’s currently accessing your iPhone’s microphone.
![]()
How to get rid of the yellow dot
The yellow/orange dot is a privacy feature on the iPhone and is embedded deep into the iOS system. So, if you’re hoping to not see the yellow dot again in the future, we hate to break it to you – you can’t.
The only real way of getting rid of this yellow dot will be to stop letting the app use your iPhone’s mic. You can instantly halt microphone access for an app by swiping away the concerned app on the Recent Apps screen. When you do that, you will no longer see the yellow dot appear at the top right corner.
In case you’ve found that a rogue app or an app that shouldn’t have microphone access is currently listening in to your conversation, you can strip away mic access for it by going to Settings > Privacy > Microphone, and turning off the toggle adjacent to the app that’s causing the problem.
![]()
Doing so will stop displaying a yellow/orange icon at the top of your iPhone.
How to change the yellow dot on an iPhone
The yellow dot on iOS 14 or later isn’t going anywhere but if you want a better way to distinguish the yellow/orange dot from the green dot, iOS allows you to change the dot’s shape to something else. You can change the yellow dot for privacy by going to Settings > Accessibility.
![]()
Inside Accessibility, tap on the ‘Display & Text Size’ option.
![]()
On the next screen, toggle on the ‘Differentiate Without Color’ switch.
![]()
When an app now has access to your microphone, you will now see a yellow square appear in place of the yellow dot at the top right corner of your screen.
![]()
That’s all you need to know about the yellow dot on an iPhone.
RELATED

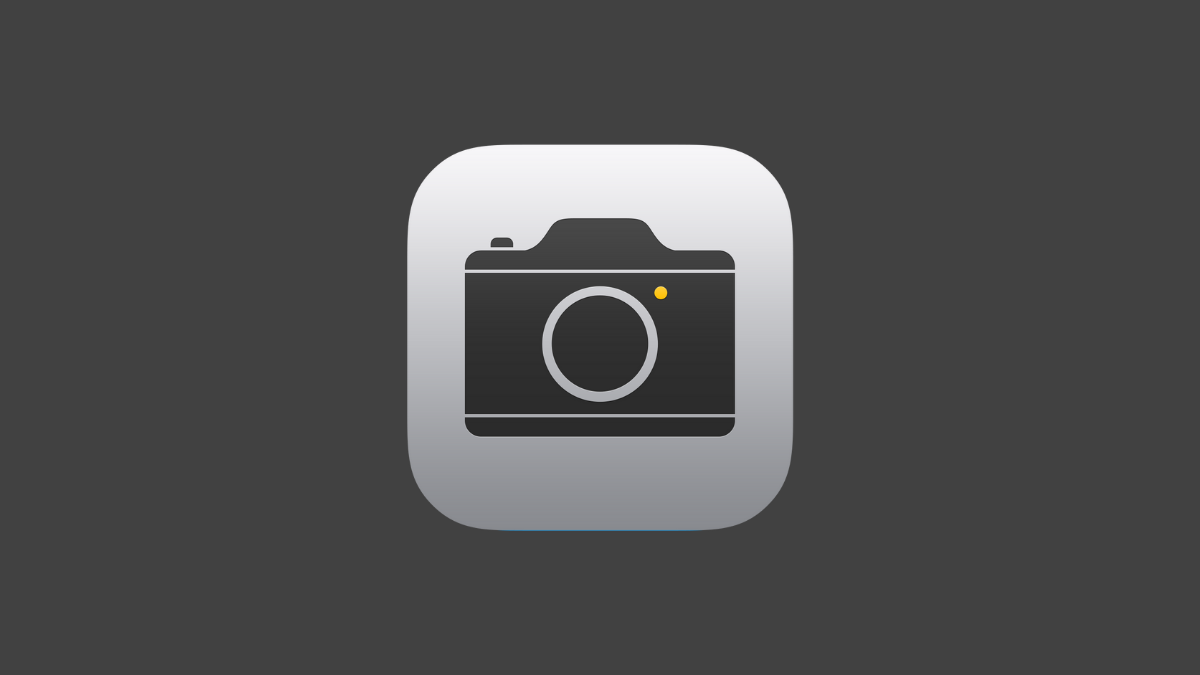










Discussion