What to know
- Locking an app on iPhone ensures that no one except you can access its content.
- Locked apps require Face ID authentication to open.
- App notifications still arrive but their previews are hidden (though you can change settings to show notification previews for locked apps).
The ability to lock an app is a welcome addition on iOS 18. With it, you can let your friends borrow your phone without worrying about them opening the apps you don’t want them to. But exactly what does an app lock do? Let’s find out.
What happens when you lock an app on iPhone
When you lock an app, no one except you can access it contents. The app will be visible on your Home Screen but it cannot be opened unless you authenticate with your Face ID.
The notifications from the app will still come through. However, none of its content will appear in notification previews or Spotlight. Locking an app is the perfect way to protect sensitive content on your apps.
Note that locking apps is different from hiding apps on iOS 18. Hiding apps locks and hides them away in a dedicated ‘Hidden’ folder in the App Library, while locking an app requires authentication to open.
How to lock an app on iPhone
Long press on the app you want to lock and select Require Face ID. When prompted, select Require Face ID again.
Here’s a visual guide for your reference. Go full screen for a better view.
How to unlock an app on iPhone
Remove the lock from an app by long pressing on it and selecting Don’t Require Face ID.
Here’s a visual guide for your reference. Go full screen for a better view.
How to allow notification previews for locked apps
By default, locking an app hides its notifications. But you can change this to allow notifications even while the app is locked. Here’s how:
- Go to Settings > Notifications > select app.
- Scroll down to find the “Show Previews” option.
- Select “Always” or “When unlocked (default)”.

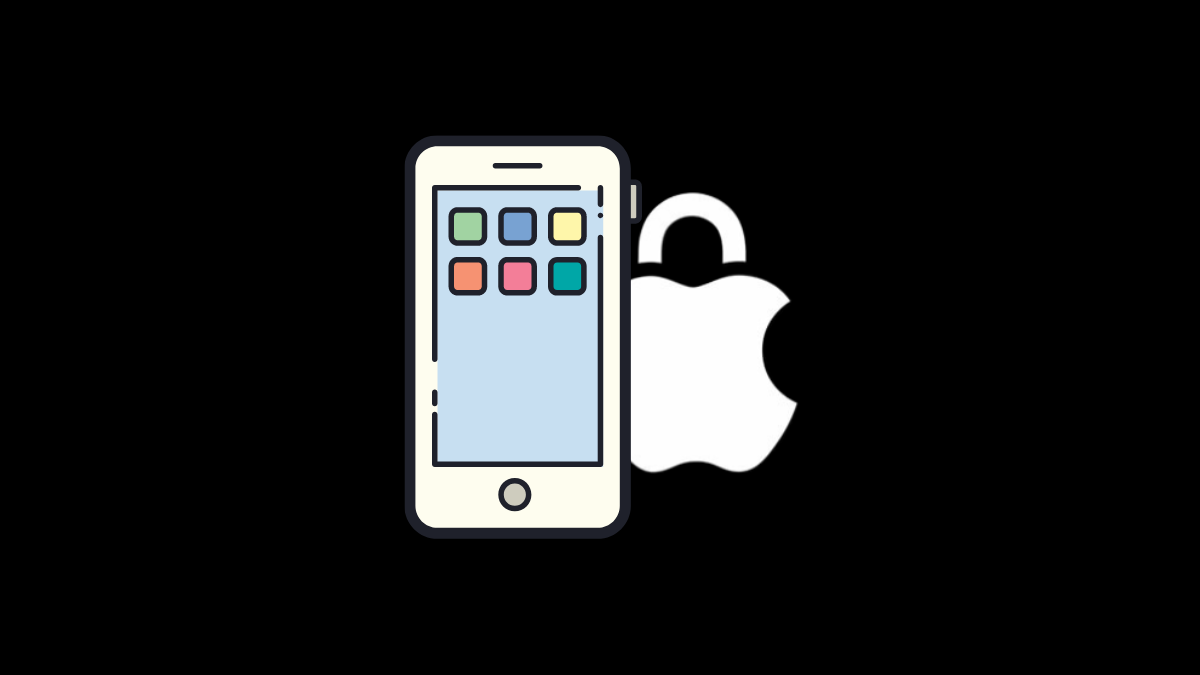










Discussion