In the digital age, it is imperative to use a VPN to cover one’s tracks and keep one’s online data secure. Once set up, Windows 11 lets you access the VPN from the system tray to quickly enable or disable it. But faster shortcuts can yet be set up. Here’s all that you need to know to quickly access your VPN connection.
How to Create a VPN Connection Shortcut on Windows
Unless you want to bring back the revered VPN Fly-out menu of Windows 8.1, creating a VPN shortcut is the only way to quickly access it. Here are all the ways to do so:
Method 1: Get a VPN shortcut in quick settings
On Windows 11, once you create a VPN connection, its shortcut is added automatically to quick settings. Here’s how you can get it:
- Press
Win+Iand open the Settings app. Go to Network & internet > VPN. - Next to ‘VPN connections’, click on Add VPN.|
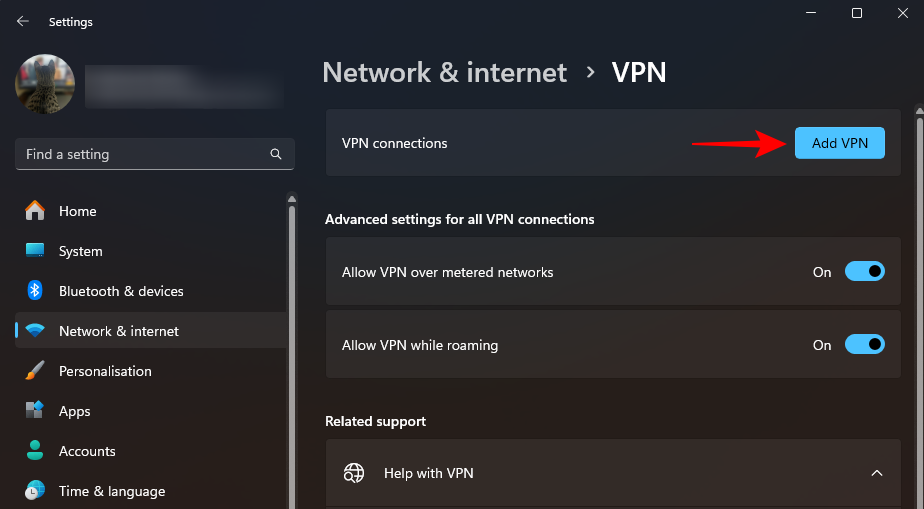
- Enter the details of your VPN and click Save.
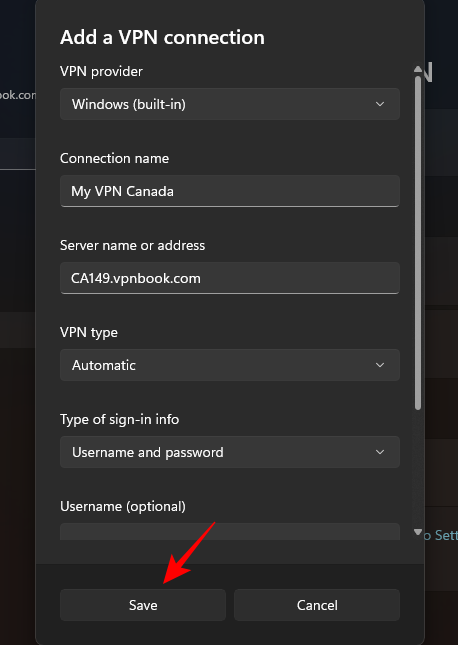
- Now, whenever you have to connect or disconnect this VPN, simply bring up quick settings in the system tray and click on your VPN connection.
- If you don’t see your VPN connection here, click on the Edit button (pencil icon) > Add > VPN.
Method 2: Via Network and Sharing Center
Now, let’s see how you can add a VPN shortcut.
- Press Start, type “control panel” and hit Enter.
- Go to Network and Internet > Network and Sharing Center.
- Then in the panel on the left, click on Change adapter settings.
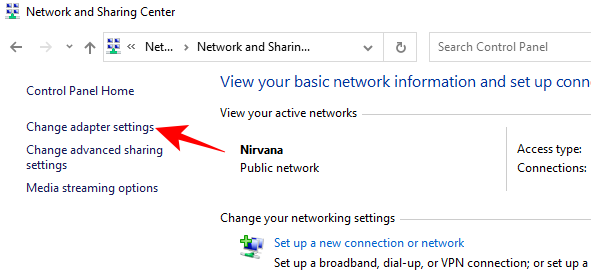
- The “Network Connections” window will open up. Right-click on your VPN Connection and click on Create shortcut.
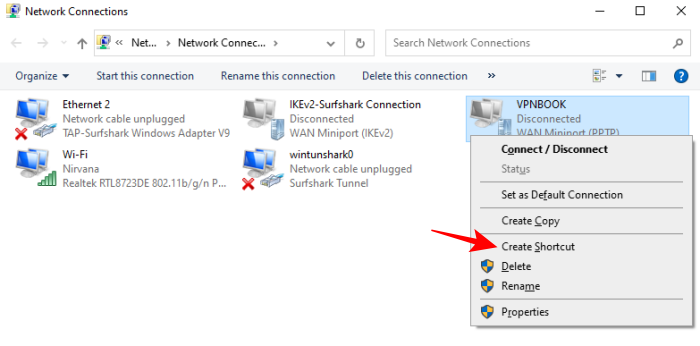
- A dialog box will open requesting permission to add the shortcut on the Desktop. Click on Yes.
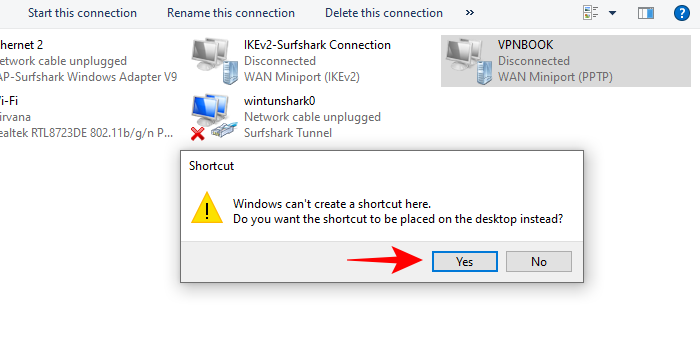
- Now, the VPN shortcut will be added to the desktop. Double-click on it to start your VPN connection.
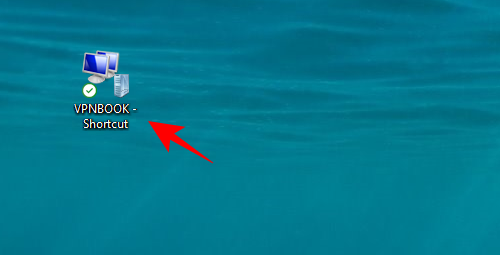
Method 3: Via the ‘Create Shortcut’ Window
Another, simpler, way to create a VPN shortcut is to do it from the desktop’s context menu itself. Here’s how:
- Right-click anywhere on the desktop, select New, and then click on Shortcut.
- This will open up the “Create Shortcut” window. Now, in the location field, enter the following and click on Next:
C:\Windows\System32\rasphone.exe.
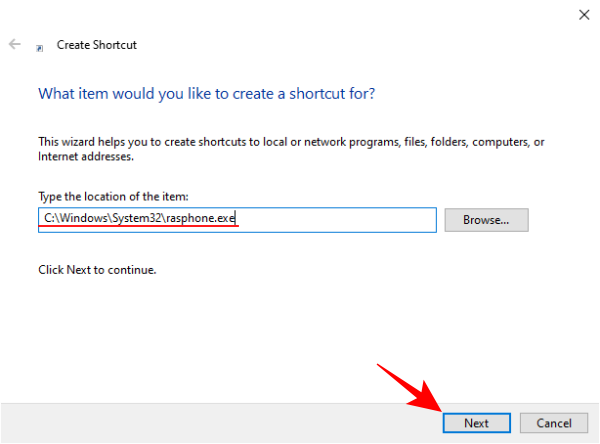
- Then give your shortcut a name and click on Finish.
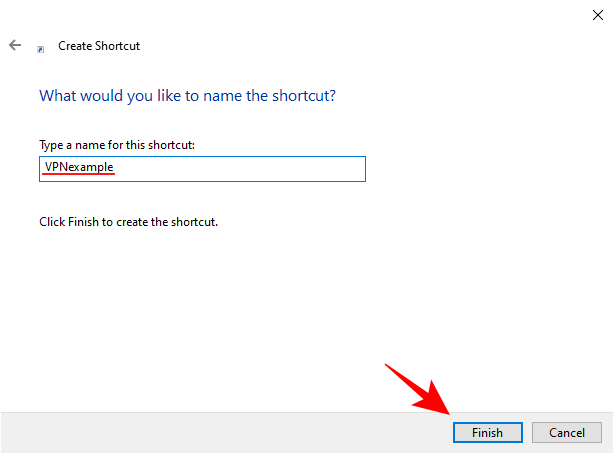
- Your VPN shortcut will now be placed on the desktop. Just double-click to open the VPN connection window.
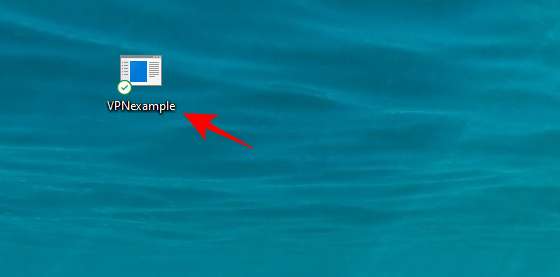
- Click on Connect to do so.
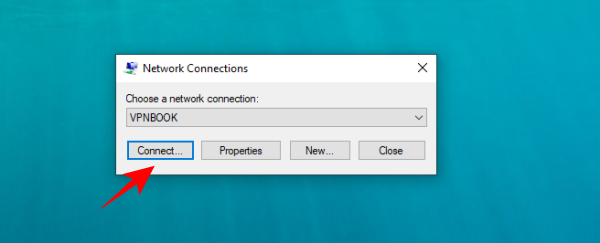
- For the first time, you will be asked to enter your VPN’s username and password. Enter the same and then click on Connect.
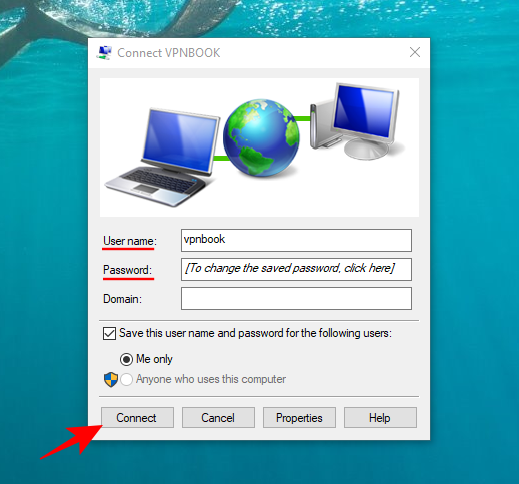
- To end the connection, simply click on Hang up.
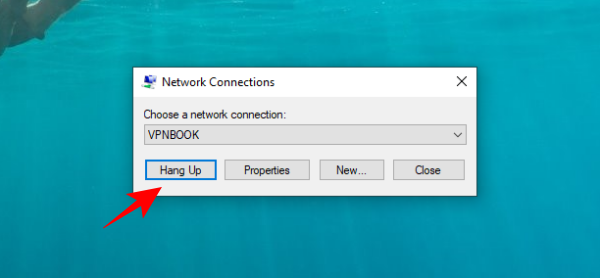
Method 4: Via a Batch File
You can also create a simple batch file which, when executed, will enable your VPN. Here’s how:
- Open a Notepad file. To keep access easy, simply right-click on the desktop, select New, then Text Document.
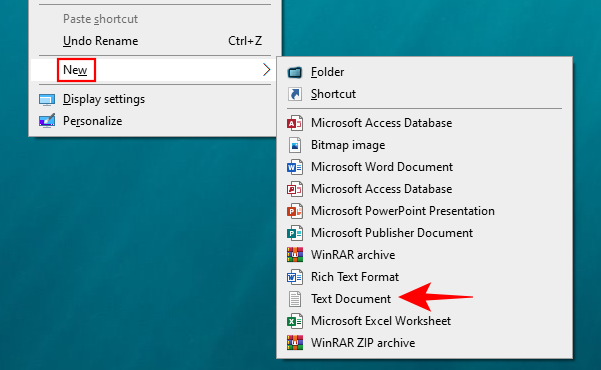
- Copy and paste this script in the notepad file:
@ echo off Ipconfig|find/I "vpnexample" && rasdial vpnexample /disconnect || rasdial vpnexample - Now, replace every single instance of vpnexample with the name of your VPN connection. In our example, we’re using VPNBOOK as our connection.
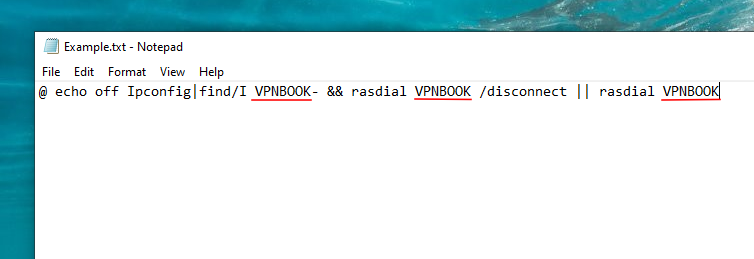
- Now, click on File, then select Save as.
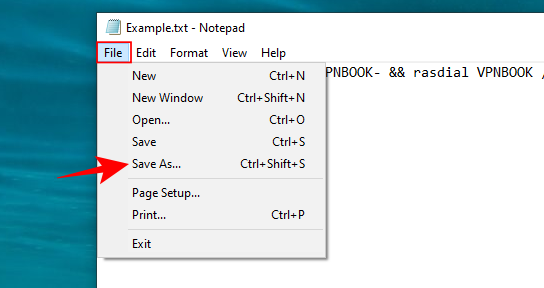
- From the “Save as type” drop-down menu, select All Files. Then give your file a title and save it as a .bat file. Then click on Save.
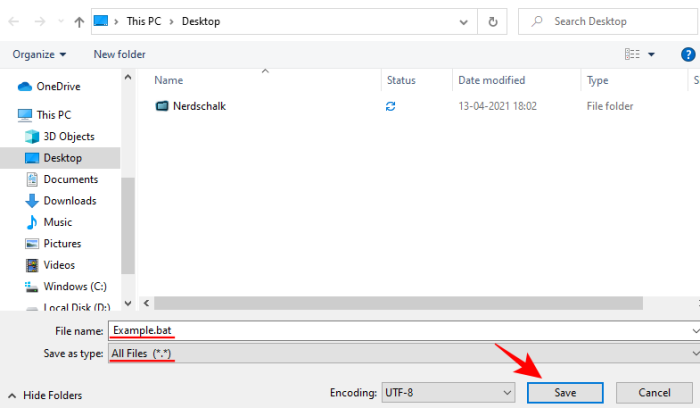
- The batch file is now created. Double-click it to connect to the VPN.
So these are all the ways that you can create and access your VPN connection and create shortcuts for it on Windows 11. We hope you’ve been able to simplify the task of connecting to your VPN and shave off those precious seconds that go with those additional clicks. Until next time!

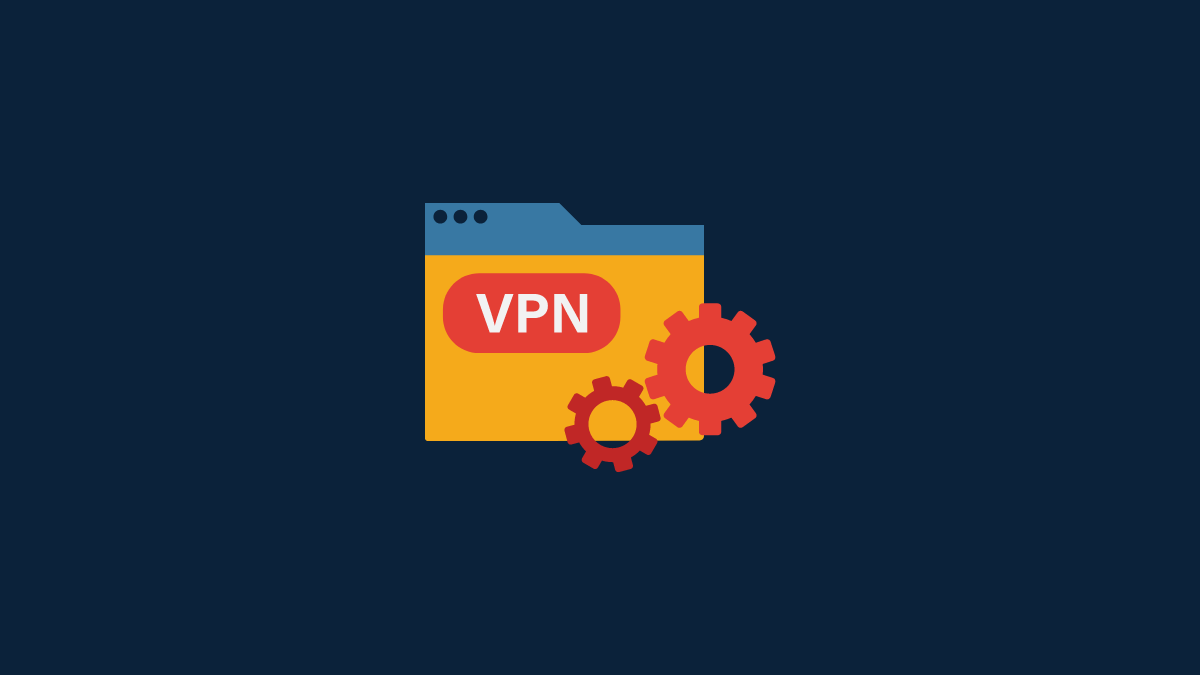









Discussion