Update (July 8, 2015): Droid Turbo is now updated to Android 5.1, find OTA update here to manually update. But right now, it doesn’t have root available after you have installed 5.1 update. Though, there are pre-rooted 5.1 system images available that support Mofo root, and you can install this over your Mofo rooted KitKat running Droid Turbo to upgrade to 5.1 with root access retained.
Note: This would not help you downgrade back to Android 4.4. Once you have updated device using OTA, whether via system update notification or manual installation, downgrading back to Android 4.4 isn’t possible. Period. By the way, do read the above paragraph in full if you are on 4.4 right now — you could upgrade to 5.1 in a way that allows you to downgrade too.
With Android 5.1 update out for Motorola Droid Turbo, you need a way to install the stock recovery and stock system image back on your phone, so that you can go ahead and install the Android 5.1 OTA on your Droid Turbo. Well, we have out together a guide here just for that, with a direct and speedy download link to KitKat firmware. For people looking to unroot, and remove custom recovery, this is equally helpful. Plus, this will also remove custom recovery like TWRP and CWM that you may have installed on your device.
The KitKat firmware we’ve got here is build 21.128-15, the latest update for Droid Turbo before the Android 5.1 OTA. Flashing the stock system of this firmware, along with stock recovery and boot, would make your Droid Turbo 100% compatible with Android 5.1 OTA. This would also unroot your phone, of course, so any changes made by Mofo root tool will be completely undone. Know that you may have to buy Mofo again after upgrading to Android 5.1, because as far as I know, Mofo buy supports only one Android OS version.
How to Install Verizon Droid Turbo KitKat firmware to get Stock System and Stock Recovery
Downloads
- OTA Update: Direct Link | File: VRZ_XT1254_KDF21.128-15_15_CFC_SVC.xml.zip (1.1 GB)
- mfastboot tool: Direct Link | File: mfastboot.zip
Supported devices
- VERIZON MOTOROLA DROID TURBO, model no. XT1254
- Don’t try this one Motorola Moto Maxx sets (model no. XT1220 or XT1255)!
- Don’t try on any other Android device with a different model no.
Tip: Check the model no. in Settings > About phone. Or, you could also find the model no. on the packaging box of the device.
Installation Instructions
Warning: Warranty may be void of your device if you follow the procedures given on this page. You only are responsible for your device. We won’t be liable if any damage occurs to your device and/or its components.
Backup your Android. In case your device is wiped off while following the guide below, it’s good to have a backup of contacts, photos, videos and other files already saved on PC.
- Disconnect Droid Turbo from PC if it’s connected. And know that you’ll lose root access upon install the stock Android 4.1 firmware using this guide. Sure, installing stock system and stock recovery will help you with Android 5.1 OTA update installation.
- Install ADB drivers.
- Install Motorola Droid Turbo drivers.
- Download the official Verizon Droid Turbo Android 4.4 KitKat firmware file from above, build 21.128-15. Also download mfastboot tool.
- Extract the mfastboot.zip to get the files in image below. you can use a free software like 7-zip for this.
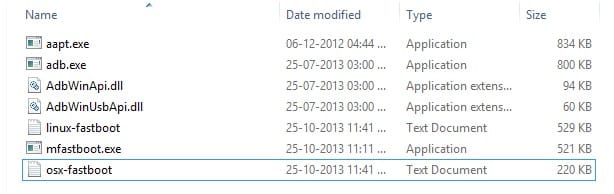
- Now, extract the 4.4 firmware file (VRZ_XT1254_KDF21.128-15_15_CFC_SVC.xml.zip) to get all these files:
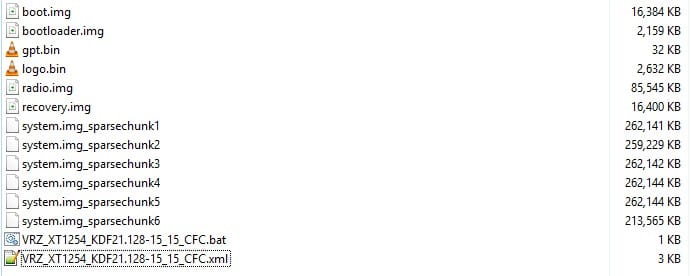
- Copy/move all files of 4.4 firmware (from step 6 right above) into the folder where you also have the files from mfastboot. The idea is, the firmware files should be in same folder as mfastboot files — you can create a new folder if you wish to.
- Open command window in the folder where you have all the files. For this:
- Left click on empty white space in the folder.
- Now, while holding shift key, right click on empty white space to get a pop-up as shown below.
- Now choose Open command window here option from that.
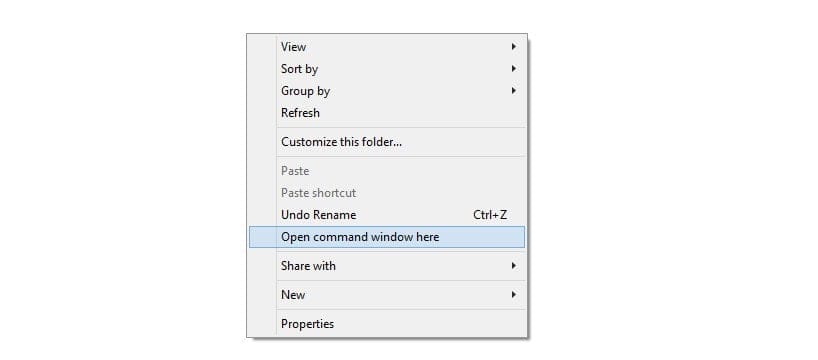
You will see a command window open up with its location at the folder where you have mfastboot and firmware files. That was the whole point till now, steps 5 to 8.
- Boot your Motorola Droid Turbo to bootloader mode. For this:
- Power off your Droid Turbo first. Wait 4-5 seconds after screen goes off.
- Press and hold Power + Volume down together for 5 seconds and then let go of them. You will enter bootloader mode. Fastboot AP will written at the very top of the screen. This is also called fastboot mode, and now you can install Android 4.4 stock system and stock recovery using fastboot commands.
- Connect your Droid Turbo to PC using a USB cable, with phone in bootloader mode of course.
- Confirm whether fastboot is working. On PC, in command window, run the following command. (You can copy paste the command and then hit enter key for ease.)
fastboot devices
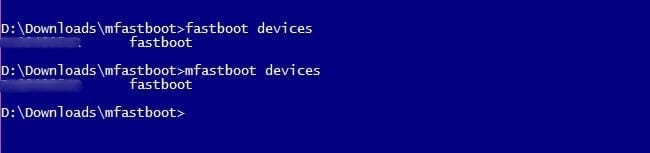
You should get a serial no., with fastboot written after it, as shown above. I’ve blurred out the serial no. of course. When you get fastboot written after running the command, it means fastboot and adb drivers are installed and working properly. We’re ready to install our firmware to downgrade, or go back to stock. - Important! Run the following commands one-by-one, hitting enter key after each command to execute it. Enter next command after one command has finished. Be sure to run all 8 commands.
fastboot flash boot boot.img
fastboot flash recovery recovery.img
mfastboot flash system system.img_sparsechunk1
mfastboot flash system system.img_sparsechunk2
mfastboot flash system system.img_sparsechunk3
mfastboot flash system system.img_sparsechunk4
mfastboot flash system system.img_sparsechunk5
mfastboot flash system system.img_sparsechunk6
- What we did above was flashing the stock boot and stock recovery in first two commands. And then we flashed the system image, which is in 6 smaller parts, called system.img_sparsechunk*. Make sure the command matches the respective filenames of the files involved. Once done, you can reboot your phone using the following command:
fastboot reboot
- That’s it. You have the KitKat’s stock recovery and unrooted stock system partition installed. You are good and full ready to install Droid Turbo Android 5.1 OTA.
Need any help? Give us a shout in comments below.












Discussion