What to know
- Apple’s Journal app is the ideal app for creating journal entries and getting your thoughts down.
- Apart from adding photos, videos, voice memos, and location tags, the app also helps you with prompts and moments from your daily activities to write about.
- With iOS 18, the Journal app has also received important mood and mindfulness minute trackers that let you keep tabs on your moods and the time spent journaling.
First introduced in iOS 17.2, Apple’s Journal app is designed to encourage users to write journal entries and jot down their thoughts and state of mind. Building upon the idea of writing as therapy, the app makes it easy for you to log your ideas, attach pictures and videos, and build a healthy habit of regular reflection.
With iOS 18, Apple is making Journal even simpler to use. If you’ve ever wanted to start a journal but needed a gentle push, Journal is as good a journaling app as any to begin with. Here’s everything you need to know to get going.
How to use Journal in iOS 18 [5 tips!]
Journaling is the quintessential mindfulness activity that is linked with several mental health benefits. But it’s not always easy to develop a habit of journaling regularly.
This is where Apple’s Journal app comes in. Not only does it make it super easy to start writing journal entries, but it also helps you create a schedule, lets you add other elements like pictures and videos, give you prompts if you’re not sure what to write about, and helpful insights.
Here’s how you can use the Journal app in iOS 18 to start developing a healthy journaling habit.
1. Writing a journal entry
Simply put, open the Journal app, tap on the + icon, select New Entry and off you go.
Give your journal entry a title and start writing. If you need to format the text, add bulleted or numbered lists, or change the color of the font, tap Aa (Format) in the bottom row and select the option you need.
The same row also lets you add other media to your journal entry, such as pictures, videos, voice memos, and location tags. Tap on the one you need, provide the necessary permissions (first time only), and add the media.
Once you’re done journaling, tap on Done in the top right corner. Your journal entry will be saved and available for you to return to from the Journal homepage.
You can edit, update, or delete the entries anytime you like by tapping on the three dots in the bottom right corner of an entry and selecting the relevant option.
2. Using Reflections (or prompts)
If on a particular day you’re feeling uninspired, the Journal app provides writing prompts as well. Also called ‘Reflections’, these come in handy when you’re out of ideas and need a prompt to get you going.
As before, tap on the + icon at the bottom. Then choose from the available prompts to write about.
If these don’t stir any thoughts, tap on the ‘refresh’ icon to get another one. Once you get something that clicks, select it and start writing.
Always make sure to tap ‘Done’ once you’re finished so the entry is saved. Entries written with the prompt will include the colored ribbon on top so you can easily identify the days when you needed a little push from the days when you had something going straightaway.
Apart from text prompts, Journal can also tap into some of your activities and moments from the day that you could write about, such as a walk you went on, a picture you took, or a podcast or piece of music you heard. All these will be shown as recommendations that you could write on. If you simply want to log it without writing, you can ‘Save Without Writing’ as well.
3. Create a journaling schedule
Journal makes it easy for you to get into the habit of writing regularly. The first time you open the app, you are asked if you want to set a journaling schedule. But if you missed this, or if you want to change the schedule, here’s how you can do so:
Open the Settings app. Then go to Apps > Journal > Notifications.
Here, tap on Allow Notifications on This iPhone. Toggle on Allow Notifications.
Then go back and toggle on Journaling Schedule. Select the days of the week when you want to journal. And then set a time when you want to be reminded of it.
To keep things interesting – and perhaps even gamify the act – we recommend enabling Keep Your Streak as well.
4. Log your state of mind and mindful minutes
With the latest iOS 18 update, the Journal app has received a new update that lets you log your state of mind when you’re writing a journal entry. Here’s how to do so:
In a journal entry, tap on the ‘State of Mind’ icon to the extreme right of the bottom row. When prompted for ‘Health’ access, tap Continue.
Note: Access to Health app is needed because the information is primarily part of the Health app that includes physical – and mental health – related details.
Tap Turn On All. Then select Allow in the top right corner.
Now, you can use the Health app’s emotion/mood log to enter how you’re feeling at the time of writing. Use the slider to give a gauge of your emotions.
Select what best describes the feeling and the reason for it. Tap Done to log it. The same will be included in your journal entry as well.
The ‘Health’ app integration also automatically adds the time that you’ve spent journaling. You can find the same from the Health app > Summary > Show All Health Data > Mindful Minutes.
5. Check out your journaling insights
The mindful minutes is one element of your journaling insights that you can glean using the Health app. But there are other insights that you can check out from the Journal app itself.
On the homepage of the Journal app, you’ll be able to see such things as “no. of Entries This Year”, “Words Written”, and “Days Journaled”. Additional insights are found under the three-dot icon in the top right corner > Insights.
The top card lets you see your current streak. ‘Stats’ show you the number of entries this year, along with other markers such as the number of times you’ve added a ‘reflection’, ‘photo’, ‘media’, and ‘state of mind’. The Calendar offers yet another way to check the days that you journaled.
All in all, the Journal app offers a simple yet comprehensive way of jotting down your thoughts and reflections, include non-textual elements, and build a healthy journaling habit over time. With the Health app integration in iOS 18, Journal can help you keep tabs on your moods and emotions and the amount of time you’ve spent engaging in mindful activities.
We hope this guide helped you get started with the Journal app in iOS 18. Until next time! Stay positive.

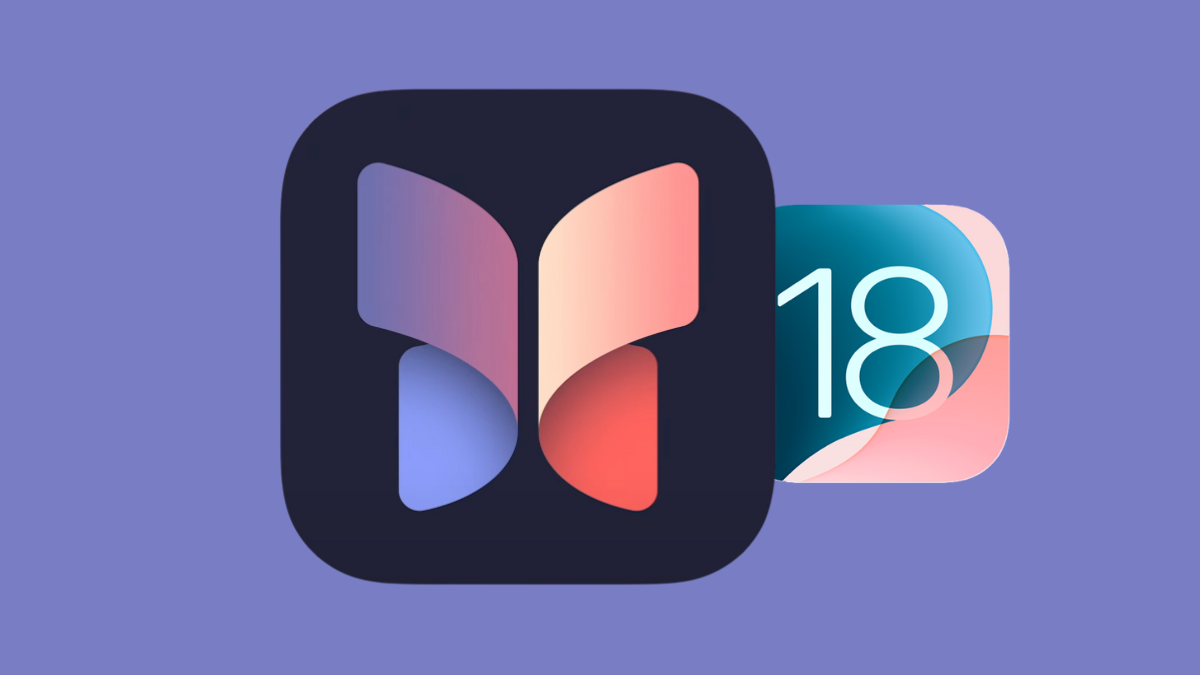
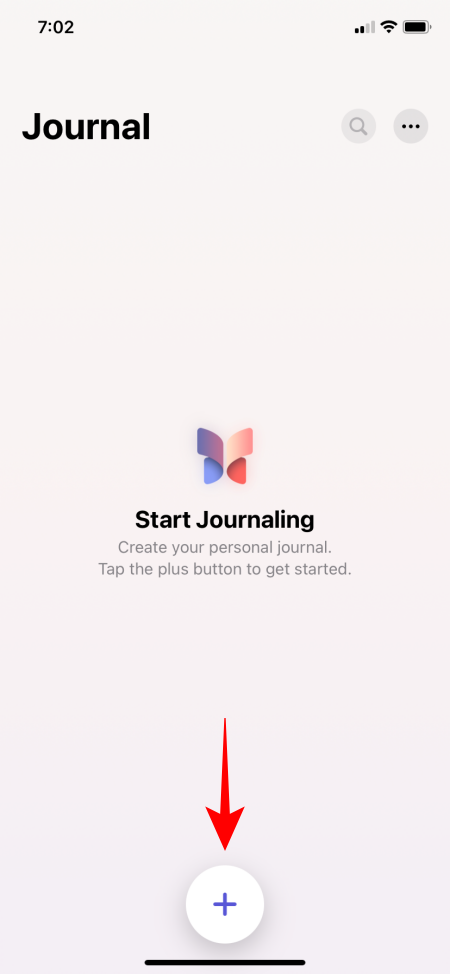
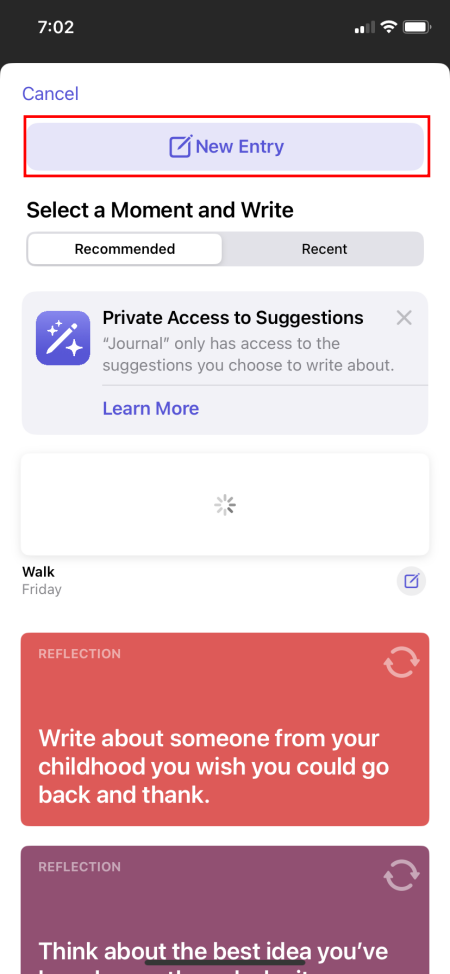
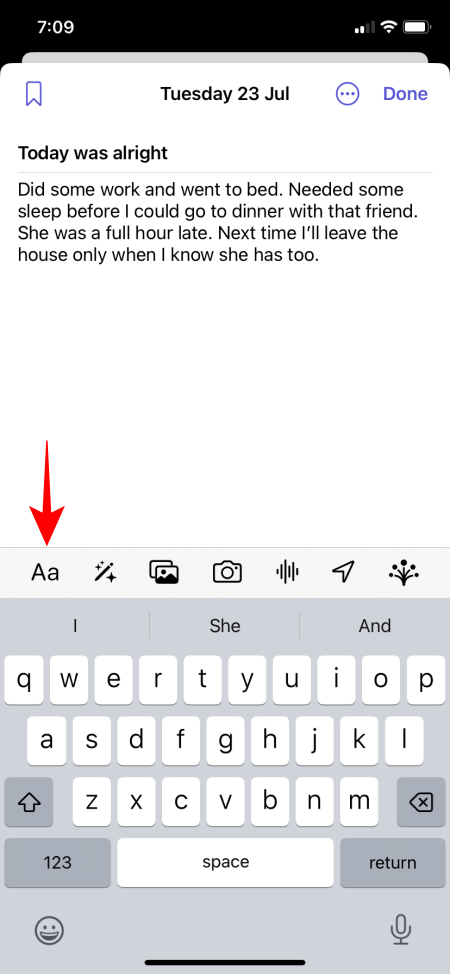
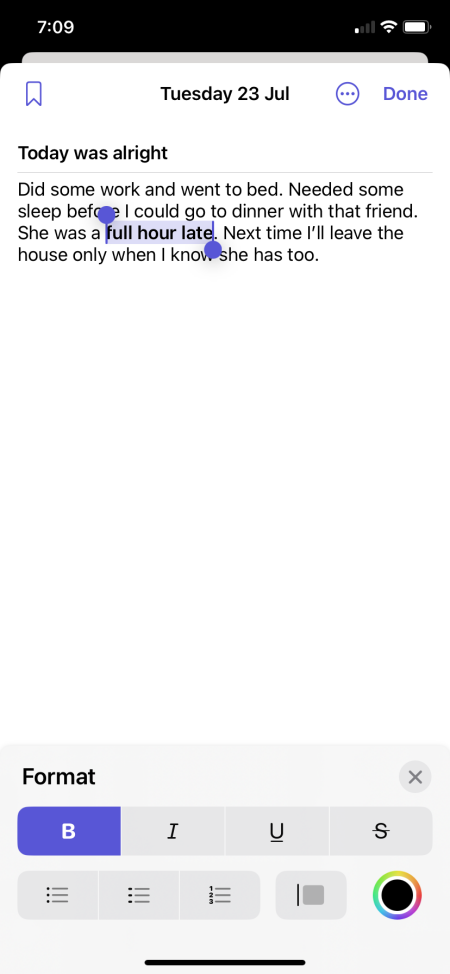
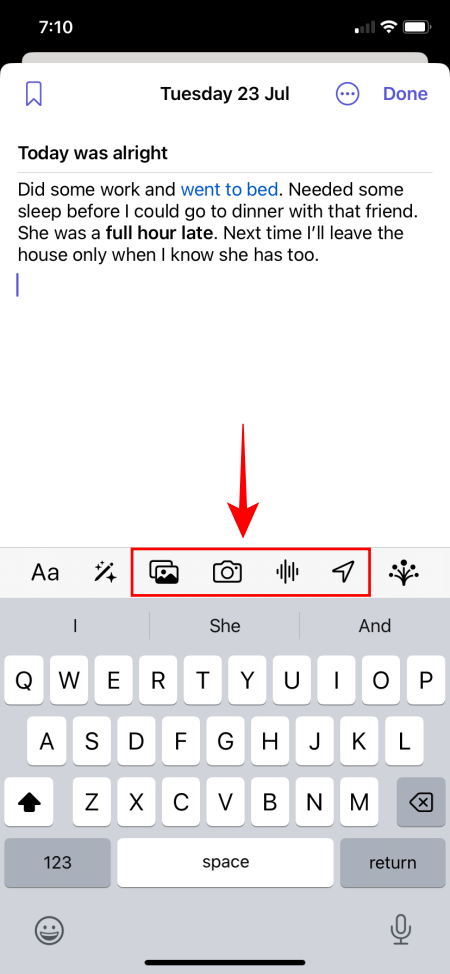
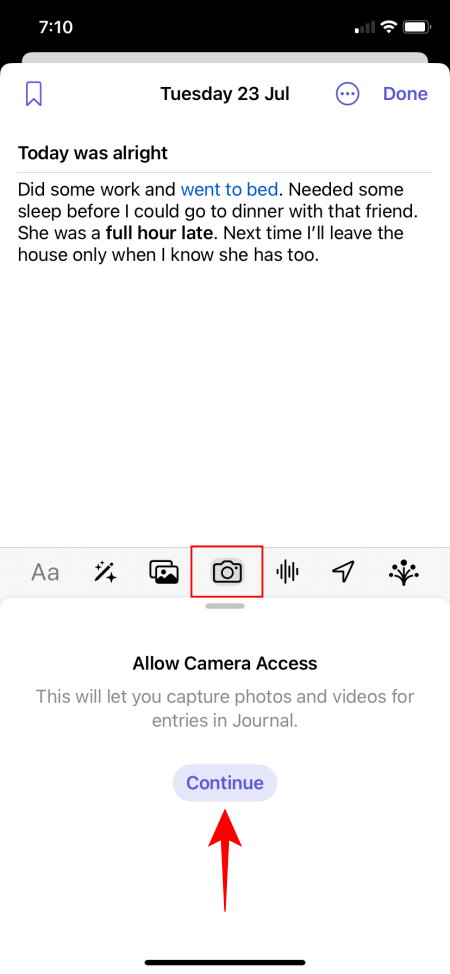
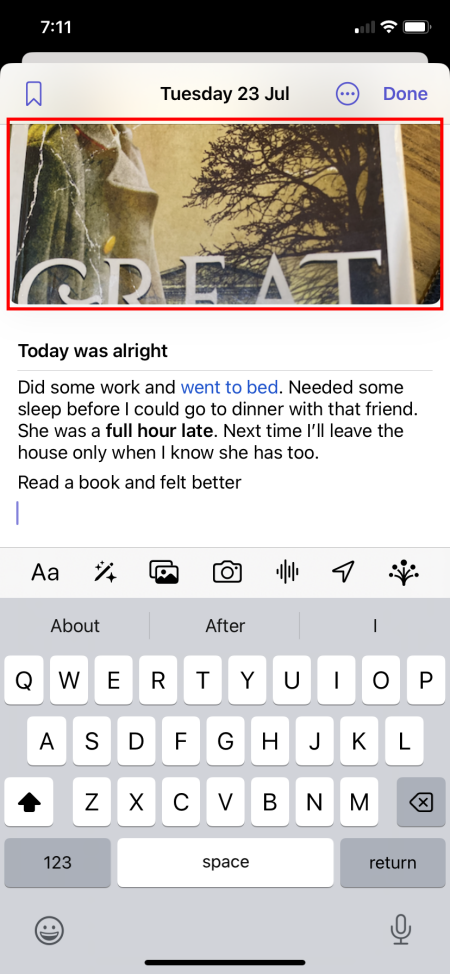
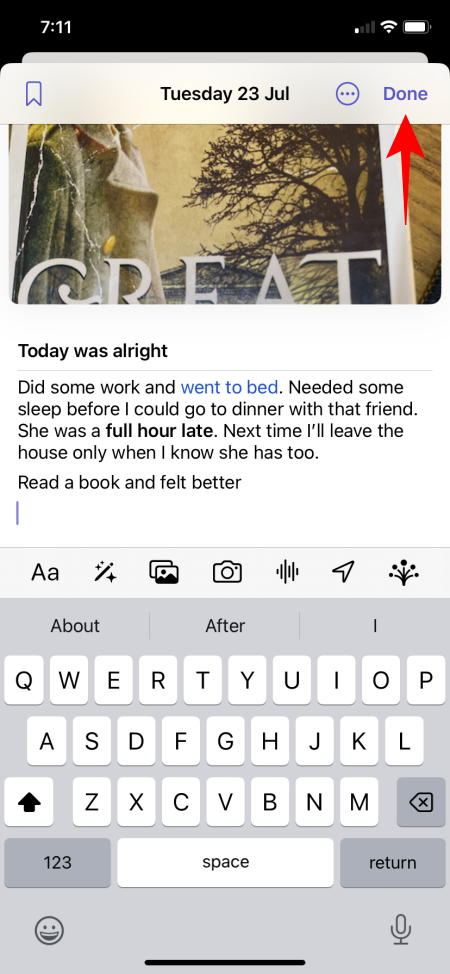
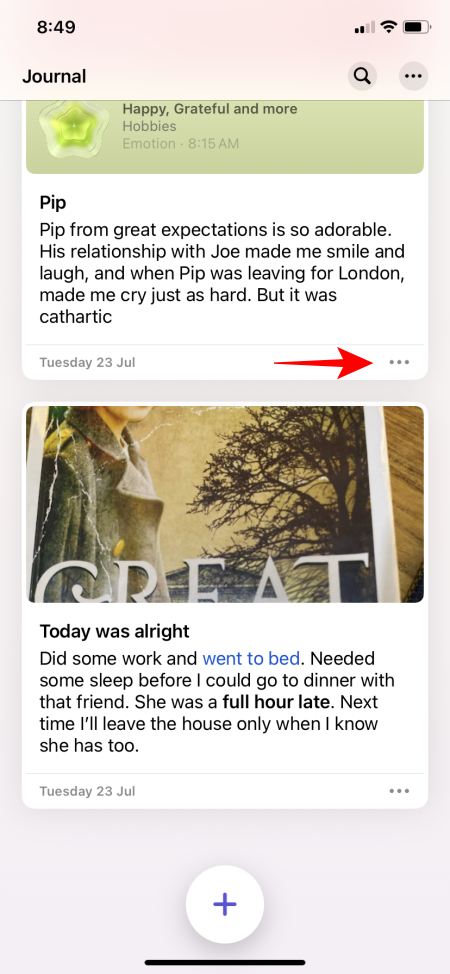
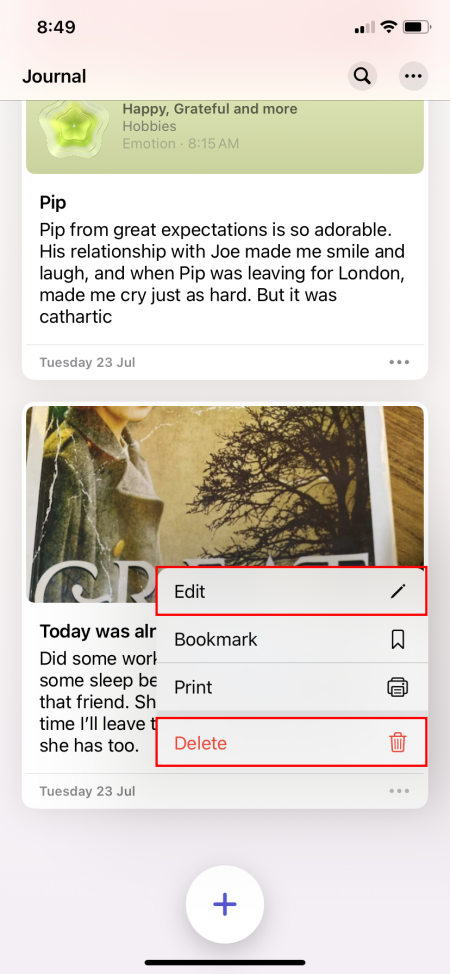
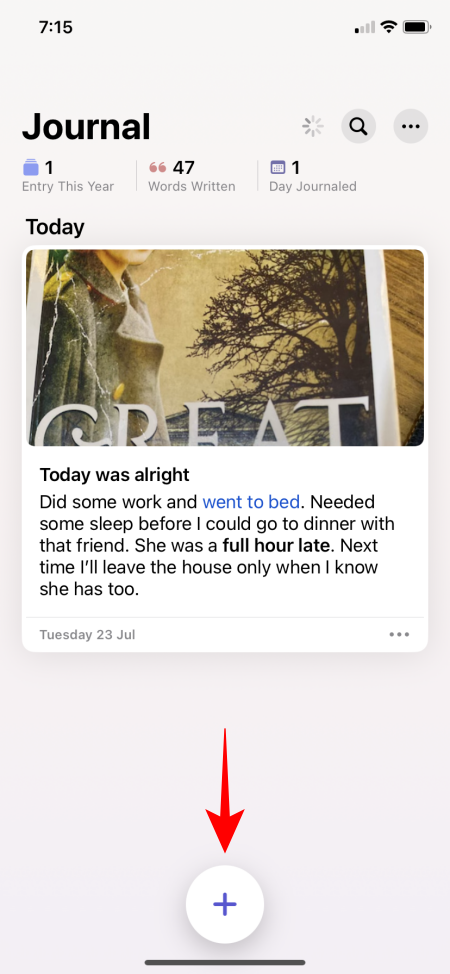
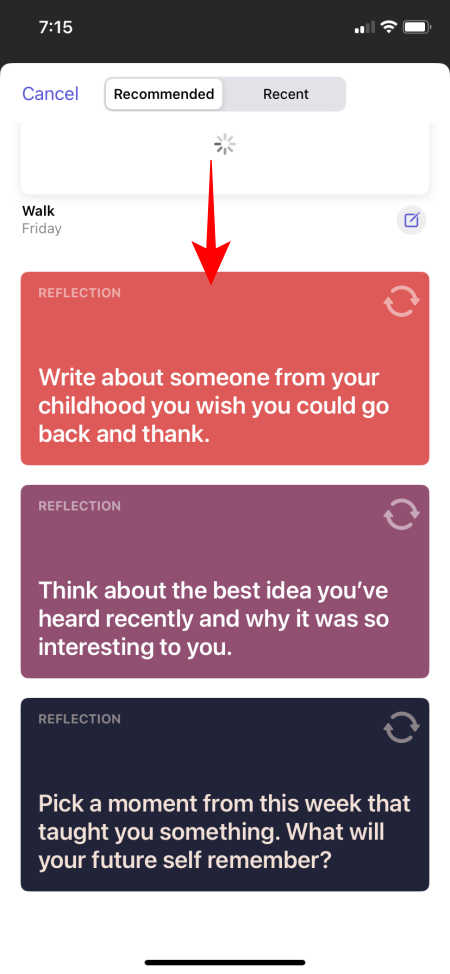
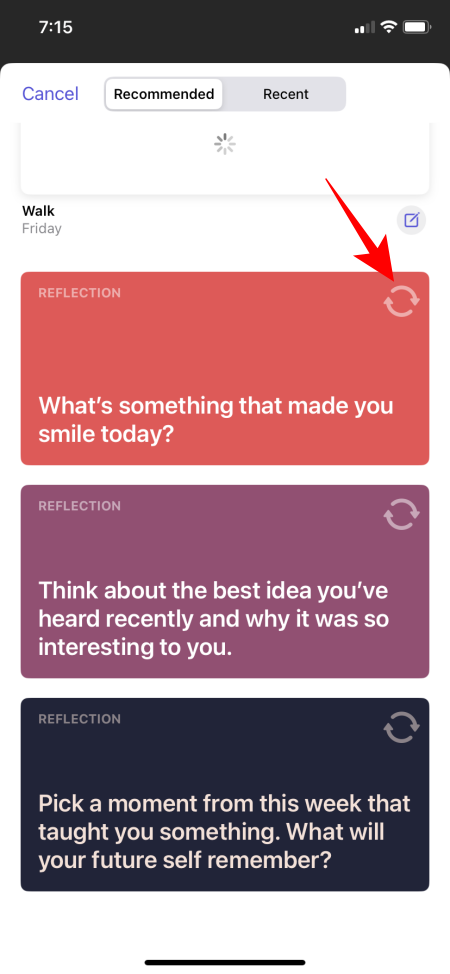
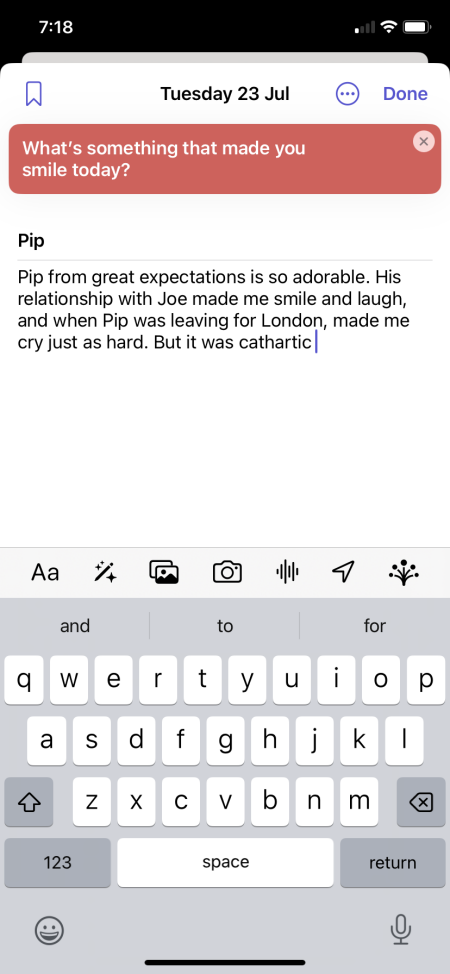
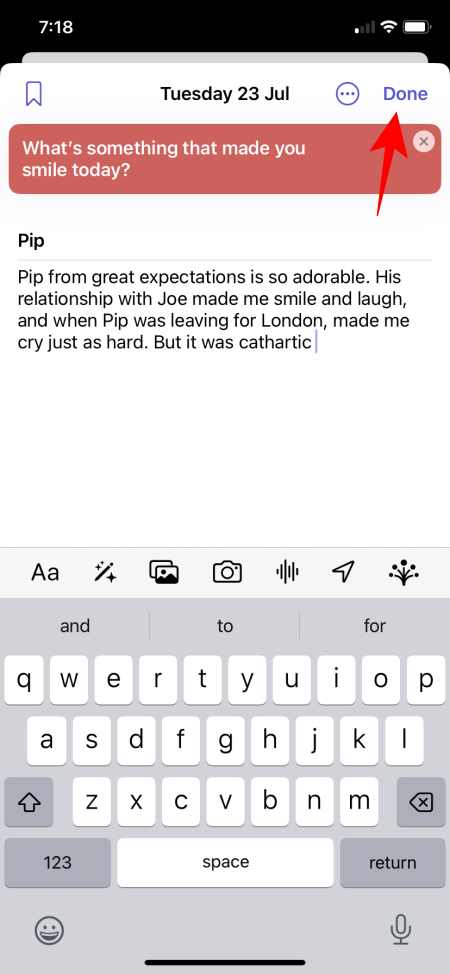
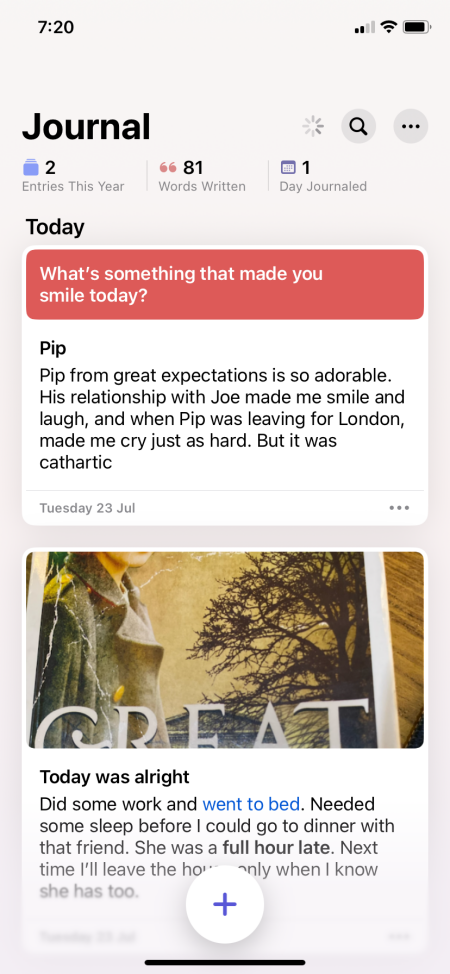
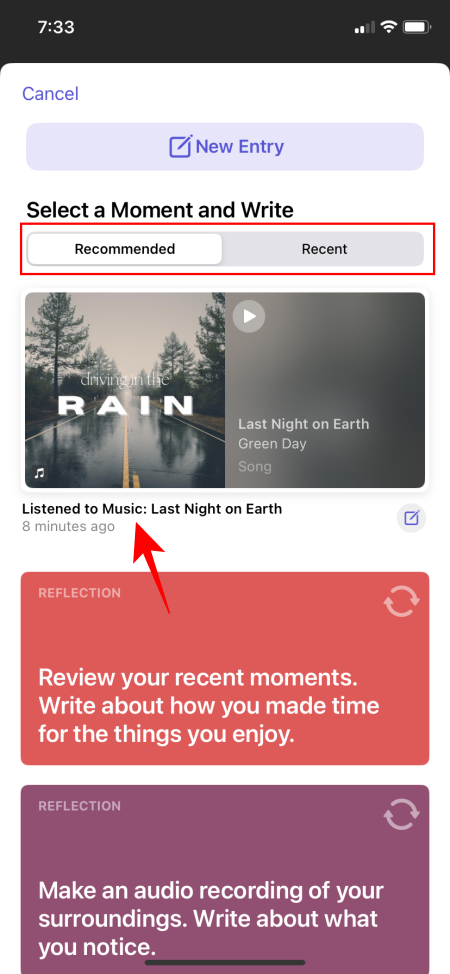
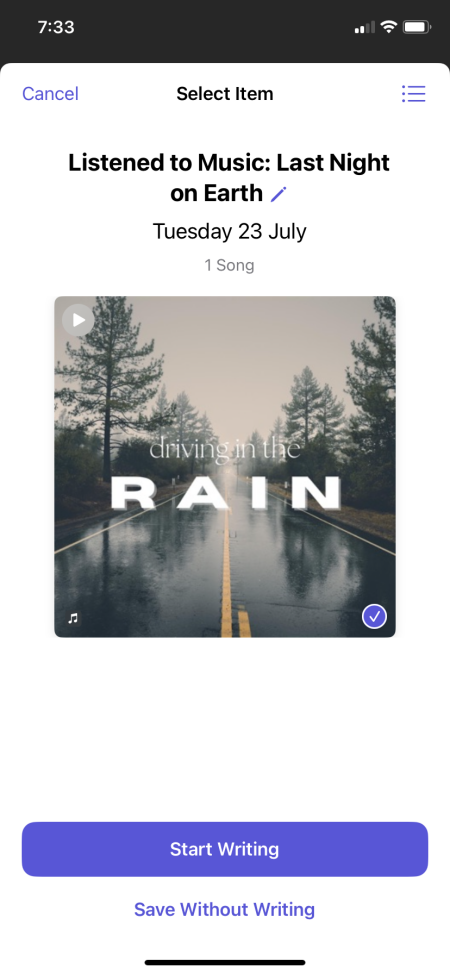
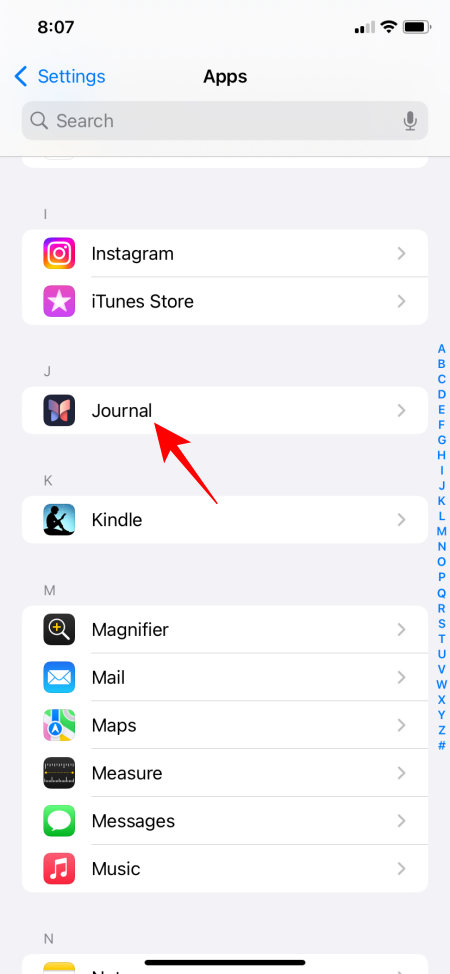
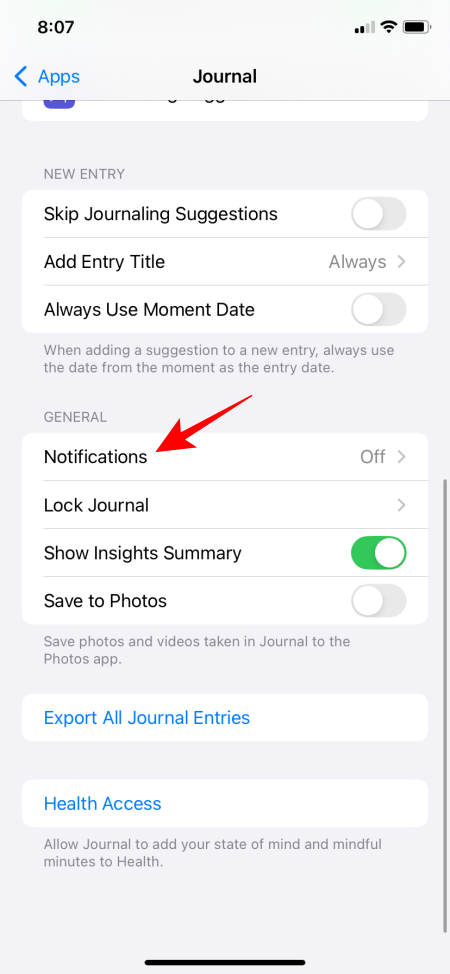
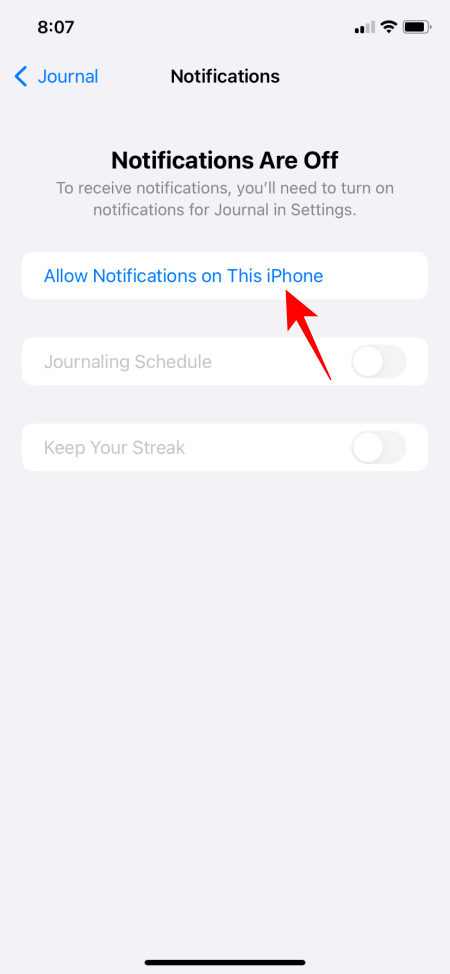
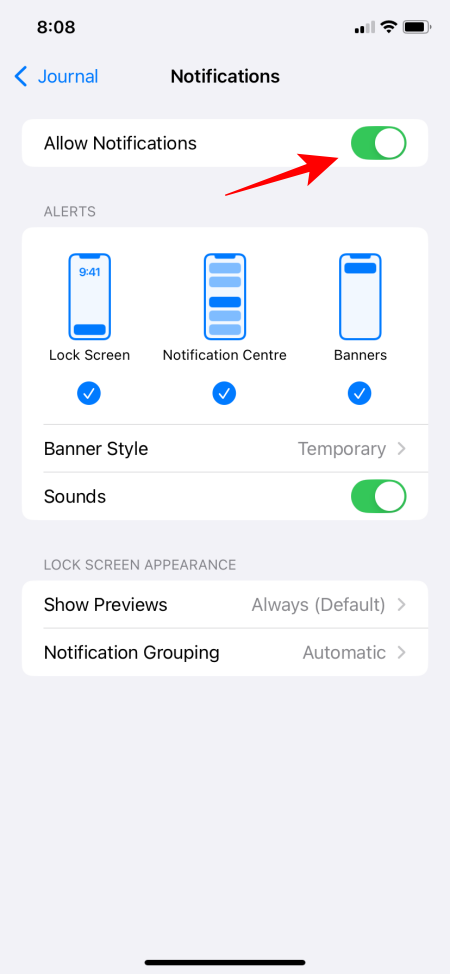
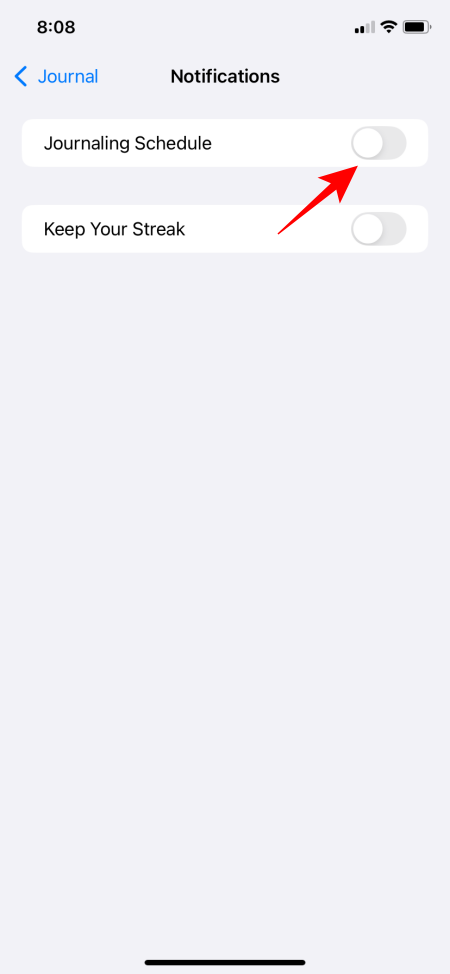
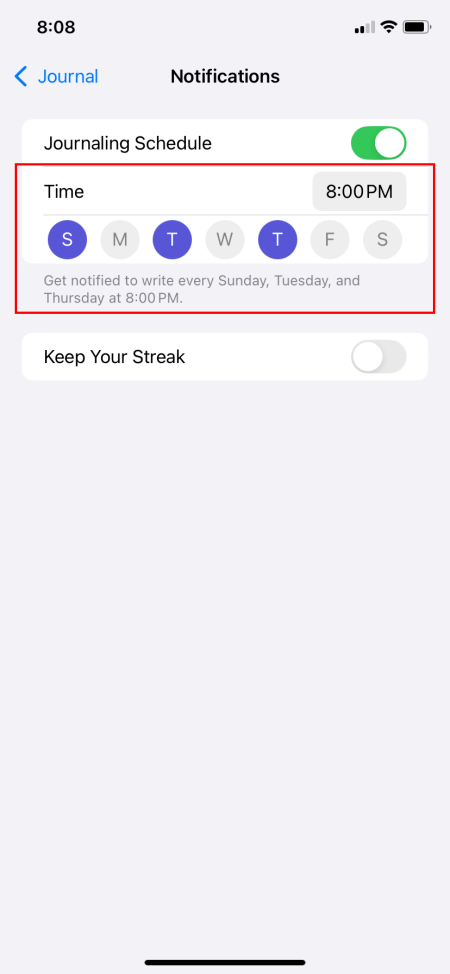
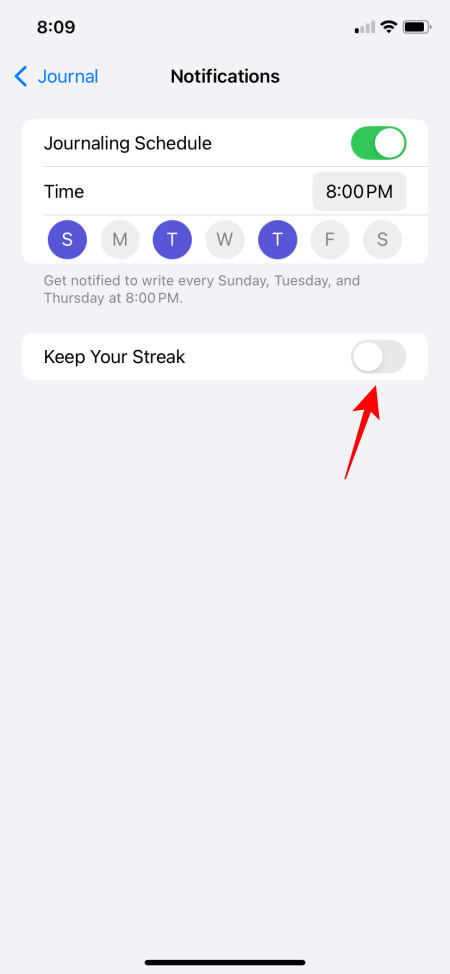
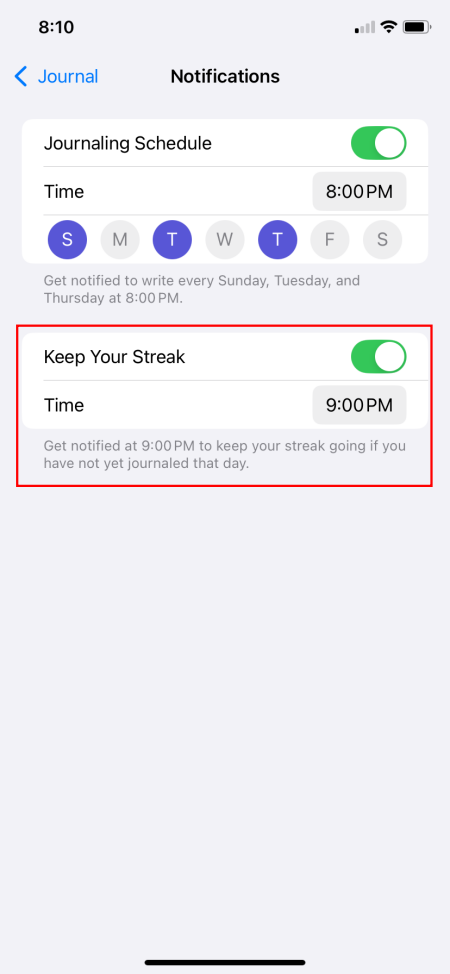
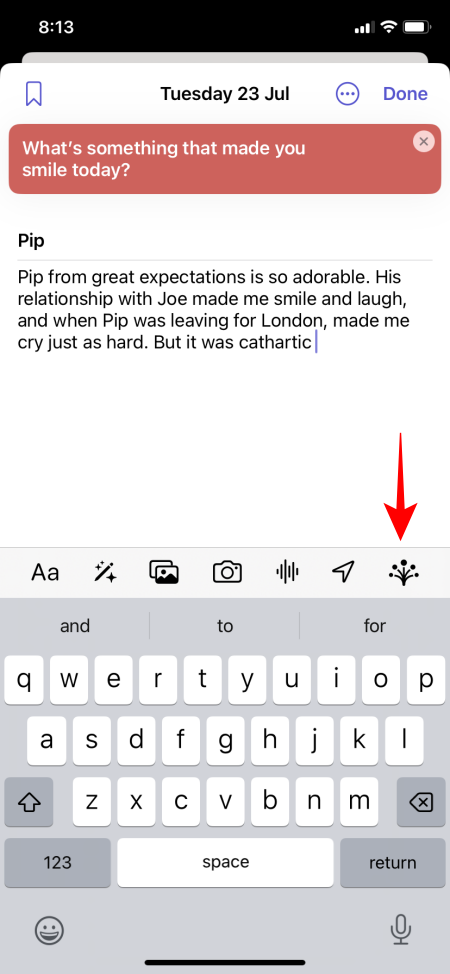
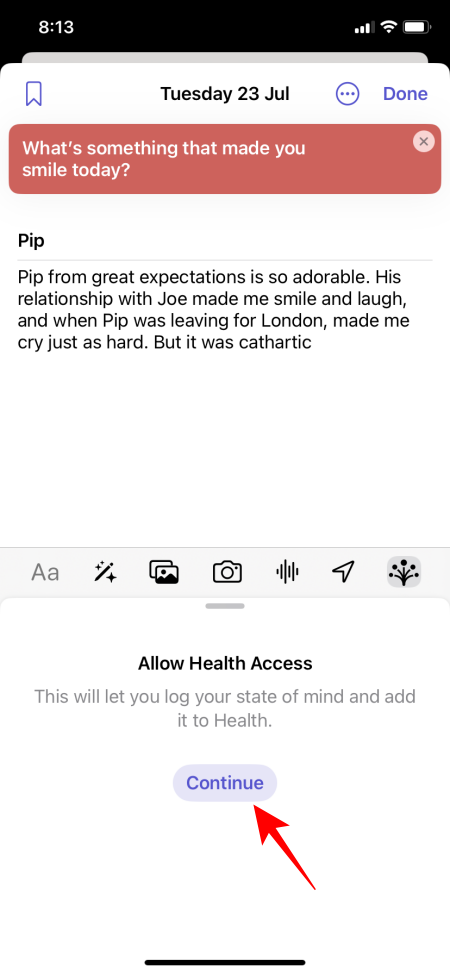
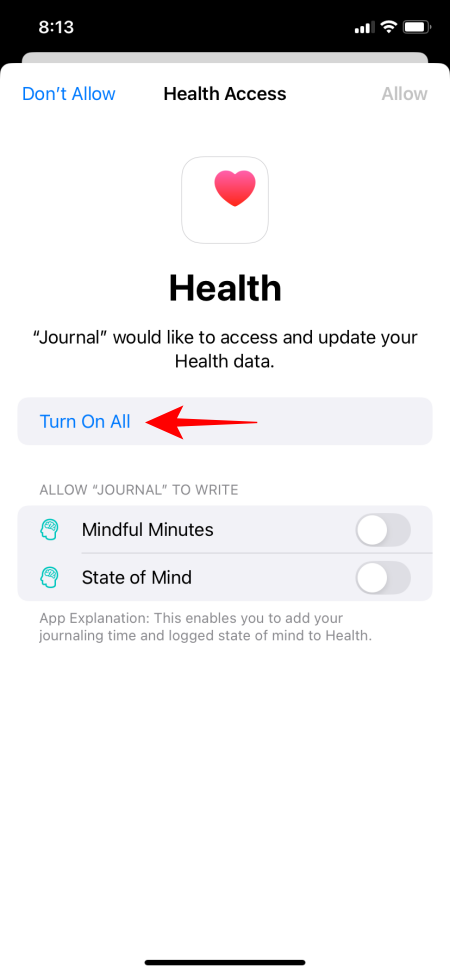
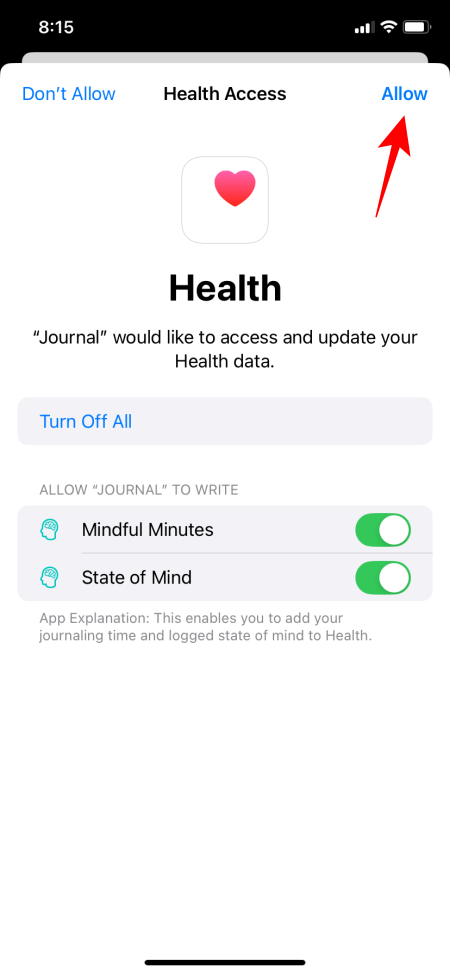
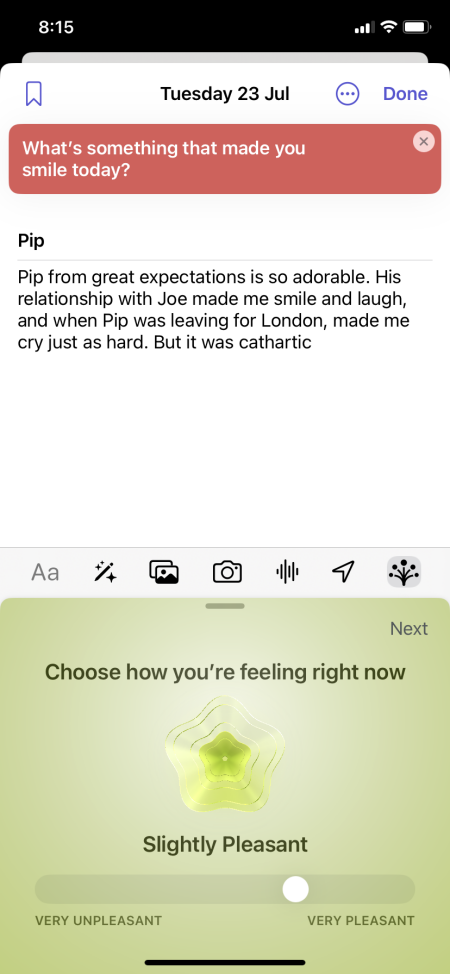
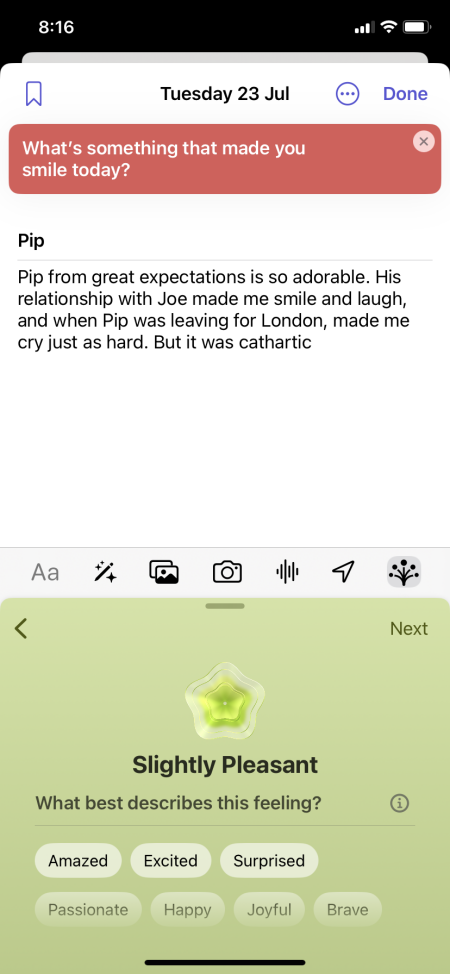
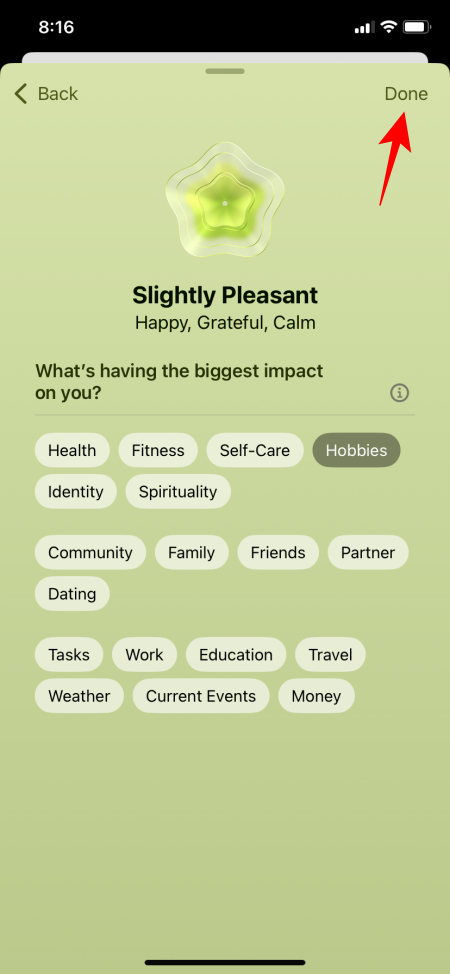
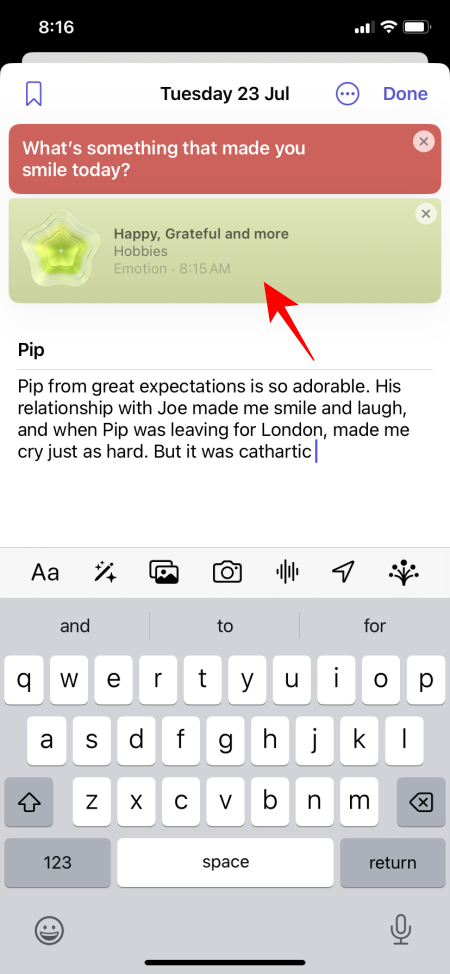
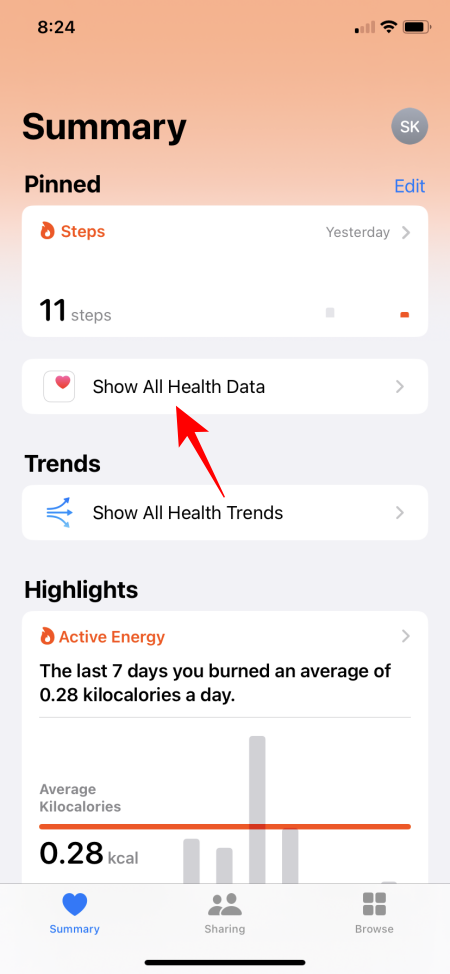
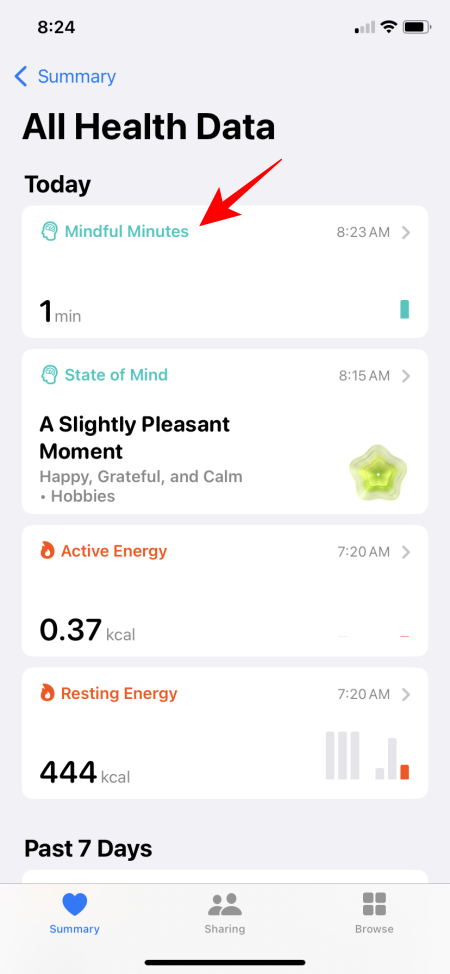
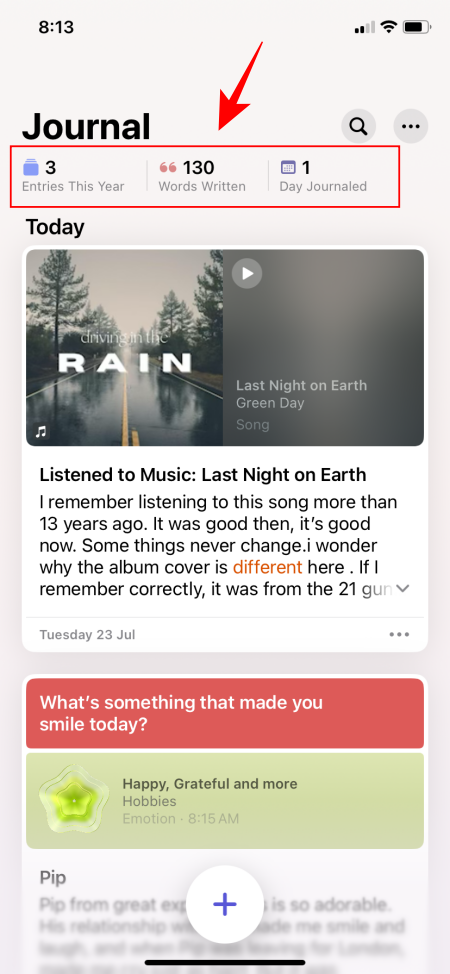
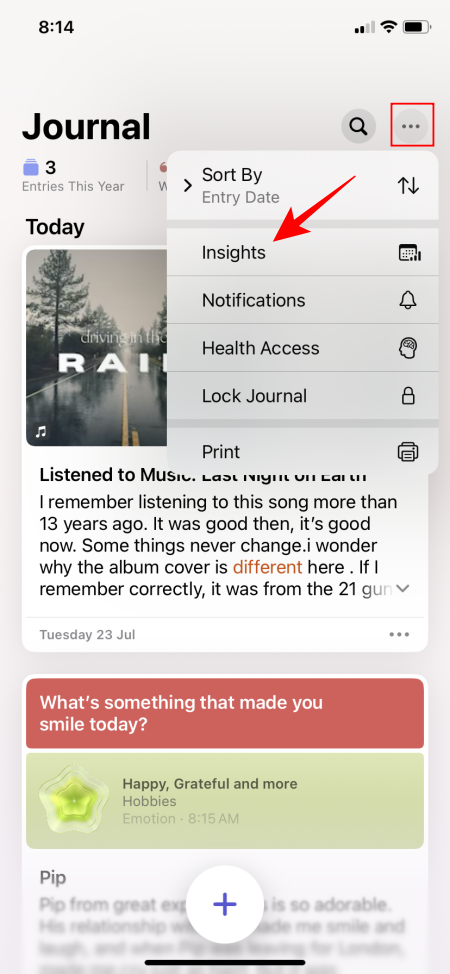
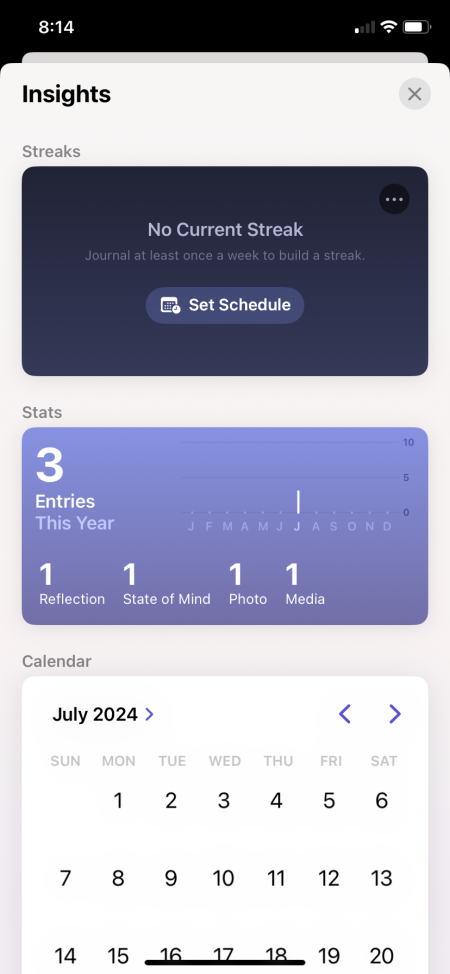
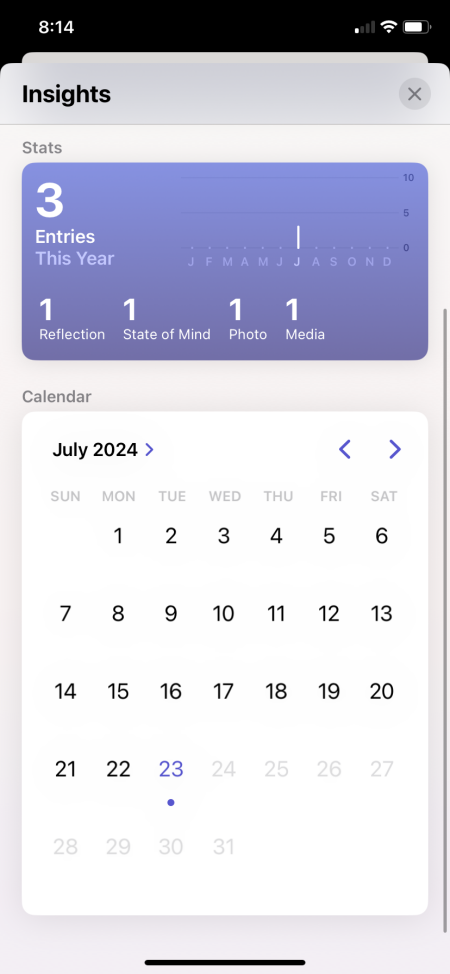









Discussion