Rooting, custom recoveries, custom ROMs, mods and all things fun.. it all starts with unlocking the bootloader on your Android One device. And thankfully, Google has made the bootloder unlocking process as simple as possible. It’s just a one line command and takes less than a minute to unlock the bootloader.
By unlocking the bootloader on your Android One device you’d be able to install root and custom recoveries on your device. And most important of all ─ Custom ROMs. There’s a great community of developers making custom ROMs for various Android devices and having an Android One device means you’ll have handful of great custom ROMs to flash, try and have fun with.
The process of unlocking the bootloader is similar between all Android One devices including Micromax Canvas A1, Spice Dream Uno and Karbonn Sparkle V.
WARNING!
Warranty may be void of your device if you follow the procedures given on this page!
You only are responsible for your device. We won’t be liable if any damage occurs to your device and/or its components.
GUIDE: ANDROID ONE BOOTLOADER UNLOCK
Before you begin with the instructions below, make sure your android device is adequately charged — at least 50% battery of the device.
STEP 0: CHECK DEVICE.
To make sure your device is eligible with this, make sure your Android phone is part of Google’s Android One program. Do not use the procedures discussed here on a device that’s not an Android One device. You have been warned!
STEP 1: BACKUP YOUR DEVICE
Back up important data and stuff before you start as unlocking the bootloader on your Android One phone would wipe/delete every single file stored on your device. You’ll lose all your apps and app-data (app settings, game progress, etc.), and all the files stored on the internal storage of the device.
For help on Backup and Restore, check out our exclusive page on that linked right below.
► ANDROID BACK UP AND RESTORE GUIDE: APPS AND TIPS
STEP 2: INSTALL LATEST DRIVER
You must have proper and working driver installed on your windows computer to be able to successfully unlock bootloader on your Android One phone. In case you’re not sure, follow the link below for a definitive guide for installing driver for your Android One phone on your computer.
► INSTALL DRIVER ANY ANDROID DEVICE USING PDANET
STEP 3: UNLOCK ANDROID ONE BOOTLOADER
DOWNLOADS
Download the One Click Bootloader Unlocking file given below and transfer it to a separate folder on your computer (just to keep things tidy, that is).
ONE CLICK BOOTLOADER UNLOCKING FILE
DOWNLOAD LINK | File name: Android_One_Bootloader_Unlocking_Script.zip (805 KB)
STEP-BY-STEP GUIDE
You may choose to unlock the bootloader on your Android One phone using either our one-click automated script OR manually by yourself. Both the methods are discussed below:
UNLOCK BOOTLOADER WITH ONE-CLICK SCRIPT
- Extract/Unzip Android_One_Bootloader_Unlocking_Script.zip file on your computer (using 7-zip free software, preferably)
- Turn on USB Debugging on your Android One phone
- Enable developer options: Go to your device’ Settings » select About device » Scroll to the bottom and tap on “Build number” seven times to enable developer options
- Enable USB Debugging: Open device’ Settings » select Developer options » Tick the “USB debugging” checkbox (under Debugging section)
- Connect your Android One phone to computer with a USB cable and if a pop-up screen shows up on Phone asking you to Allow USB debugging for the computer, make sure to tick the checkbox and tap Okay
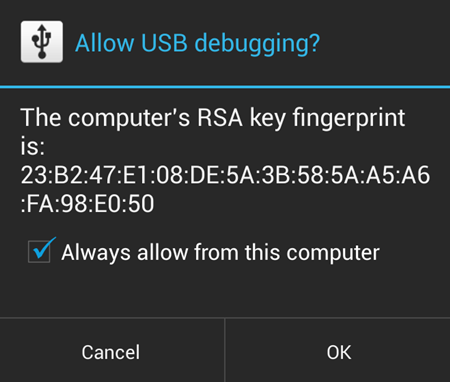
- Now open the folder where you extracted the contents of Android_One_Bootloader_Unlocking_Script.zip file in Step 1
- Look for the android-one-bootloader-unlock.bat script file inside the folder and execute it by double clicking on it
└ If the script hangs on < waiting for device > for a long time (say 2 minute) then that means you’ve a drivers or some other connectivity issue between your Android One phone and computer. To troubleshoot this, follow the drivers installation guide link provided above - Follow the instructions on the computer screen now, your phone’s bootloader will be successfully unlocked.
MANUALLY UNLOCK BOOTLOADER
If for some reason the 1-click script doesn’t work, you can also unlock the bootloader manually by following the steps below:
- Extract/Unzip Android_One_Bootloader_Unlocking_Script.zip file on your computer (using 7-zip free software, preferably)
- Now, boot your Android One phone into bootloader mode:
- Power off your device and wait 4-5 seconds after lights go off.
- Press and hold Power + Volume Up button together for a few seconds and then release the buttons as soon as you see the boot menu screen
└ In boot menu, use Volume Up scroll between options and Volume Down to confirm (OK) an option. - Press Volume Up four times to select Fastboot Mode, and then press Volume Down to confirm (OK) booting into Fastboot Mode.
└ “=> FASTBOOT mode…” will appear on screen.
└ For more help, check out our page on → How to Boot into Android One Bootloader/Fastboot Mode.
- Now open the folder where you extracted the contents of Android_One_Bootloader_Unlocking_Script.zip file
- Press Shift key + Right click on any empty space inside the folder, and select Open command window here from the context menu
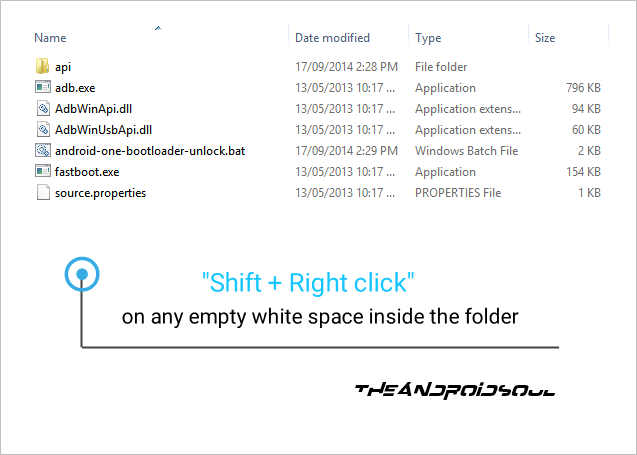
- Now connect your Android One phone to your computer using a USB cable, and then type fastboot devices in the command prompt to make sure your device is recognized
└ In case if your device isn’t recognized and the fastboot devices command doesn’t list any device, then it means you don’t proper driver installed for your Android One phone on your computer. Follow the link provided above for troubleshooting driver and other connectivity issues - And now to unlock the bootloader, type this in the command prompt window and hit enter:
fastboot oem unlock
- You’ll see a screen asking you to accept the Bootloader unlocking request. Say Yes to it by pressing the Volume UP button
- Your phone will now show the bootloader menu again, but you’ll still be in fastboot mode
- Issue the following commands now:
fastboot format userdata
fastboot reboot
- Your phone will now reboot and you’ve successfully unlocked the bootloader.
That’s all.
Feedback Us!
It was easy, right? Let us know what you plan to do now, with the bootloader now unlocked on your Android One phone.
Suggestions are most welcomed!











Discussion