What to know
- iOS 18 lets you easily lock and unlock apps for added security.
- Locked apps can be unlocked only with your Face ID authentication.
- To remove the app lock, long press the app > select Don’t require Face ID, and authenticate to confirm.
The new privacy options on the iOS 18 allow users to easily lock apps in order to protect sensitive information inside them. But when there’s no such need, it’s better to remove the lock to speed up opening apps as well as view notification previews. Here’s how you can remove app locks on iOS 18 on your iPhone.
How to unlock an app on iOS 18 on iPhone
Locked apps require Face ID authentication to unlock. But if your apps don’t require a lock (anymore), it’s better to remove it. Here’s how to go about it:
- Long press on a locked app.
- Select Don’t Require Face ID.
- Provide your Face ID authentication to confirm.
And that’s it! You would’ve now removed the lock for the app.
Related: Hide apps on iPhone
FAQ
Let’s consider a few commonly asked questions about keeping apps unlocked on iOS 18 on iPhone.
Is it better to lock an app or keep it unlocked on iOS 18?
If you’re concerned about someone accessing your app’s contents, it’s best to keep the app locked. However, if you want to speed up opening apps and want to be able to view notification previews, keep the app unlocked.
We hope this guide helped you unlock and remove app locks from apps on your iPhone. Until next time!

![How to Unlock an App on iPhone With the iOS 18 Update [Remove App Lock]](/content/images/wp-content/uploads/2024/06/apple-unlock-app-ios-18-featured.png)
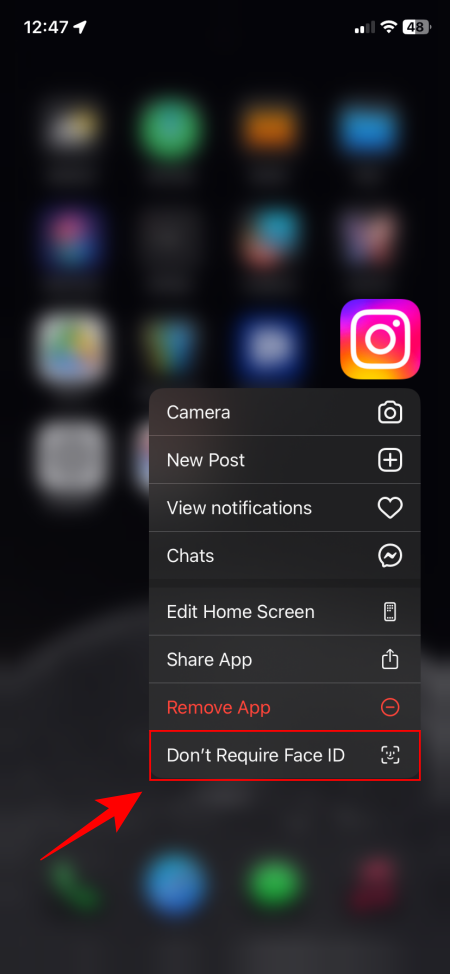
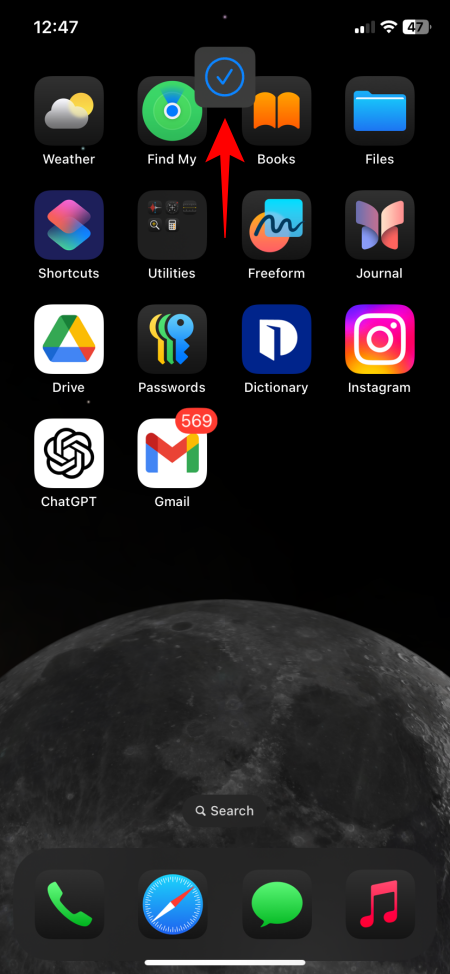









Discussion