UNIVERSAL ROOT de la VEGA Tool
Samsung has begun releasing Android 4.3 updates with KNOX implementation for its Galaxy range of devices. This KNOX thing gets triggered when you try to root your device using CF-Auto-Root tool or any other previously known rooting method. But thanks to @DesignGears for making this wonderful script (Universal Root de la Vega) that roots your Samsung Galaxy device without triggering KNOX. It is named after current AT&T Mobility CEO, Ralph de la Vega.
However, you cannot use the Universal Root de la Vega script to root devices running on Exynos chipsets, you can only use this script on devices running Qualcomm processors. All the LTE and USA based devices run on Qualcomm chipsets while non-LTE variants are on Exynos chipsets.
WARNING!
Warranty may be void of your device if you follow the procedures given on this page!
You only are responsible for your device. We won’t be liable if any damage occurs to your device and/or its components.
BEFORE YOU BEGIN..
You must do this pre-installation stuff before attempting to root your device in order to avoid any complications later, and have a smooth and successful process.
BACK UP YOUR DEVICE
Back up important data and stuff before you start playing around here as there are chances you might lose your apps and app-data (app settings, game progress, etc.), and in rare case, files on sd card, too.
For help on Backup and Restore, check out our exclusive page on that linked right below.
► ANDROID BACK UP AND RESTORE GUIDE: APPS AND TIPS
INSTALL DRIVER
You must have proper and working driver installed on your windows computer to be able to successfully root your device using Universal Root de la Vega script . In case you’re not sure, follow the link below for a definitive guide for installing driver for your Samsung Galaxy device on your computer.
► SAMSUNG GALAXY DEVICES DRIVER INSTALLATION GUIDE
CHARGE YOUR DEVICES
If your android device, or PC, powers off due to lack of battery while the process is underway, it could damage the device. So,make sure both of them are adequately charged and that no power interruption takes place when the process is undergoing — at least 50% battery of the device and laptop is what we would recommend.
OTHER THINGS TO TAKE CARE OF:
└ Use original USB cable to connect your phone to PC.
└ Do not use the procedures given below on Mac (using VMWare) as it works best on proper Windows PC only.
DOWNLOADS
Download the files given below and save them in a separate folder on your computer (just to keep things tidy, that is).
- Universal RDLV script (v0.2) → DOWNLOAD LINK
File name: Universal-RDLV.zip
File size: 2.9 MB - Root de la Vega sdcard files → DOWNLOAD LINK
File name: root_de_la_vega_sdcard.zip
File size: 1.5 MB - Odin v3.09 → DOWNLOAD LINK
File name: odin3.09.zip
File size: 951 KB
DOWNLOAD FIRMWARE
Download the firmware you want to root. You can get the firmware from either SamMobile’s samsung firmwares directory (link) or just Google the firmware you want to download to get the download link.
Once you’re done downloading the firmware make sure it’s a .tar/tar.md5/.exe file. If in case it’s in .zip format than extract the zip file to obtain either the .tar/.tar.md5/.exe file..
STEP-BY-STEP GUIDE
Once you’ve downloaded all the required files given above, proceed with the instructions given below to get a knox-free root for your firmware using the URDLV (Universal Root de la Vega) script.
PART 1: Cook the firmware file using URDLV script
We’ll first cook your firmware file to make it compatible with the root scripts we’ll use in further parts of this guides. For this, we’re going to use URDLV script first
- Extract the Universal-RDLV.zip file to a separate folder on your computer
└ If you have a anti-virus program installed, and it’s trying to delete some of the extracted files, then disable it for a while and re-extract the Universal-RDLV.zip file again, making sure nothing gets deleted. - Open a command prompt window inside the folder where you extracted the Universal-RDLV.zip file. Press “Shift + Right click” on any empty white space inside the folder and then select “Open command window here” option from the context menu

- Now you can either create a FULL modified firmware file or just a CSC file from the firmware you want to root. In this guide we’ll be creating a FULL modified firmware as we believe it to be more reliable than creating a CSC file. Input the command given below in command prompt window and hit ‘Enter‘ to start building your modified firmware file
urdlv full C:I9505XXUEMJ5_I9505OXAEMJ5_I9505XXUEMJ5_HOME.tar.md5
└ The command above is only for illustration purpose. After “urdlv full”, you must insert the path to location of the firmware file saved on your PC. It can be in either .tar, .tar.md5 or .exe format. To get the path to firmware file, you may drag n drop the file in command prompt window and it’ll automagically pickup the file’s path

- Right after hitting enter, you’ll see another command window showing you progress of the file creation, which may take time, so be patient here!
You’ll see a similar window (like below) once the file is successfully created

- Your modified firmware file is now created with ‘_VEGA’ added to the end of file name, I9505XXUEMJ5_I9505OXAEMJ5_I9505XXUEMJ5_HOME_VEGA.tar.md5. The file is saved under “Output” folder inside the folder where you extracted files in Step 1
PART 2: Flash the modified firmware using Odin
- Extract the ‘odin3.09.zip‘ file that we downloaded from the downloads section above. You’ll get the ‘Odin3 v3.09.exe‘ file
- Boot your device into Download Mode:
- Start/Run the ‘Odin3 v3.09.exe‘ file that we extracted in Step 1
- Connect your device to PC. Odin window will show an Added!! message in bottom left box.
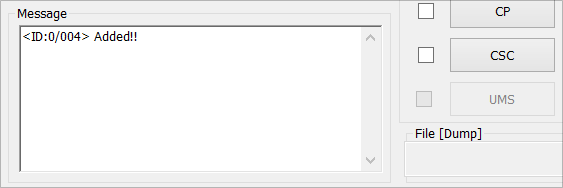
└ If you don’t get the Added! message, then make sure you installed driver as given above, if yes, then uninstall and re-install driver again.
Also, try another USB port on your PC and make sure you use good quality cable, preferably that came with the phone. Reboot phone and PC and try again. - Click on AP button in Odin and select the firmware file we created in Step 5 of Part 1, I9505XXUEMJ5_I9505OXAEMJ5_I9505XXUEMJ5_HOME_VEGA.tar.md5
- In the “Option” section of Odin, keep only the “Auto Reboot” and “F. Reset Time” boxes checked. All other boxes in the “Option” section should be kept unchecked
- Double check the above two steps carefully. You must not make any mistake with the steps above or else you may brick your device. Your Odin’s screen should look like the screenshot below:

- Click the ‘Start‘ button on Odin to start flashing the firmware file, and wait until you see ‘PASS!’ message on Odin’s top left box
- When you get PASS! message, your phone will restart automatically. You can then disconnect your phone from PC.
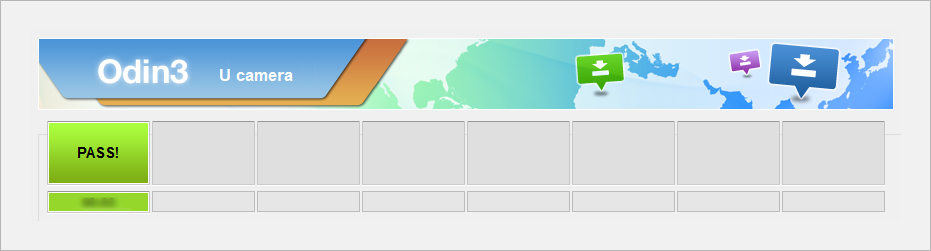
└ If you see FAIL instead of PASS in Odin’s top left box, disconnect device from PC, close Odin, remove phone’s battery and put it back in 3-4 seconds, open Odin and then repeat PART 2 and PART 3 of this guide again
PART 3: Root your device
- Extract the root_de_la_vega_sdcard.zip file to get these (one file and one folder):
- root_de_la_vega.sh (file)
- root_files (folder)
- Important! Remove the external SD Card from your device, if connected
- Connect your phone to PC and Copy the file (root_de_la_vega.sh) and folder (root_files) to the root of internal SD card on your device
└ It’s very important that you transfer the file and folder to the root on your device’s internal SD card. - Now, restart your device
- Once it has restarted, delete file and folder you copied to SD Card in Step 3 above. Yes, delete the file (root_de_la_vega.sh) and folder (root_files), both of them
- Important! Now, after you’ve deleted the files, restart your device again.
- Once your device has rebooted, Root Access should be there. You can now insert your external SD Card back if you have one
└ Put the external SD card back only after rebooting the device (as instructed in step 6)
CONFIRM ROOT ACCESS
You must have a new app installed now: SuperSU. Check it in app drawer. Also, to check whether you got root access or not, use this simple made-for-this-purpose app, Root Checker.
FEEDBACK US!
So, how the whole process went for you? Hard, very hard, or easy? Also let us know what you plan to do now, with root access gained.
Suggestions are most welcomed!
If you need help regarding using the Universal Root de la Vega script, feel free to ask us in comments below.












Discussion