What to know
- Hidden apps are available from the App drawer > Hidden folder as well as from Settings > Apps > Hidden apps.
- Unhide an app with a long press and select Don’t require Face ID.
- Once an app is made visible, it isn’t added to the Home Screen automatically. To do so, find the app in App Library, long press on it and select ‘Add to Home Screen’.
So you hid an app on your iPhone but now want to unhide it. Hidden apps require face ID every time you open them which, although it ensures privacy, can take an extra couple of taps and seconds to open. Hidden apps also don’t receive incoming notifications, which can be an issue. Here’s how you can unhide an app on iOS 18 on iPhone.
How to unhide an app on iOS 18
The hidden apps are available only from the Settings app or the hidden apps folder in the app drawer, both of which require Face ID for authentication. Here’s how to unhide an app:
- Swipe right to the App Library. At the bottom, tap on the Hidden folder icon.
- Authenticate to open the folder.
- Alternatively, find all your hidden apps from Settings > Apps > Hidden apps > authenticate.
- Once opened, you will see your hidden apps. Tap and hold on the app that you want to unhide. Then select Don’t Require Face ID.
- Authenticate to confirm. Your app will now be removed from the hidden folder and will be visible again as before.
Note that unhiding apps doesn’t put them back on the Home Screen. You’ll have to go to the App Library, find the app, long press on it and select ‘Add to Home Screen’.
FAQ
Let’s consider a few commonly asked questions about unhiding an app on iOS 18.
Where are hidden apps in iOS 18 Settings?
Hidden apps are available from the Settings app > Apps > Hidden apps.
What’s the difference between locking and hiding apps on iOS 18?
Locking an app will make it unavailable to users without your Face ID authentication. Hiding an app will lock as well as hide the app from the Home screen.
We hope this guide helped you unhide an app on iOS 18 on your iPhone.

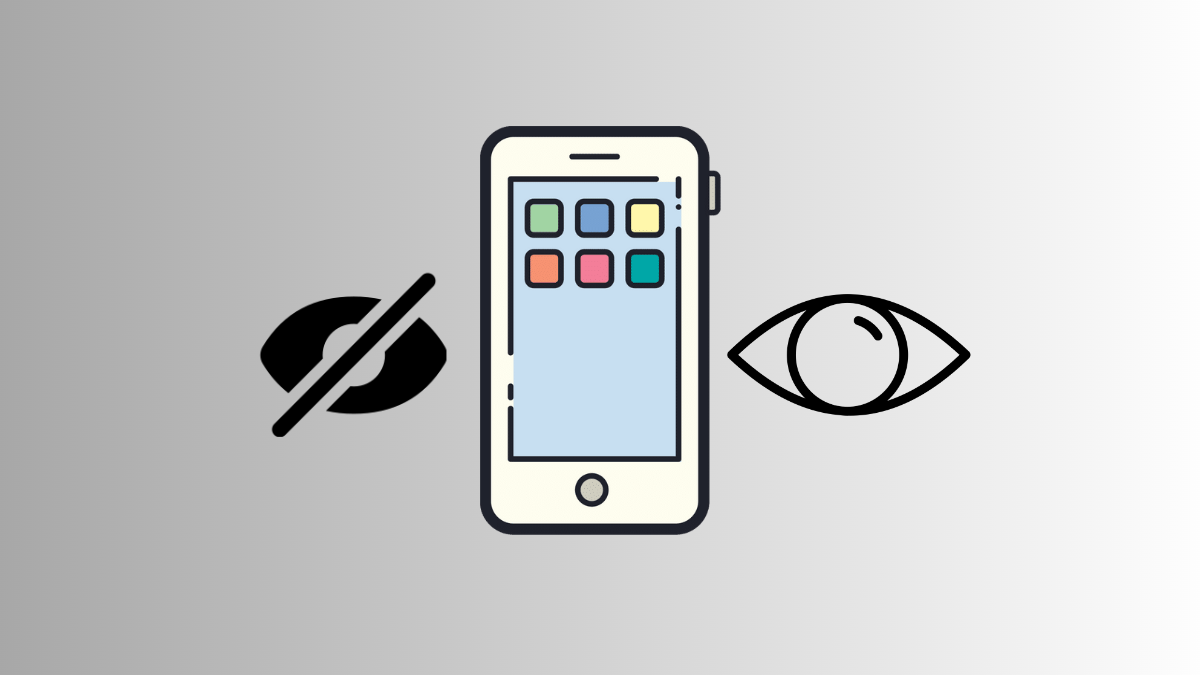

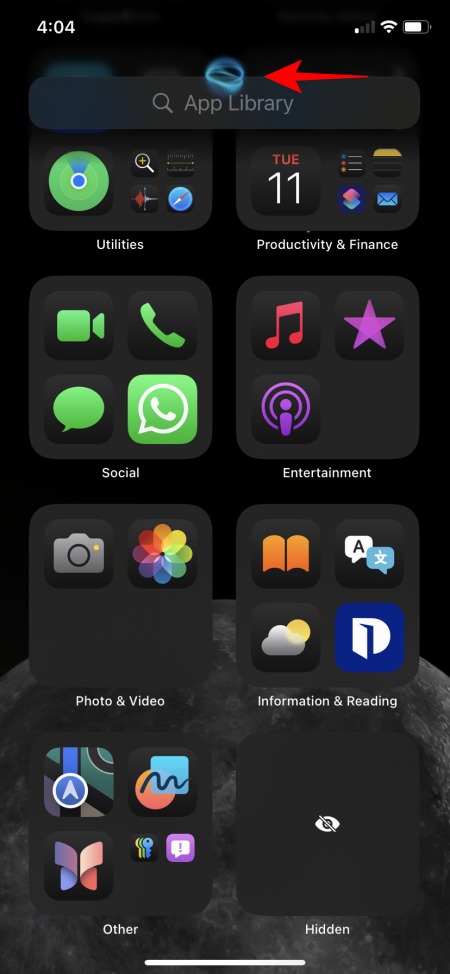
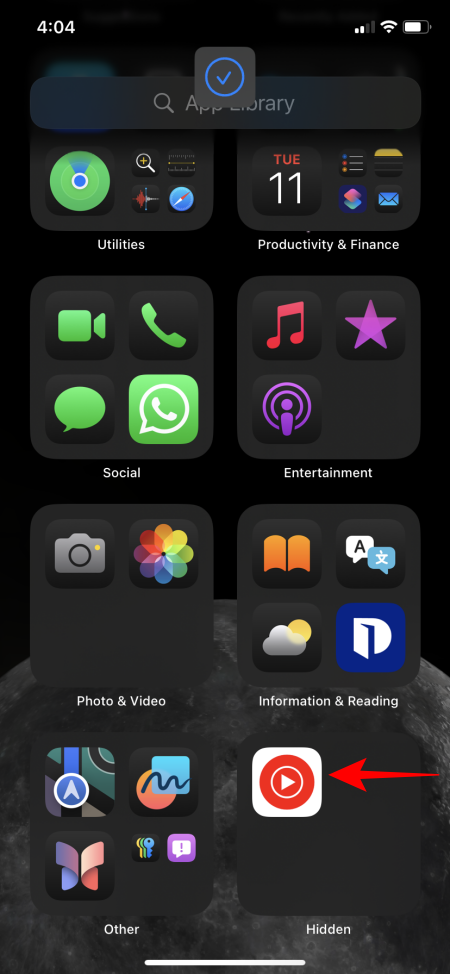
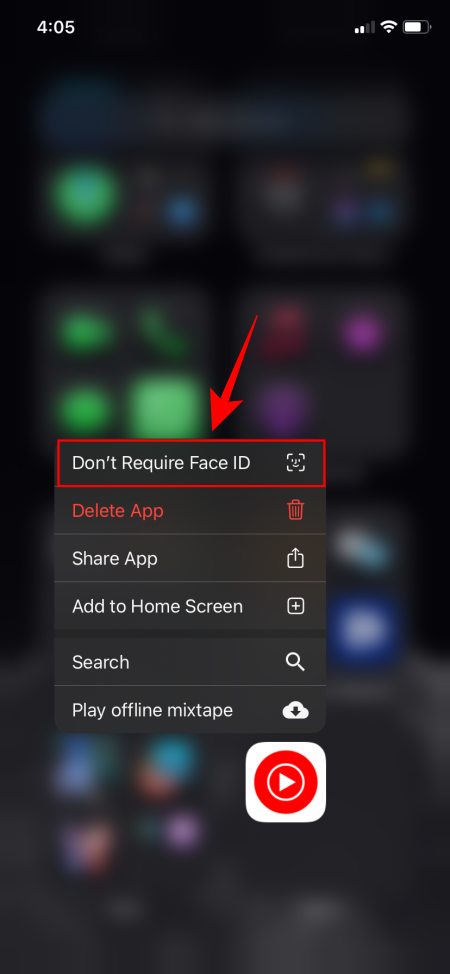









Discussion