Facebook Messenger hosts all the messages you send or receive from someone on the platform. When you’ve been on Facebook for several years, there may be some chats that you no longer open or interact with. To clear out your older conversations without deleting them, Facebook lets you archive messages that you don’t want to see inside your chat list.
If you have archived messages from someone on Messenger in the past, the following post should help you unarchive them and bring these messages back to the Chats screen on Facebook.
How to unarchive messages on Facebook Messenger automatically [2 methods]
If you have archived messages on Facebook before, there’s a quick and easy way to unarchive them – simply send a new message to the chat you archived or react to an existing message on the chat. When you send a message or react to it, it will remove the chat from your Archived folder and bring it back to your main chat screen inside Messenger.
Method 1: Using Facebook.com on the web
- To unarchive messages from someone on the web, launch Facebook.com on a web browser and click on the Messenger icon at the top right corner.
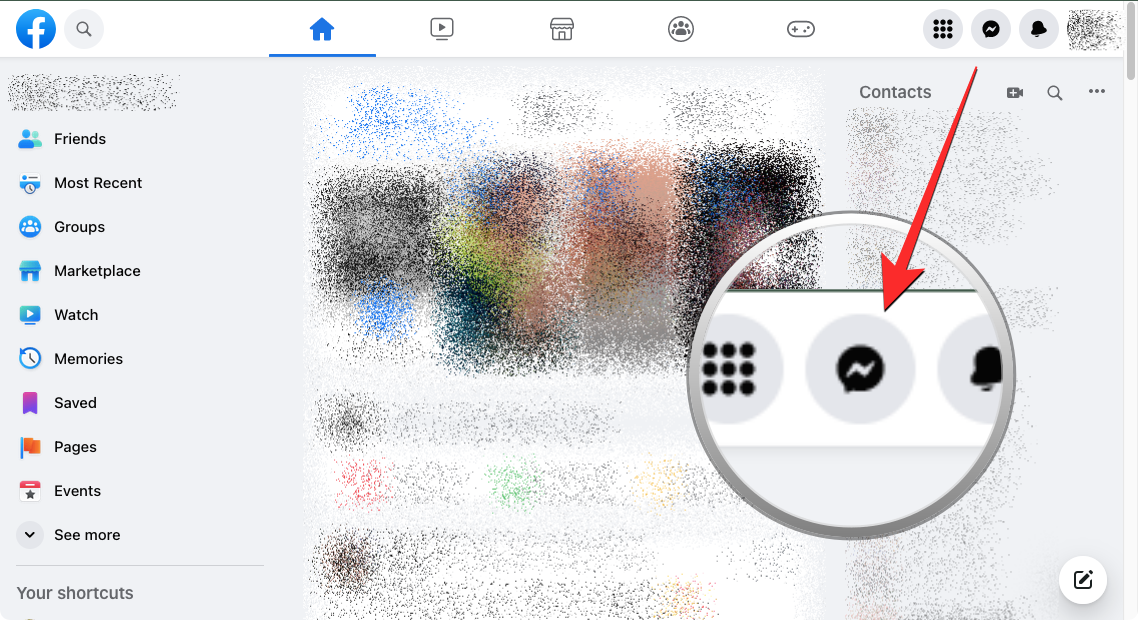
- When the Chat menu appears, click on the search bar at the top and type the name of the person whose chat you want to unarchive.
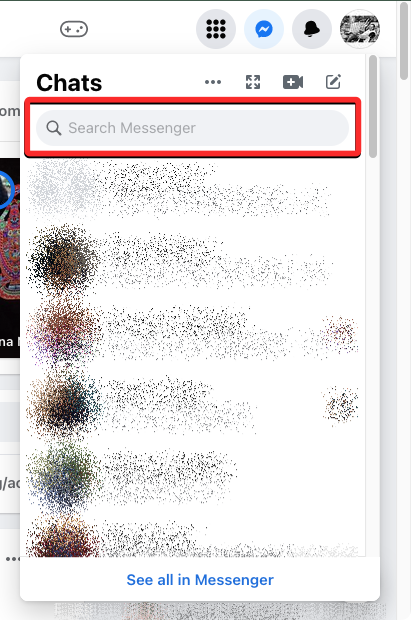
- From the search results that appear, select the person to unarchive their messages.
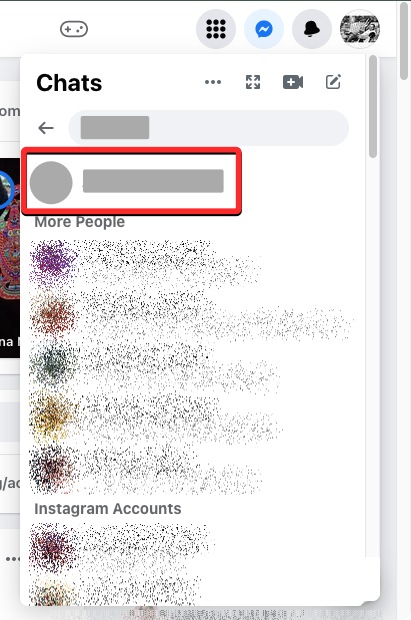
- Facebook will now show all the messages you exchanged with this person in a small box at the bottom right portion of the screen. To unarchive this chat, type a message in the text box at the bottom or click on the Like button to respond.
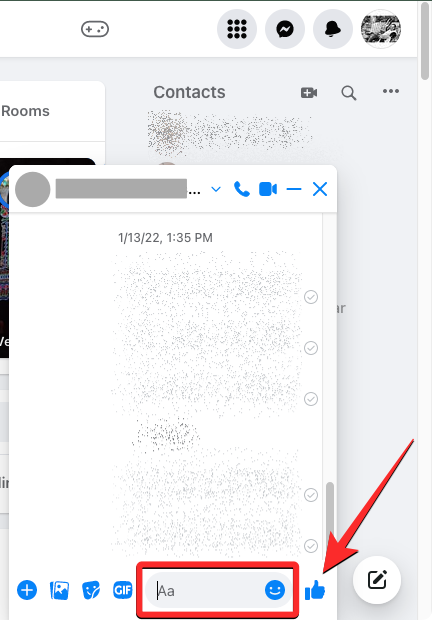
- When you do that, Facebook will reinstate the chat to the main Chats screen on all devices.
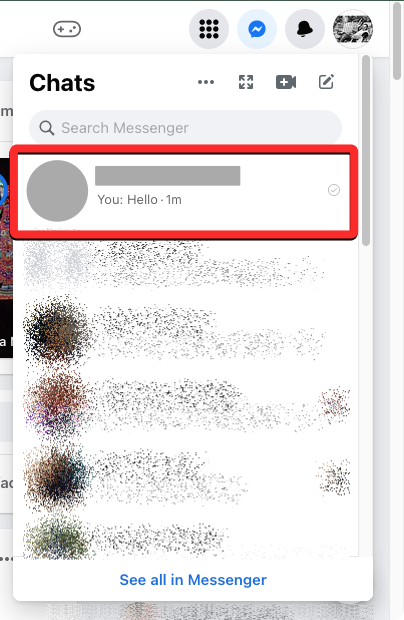
Method 2: Using the Messenger app on Android/iOS
You can unarchive a chat from the Messenger app on Android or iOS.
- Open the Messenger app on your phone and tap on the search bar at the top.
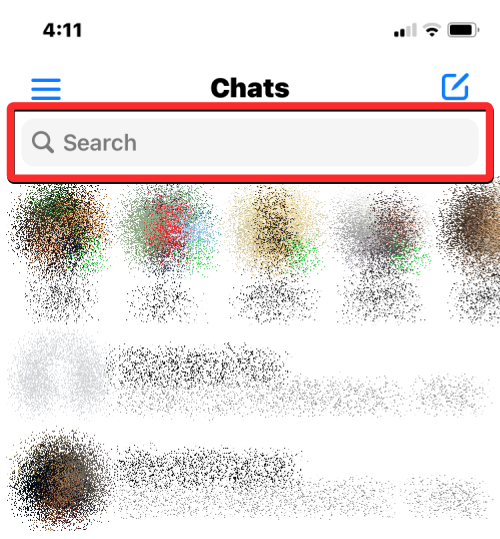
- Inside the search tool, enter the name of the person whose chat you want to unarchive. From the search results that appear, select the person to unarchive their messages.
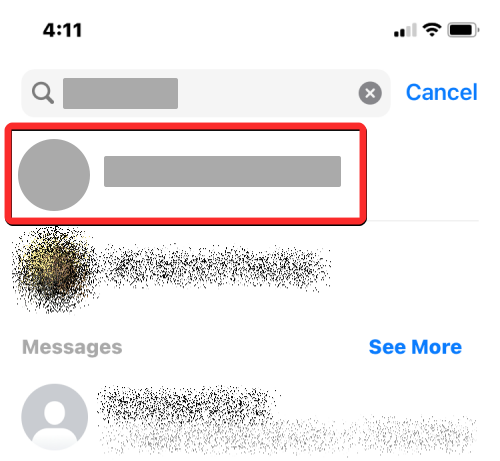
- When the chat loads up on the screen, type a message inside the text box and tap on the Send icon at the bottom right corner to unarchive this chat. You can also tap on the Like button to respond to the chat and the chat should now be unarchived and brought back to the main Chats screen.
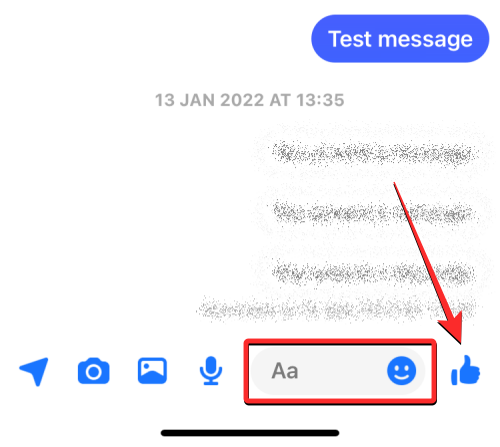
How to unarchive messages on Facebook Messenger manually [3 methods]
Besides sending a message to someone whose chat you wish to unarchive, Facebook offers you a dedicated option that moves archived chats back into your main Chats feed. You can use this option to manually remove chats from your Archived folder so that they’re visible among your regular messages on Facebook.
Method 1: Using Facebook.com on the web
- To unarchive messages on the web, first, open Facebook.com on a web browser on a desktop. When Facebook loads up, click on the Messenger icon at the top right corner of the screen.
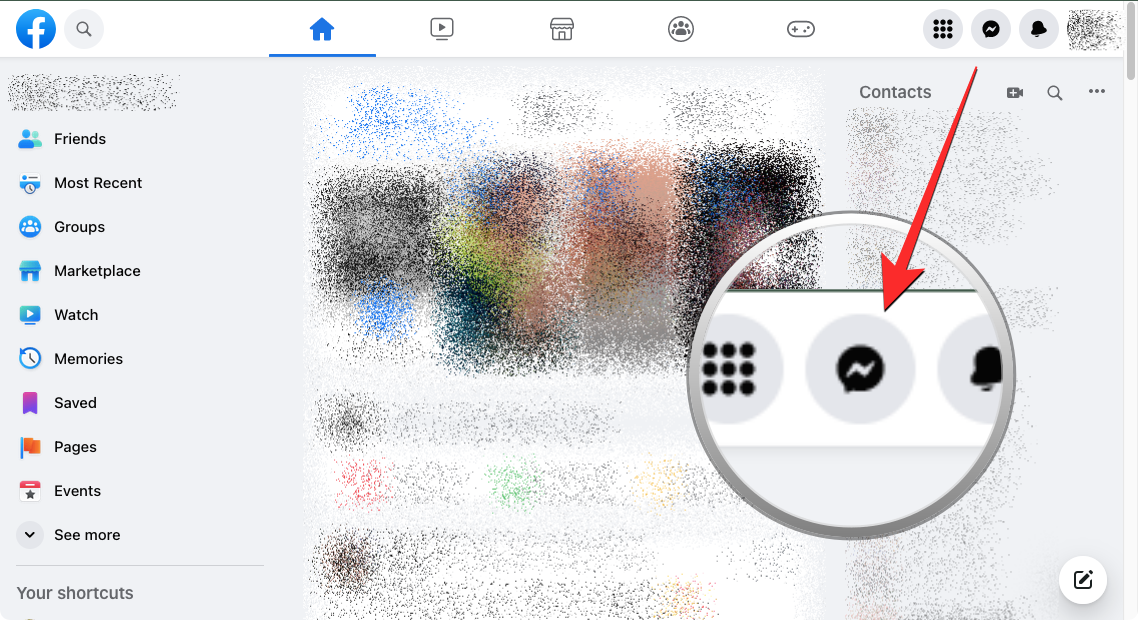
- This will open the Chats screen in a small window on the right-hand side. To access your archived chats, click on the 3-dots icon at the top of this screen.
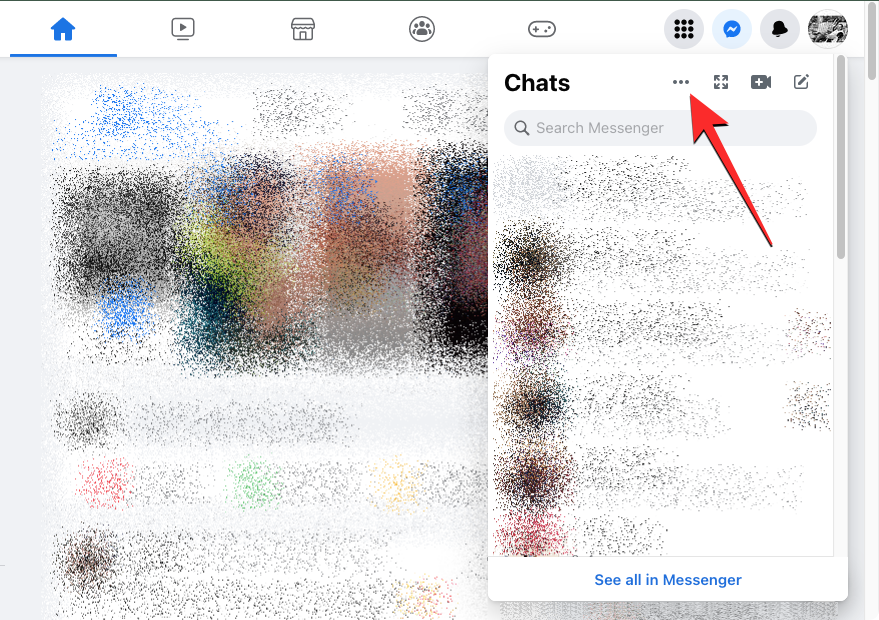
- In the overflow menu that appears, select Archived chats.
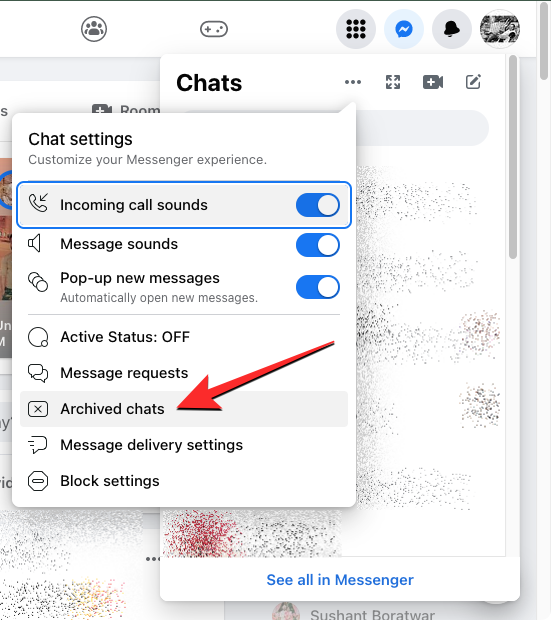
- You’ll now see a list of all the chats you had previously sent to Archive on this screen. To unarchive a chat from this list, locate the chat you want to unarchive and hover the pointer over it. Now, click on the 3-dots icon that appears over the selected chat.
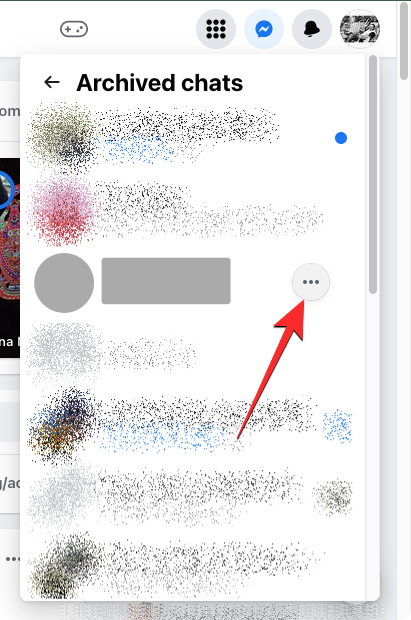
- From the overflow menu, click on Unarchive chat.
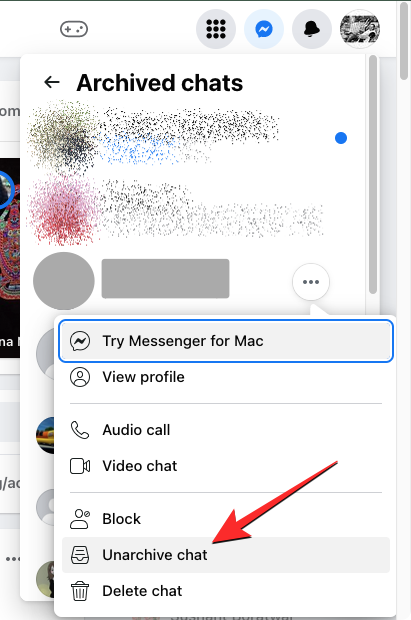
- The selected chat will disappear from the Archived chats screen and will re-appear inside the Chats screen inside Facebook.
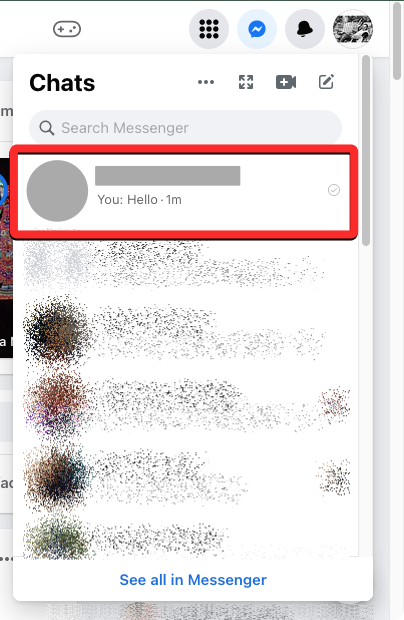
Method 2: Using the Messenger app on Android
You can also unarchive messages on Messenger’s Android app similar to how you did on the web.
- Open the Messenger app on your Android device.
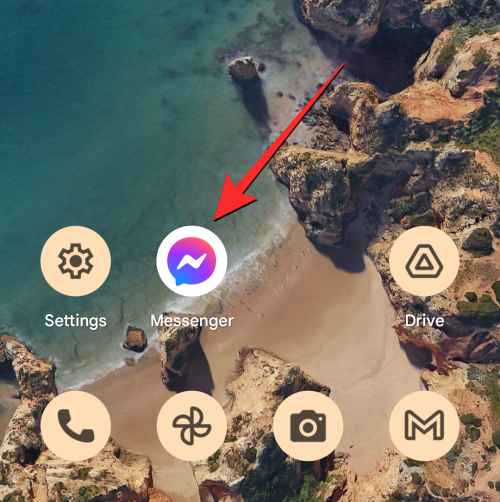
- Inside Messenger, tap on your profile picture at the top left corner.
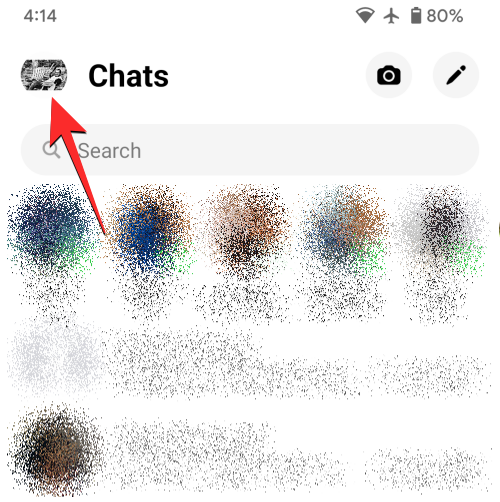
- On the next screen, tap on Archived chats.
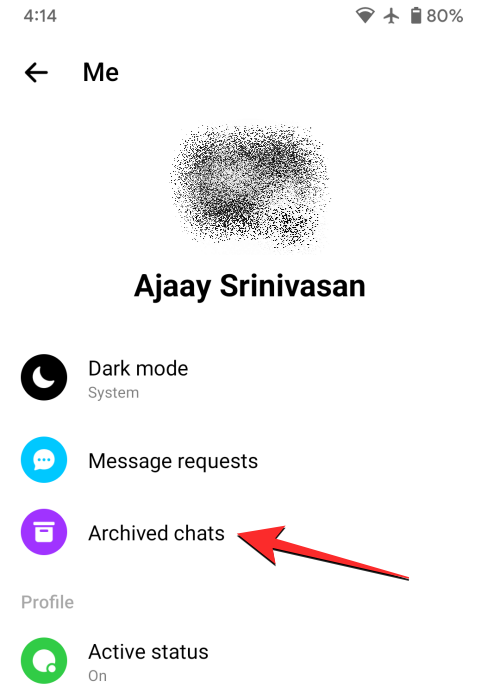
- You should now see the Archived chats screen appear showing a list of chats you have previously archived. Here, locate the chat you want to unarchive and long-press on it.
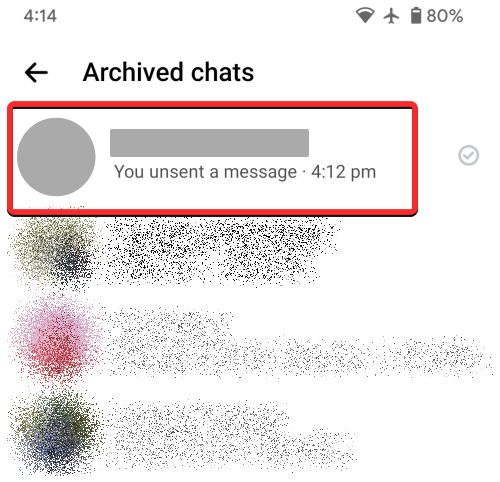
- In the menu that pops up from the bottom, tap on Unarchive.
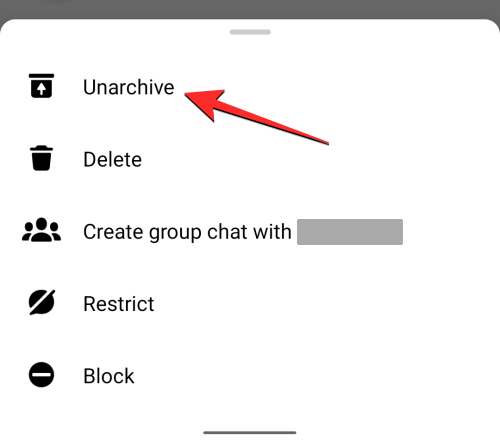
- The selected chat will disappear from the Archived chats screen and will re-appear inside the Chats screen on the Messenger app.
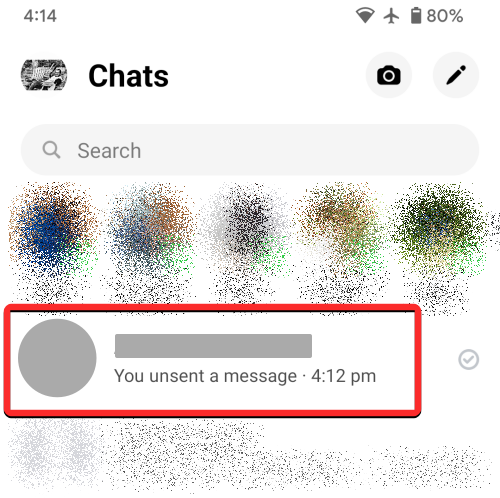
Method 3: Using the Messenger app on iOS
- To unarchive messages on your iPhone, open the Messenger app on your iPhone.
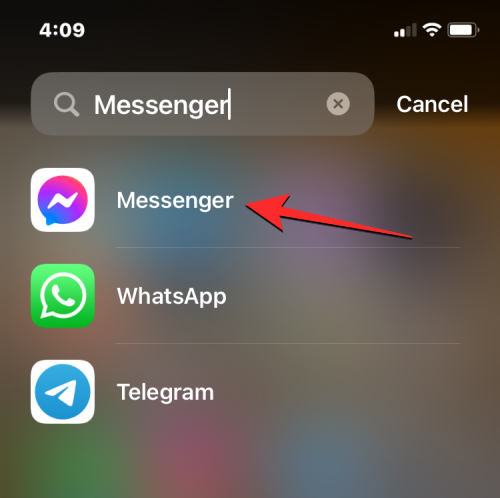
- Inside Messenger, tap on the 3-lines icon at the top left corner.
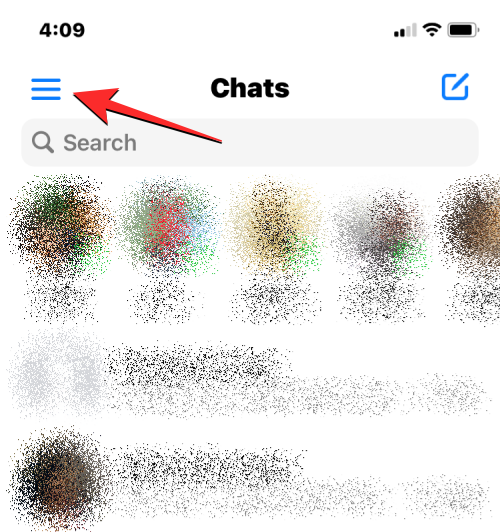
- In the sidebar that appears on the left, select Archive.
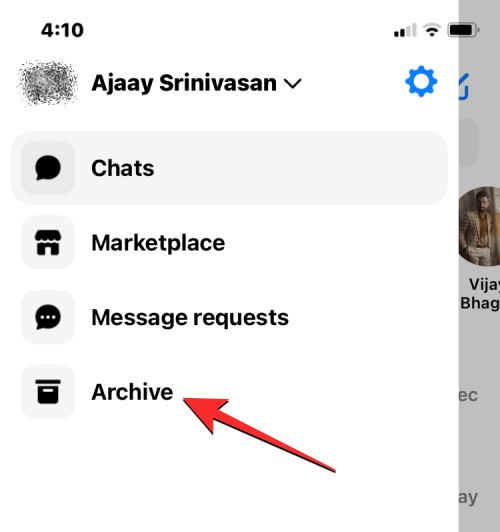
- You should now see the Archive screen appear showing a list of chats. Here, locate the chat you want to unarchive and swipe it leftwards.
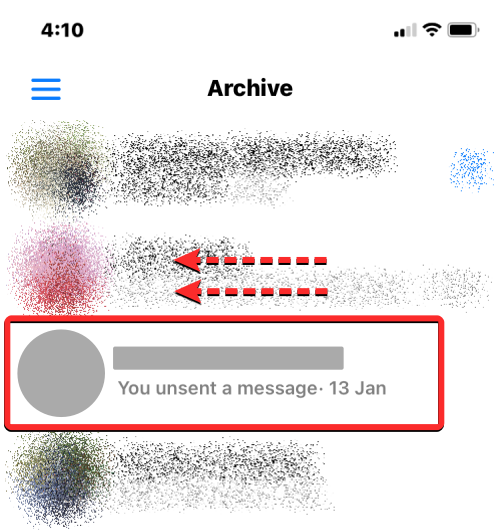
- When additional options appear on the right-hand side of the selected chat, tap on Unarchive.
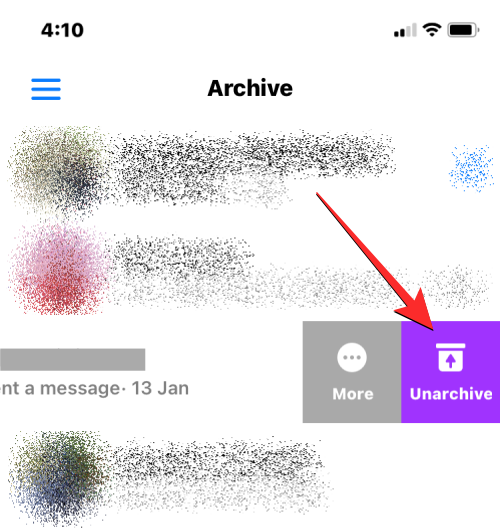
- You can also unarchive a message by long-pressing on a desired chat and selecting Unarchive from the overflow menu that appears next.
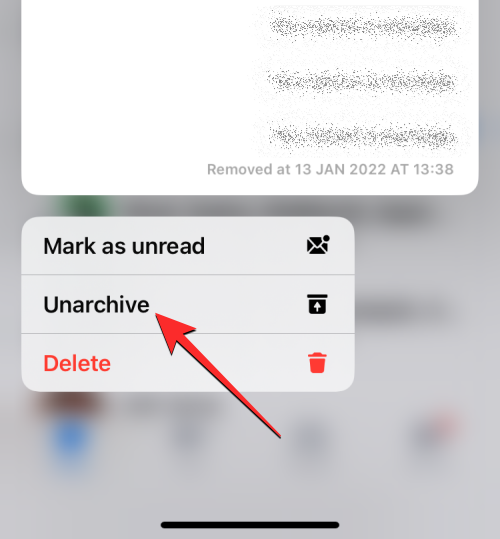
- The selected chat will disappear from the Archive screen and will re-appear inside the Chats screen on the Messenger app.
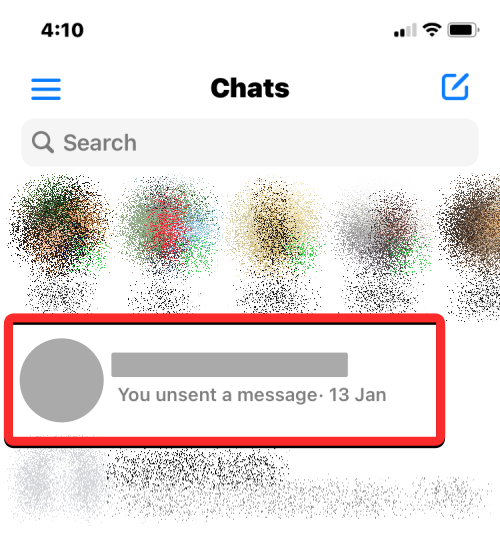
What happens when you unarchive messages on Messenger?
When you use the Unarchive option Messenger, the selected chat will be removed from the Archived Chats screen across all devices. This chat will now be accessible inside the Chats screen that appears when you open the Messenger app on iOS or Android or when you access the Messenger button inside Facebook.com on the web.
Unarchived messages will continue to show up inside the Chats screen until you decide to archive or delete the conversation. Since you can also unarchive chats by sending a new message inside it, any unarchived chat would reappear on the main Chats screen when you send someone a message or respond to their previous messages.
That’s all you need to know about unarchiving messages on Facebook Messenger.

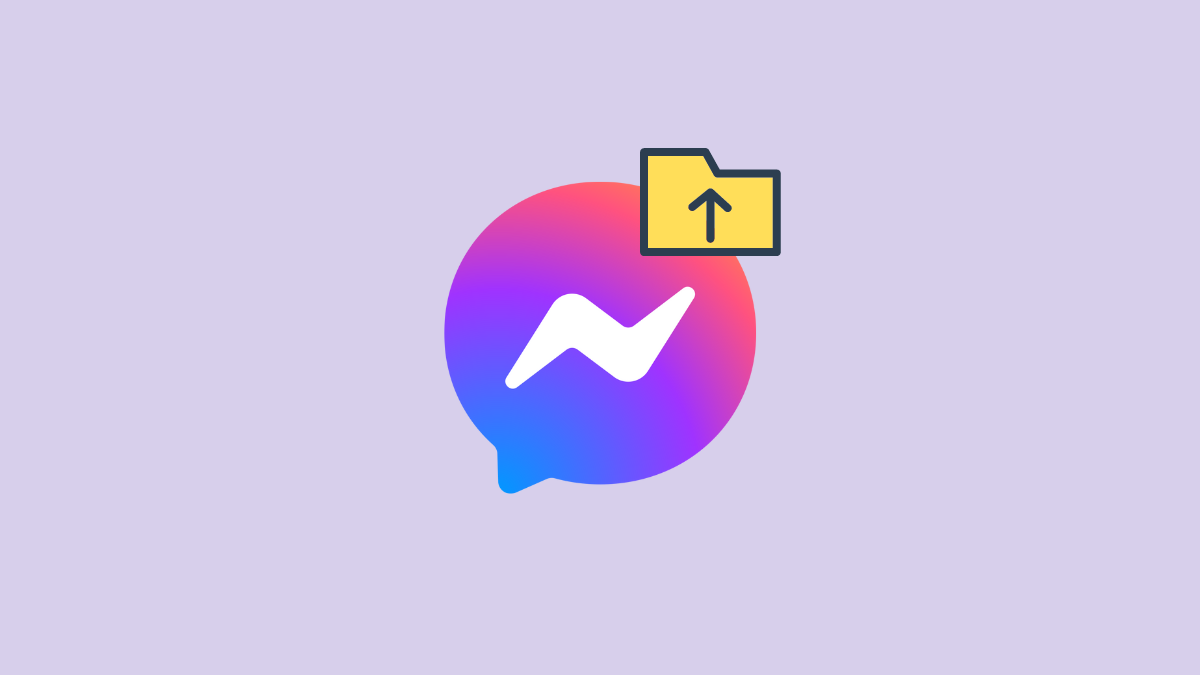









Discussion