The debut of ClockworkMod recovery may have been the most exciting thing for Android, as it made installation of custom ROMs possible, but its text-only interface wasn’t exactly the best around. Then came TeamWin, who rose to the occasion and released TWRP recovery, a touch-enabled recovery with a good-looking interface. Now, TWRP recovery is officially available for the Galaxy Tab 2 10.1.
Apart from having a nice interface, TWRP recovery has quite a few other useful features as well, such as fast backups and restores, ability to install ROMs even on encrypted phones, an inbuilt file manager and keyboard functionality, and themes support, making it the best custom recovery out there for any Android device.
Both the Wi-Fi (P5110) and 3G-enabled (P5100) variants of the Galaxy Tab 2 10.1 are supported by TWRP recovery, and the guide below will help you flash it on your tablet with easy step-by-step instructions, so you can flash custom ROMs and other mods.
So without further ado, let’s get started.
Compatibility
This firmware and the guide below are compatible only and only with Galaxy Tab 2 10.1, model numbers P5110 and P5100. It’s not compatible with other Galaxy Tab 10.1 variants or with any other device. Check your device’s model number in: Settings » About tablet.
Warning!
The methods and procedures discussed here are considered risky and you should not attempt anything if you don’t know completely what it is. If any damage occurs to your device, we won’t be held liable.
How to Install TWRP Recovery on Galaxy Tab 2 10.1
- It’s important you’ve the proper drivers for the tablet installed. If you have installed Samsung’s Kies software, you already have the drivers, so download them only if you haven’t installed Kies.
Download links: 32 bit (x86) Windows | 64-bit (x64) Windows - Download Odin (used to flash recovery).
Download Odin3 v3.04 | Filename: Odin3_v3.04.zip - Extract the contents of the Odin3_v3.04.zip file to a folder on your computer. You should obtain a total of 4 files after extracting it.
- Download the TWRP recovery file for your device’s model number from the source page. Confirm model number in the Settings » About tablet menu on tablet.
- Important! In further steps, whenever it says Volume Down button, it means the button next to the POWER button. Whereas Volume Up is the button on the far side of the POWER button i.e. on the right side of the Volume Down button. In short, Volume Down is the left button while the Volume Up button is the right button.
- Disconnect the tablet from PC (if connected) then turn if off. Then, boot it in download mode by pushing and holding down the Power and Volume UP buttons at the same time. When a yellow triangle shows up on-screen, press Volume Down to enter download mode.
- Open Odin by double-clicking on the Odin3 v3.04.exe file obtained in step 6 after extracting Odin3_v3.04.zip.
- Connect your tablet to PC now. You should get the message “Added!” under Odin’s message box in the bottom left. If you don’t get this message, then probably there is a problem with drivers. Make sure you’ve proper drivers installed (check step 1 of PART I of guide).
- Now, in ODIN, click the PDA button, and select the TWRP file that you downloaded above.
- Important! Do not make any other changes in Odin except selecting the required file in PDA as given in step 9. Leave all other options as they are.
- Now, hit the START button to start flashing the recovery. When the flashing is complete, your tablet will automatically reboot — and when you see the Samsung logo, you can safely unplug the cable. Plus, you’ll get a PASS (with green background) message in the left-most box at the very top of Odin.
- What to do if Odin gets stuck: If ODIN gets stuck and doesn’t seem to be doing anything, or you get a FAIL message (with red background) in ODIN, do the following – disconnect the tablet from the PC, close ODIN, press and hold the Volume Up + Power buttons together till the tablet reboots into the menu with the yellow triangle, then press Volume down button to re-enter download mode, and repeat the procedure from step 7.
- TWRP recovery is now installed on your Galaxy Tab 2 10.1. Make sure to read the “Booting into TWRP Recovery” section below to find out how you can boot into TWRP when needed.
Booting into TWRP Recovery
Whenever you want to use TWRP recovery, you can boot into it by the following procedure.
- Turn off the tablet.
- Then, press and hold the Volume DOWN + Power buttons together till the screen turns on. Remember, Volume Down is the left button, that is the one next to the power button.
- After a few seconds, the tablet will boot into TWRP recovery, where you can tap on items to select them.
- Rebooting back into Android from TWRP recovery can be done by selecting the Reboot » System option in the main menu of TWRP.
Your Galaxy Tab 2 10.1 now has TWRP recovery installed, which you can use to install custom ROMs and other modifications. Do let us know how it works, and if you run into issues, be sure to leave a comment.

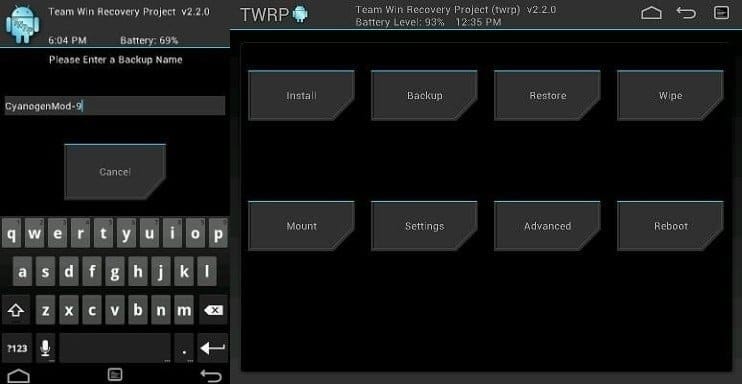
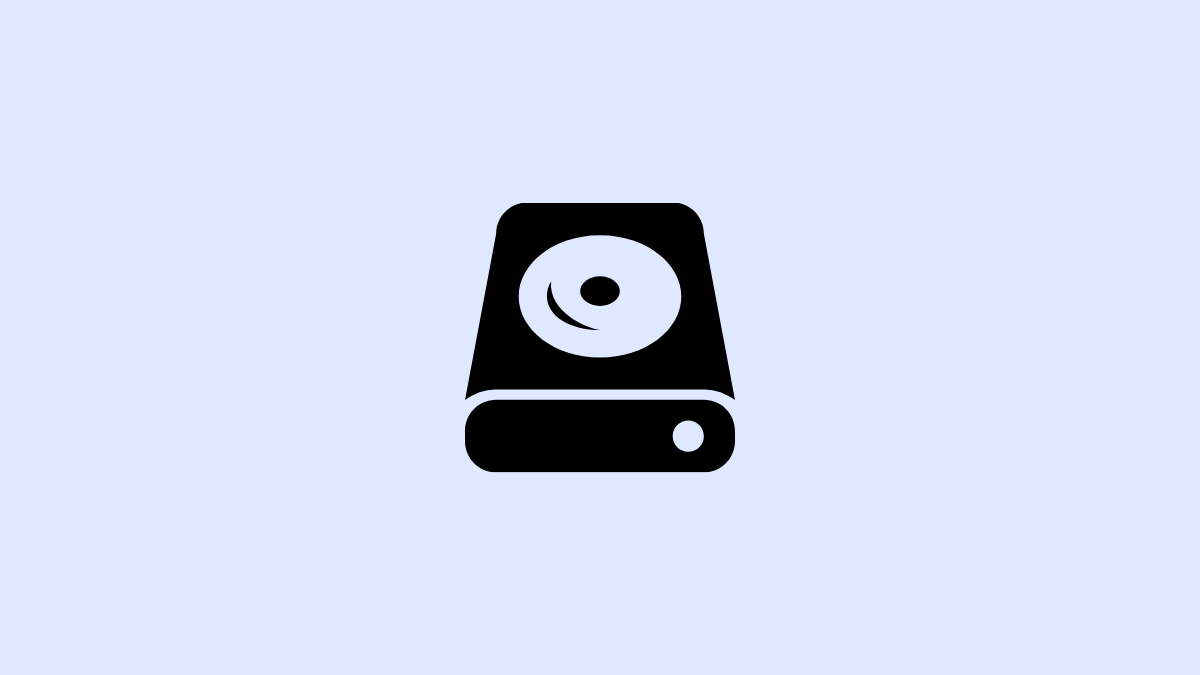
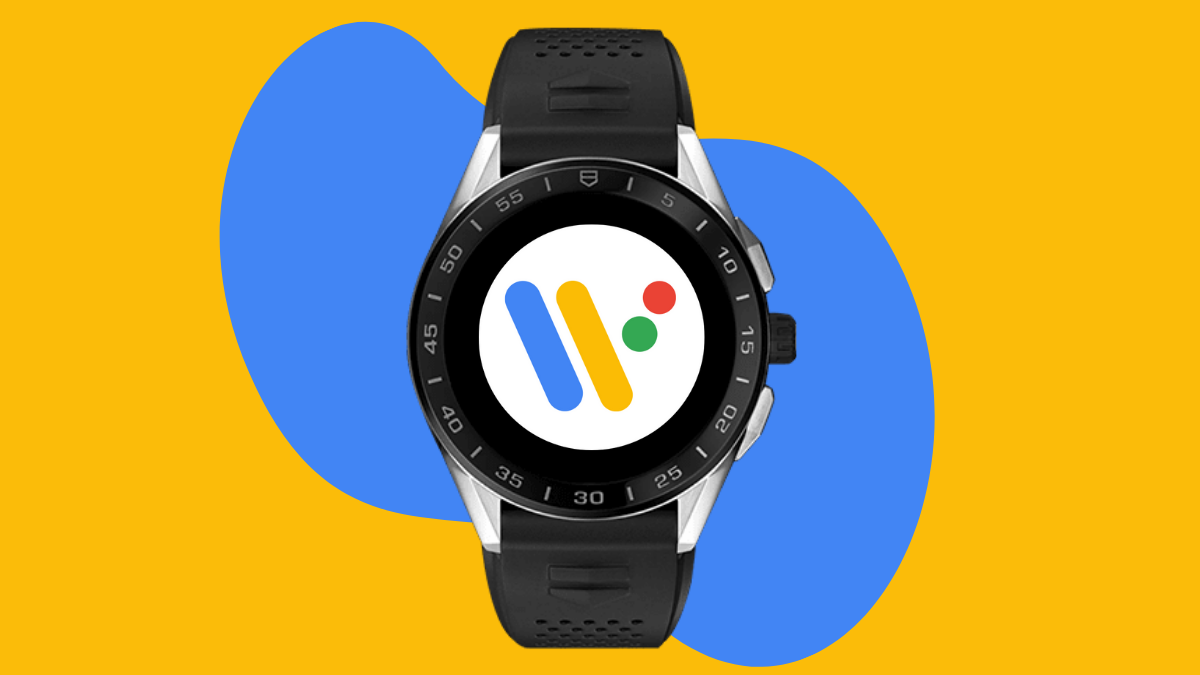


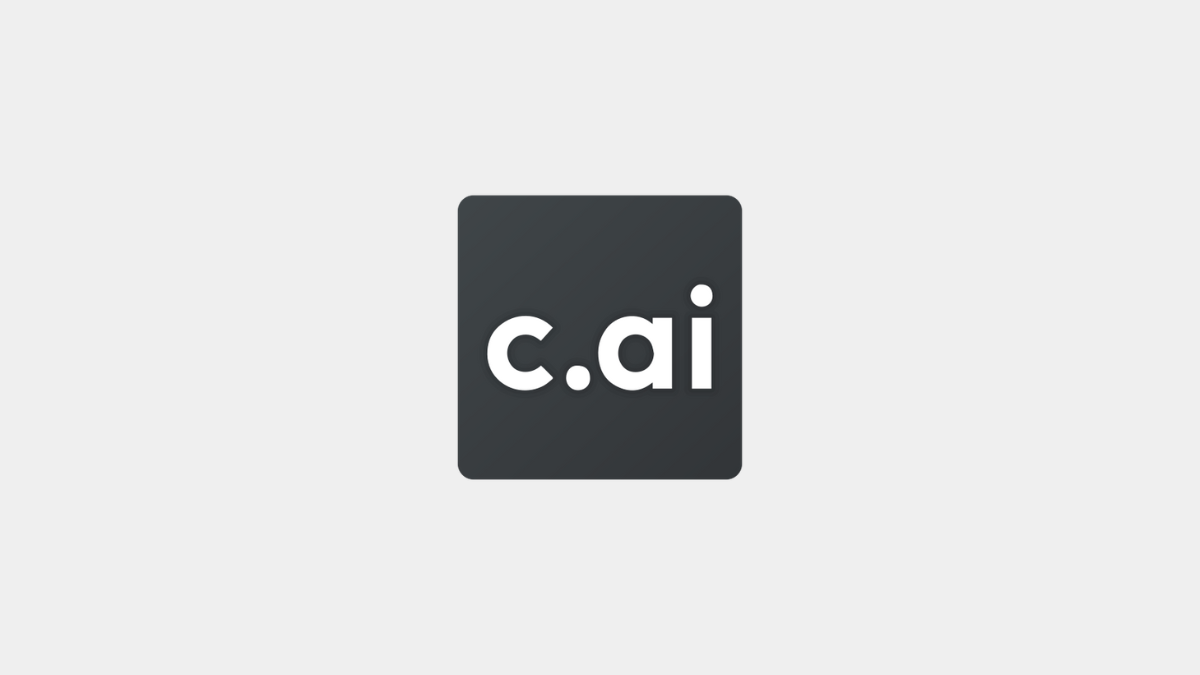
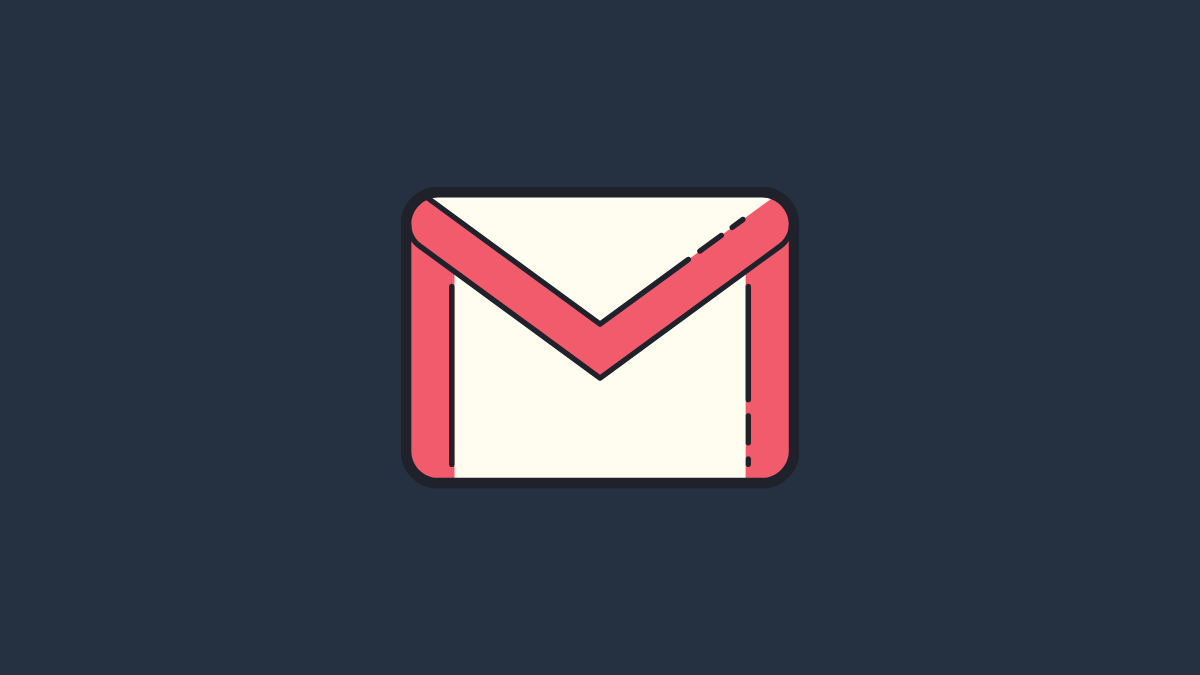
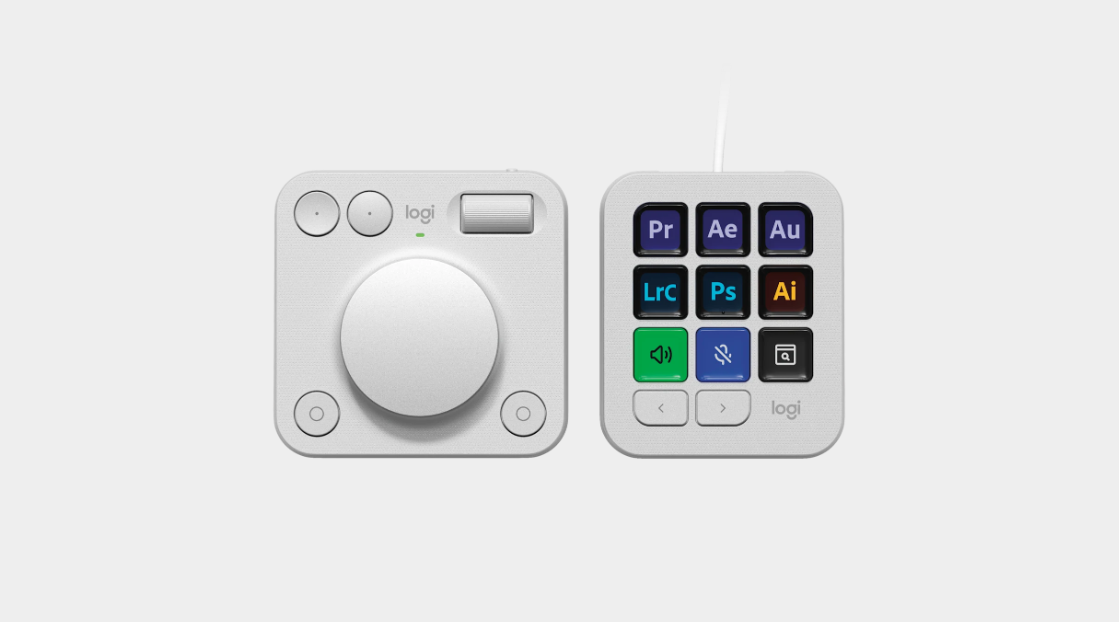


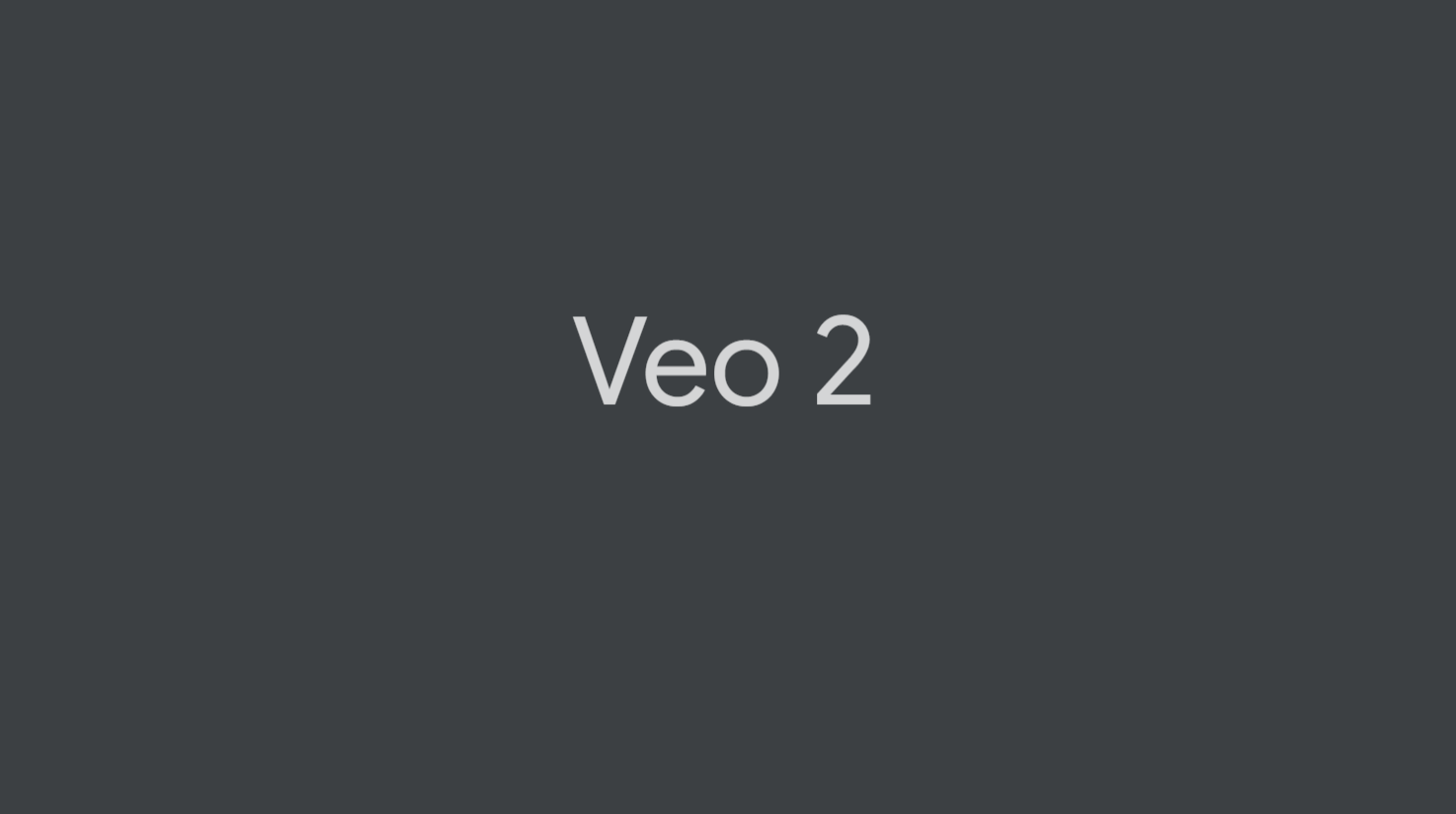
Discussion