TWRP recovery is a blessed paradise for those who often deal with install custom ROMs on their devices using ClockworkMod recovery with the volume buttons (which is quite cumbersome), and is now available for the Samsung Galaxy S Plus I9001, thanks to XDA Senior Member dbx4.
TWRP recovery has a full touch interface and has a lot of unique features, some of which are mentioned below:
- Graphical touchscreen interface with buttons and drag-to-scroll!
- Compressed backups that can save you up to 50% disk space
- Ability to choose which partitions to back up and which to restore
- Install queues allow you to install multiple zips in one go (e.g. CM9 zip together with gapps zip)
- Easy one-button cache & dalvik cache clearing after an installation
- Recovery settings are saved to the sdcard and persist through reboots
- File Manager that allows you to move, copy and delete files and change their permissions
- Battery percentage indicator and clock (set your timezone in settings!)
TWRP recovery really is a must-have, specially for ROM flashing addicts as it makes the time spent in recovery mode much more intuitive. Read on to find out how to flash TWRP Recovery on the Galaxy S Plus I9001.
Compatibility
This recovery and the guide below are compatible only and only with the Samsung Galaxy S PLUS, model number i9001. It’s not compatible the GT-i9003, I9000 or with any other device and may render an incompatible device unusable. Check your device model in Settings » About phone.
Warning!
The methods and procedures discussed here are considered risky and you should not attempt anything if you don’t know exactly what you are doing. If any damage occurs to your device, we won’t be held liable.
How to Install TWRP Recovery on Galaxy S Plus
- Make sure the drivers for the phone are installed on the computer.
Download Drivers - Download the latest TWRP Recovery file from the official XDA page. Download the flashable image file version to get a .img file.
- Download the i9001 Quick Flasher program.
Download Link | Filename: i9001_Quick_Flasher_v1.4.rar - Extract the i9001_Quick_Flasher_v1.4.rar to a convenient location on your computer. Use a software like WinRAR or 7-zip to extract.
- On the phone, enable USB Debugging from Settings » Applications » Development. Then, connect your phone to the computer.
- Run the Quick Flasher program by double-clicking the sgsflasher_x86.exe/sgsflasher_x64.exe from the folder you obtained in step 4 after extraction of the i9001_Quick_Flasher_v1.4.rar file. Use the x86 version if you have 32-bit Windows or the x64 version for 64-bit Windows. You can check whether Windows is 32 or 64-bit by right-clicking on the (My) Computer icon on the desktop (or Start Menu) and clicking Properties.
- Now, in the Quick Flasher window, tick (enable) the Flash a new Recovery option. Then, click the Browse button below the Flash a new Recovery option, then browse to where you downloaded the TWRP recovery file in step 2 and select it.
- Then, click on the Start now button to start flashing TWRP Recovery on your phone.
- After the phone reboots, TWRP recovery will be successfully installed on your Galaxy S Plus.
- To try out TWRP recovery, first turn off the phone. Then, press and hold the Volume Up + Power buttons together, and let go of the buttons as soon as the Samsung logo shows up. Then, as soon as an icon showing “an Android in a box” comes up, press the Menu button (the button on the left of the center/home button) to enter recovery.
What to do if phone keeps booting into recovery after flashing
After flashing TWRP recovery, your phone might start booting into recovery every time you try to turn on the phone. If that happens with you, you can follow the steps below to solve the problem. If your phone boots up fine after flashing TWRP recovery, you DO NOT need to do this part.
- Download the following files:
- AriesVE.zip | Extract this file to get a file named AriesVE.ops.
- Boot_loader.tar (Do not extract this even if it shows up as a compressed/zip file)
- Odin v4.43.exe
- Turn off your phone completely. Then, turn on the Galaxy S Plus in Download Mode — press and hold these keys together: Volume Down + Home + Power until a screen with an Android icon in yellow comes up.
- Run Odin software by double-clicking the Odin v4.43.exe file downloaded in step 1.3.
- In ODIN, do the following:
- Click on the OPS button, then select the AriesVE.ops file obtained after extracting AriesVE.zip file in step 1.1.
- Click on the BOOT button, then select the Boot_loader.tar file downloaded in step 2.
- Now, connect the phone to the computer using your USB cable. You should get the message “Added!!” under Odin’s message box in the bottom left. If you don’t get this message, then probably there is a problem with drivers. Make sure you have proper drivers installed (check step 1 of the flashing procedure).
- Click on the Start button to start flashing the bootloader on the phone which will fix the bootlooping problem. After the flashing is complete, your phone will automatically reboot.
What to do if Odin gets stuck: If ODIN gets stuck at some stage and doesn’t seem to be doing anything, do this — disconnect the phone from the PC, close ODIN, remove battery, re-insert it, turn phone on in Download mode again, and do the procedure again from Step 7. Same if you get a FAIL message in Odin. - Your phone will no longer keep rebooting into recovery whenever you try to turn it on.
TWRP Recovery is now installed on your Galaxy S Plus I9001. Do let us know how it works for you, in the comments below.

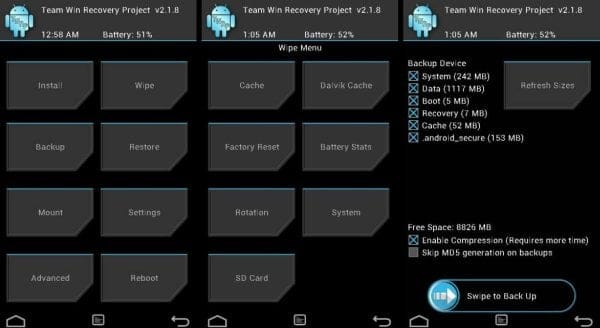










Discussion