What to know
- Some websites may require access to your IP address to confirm your location for legitimate reasons.
- To disable Hide IP address for such websites, go to the Safari app > open the concerned website > Aa icon > Turn Off Hide IP Address > Continue.
- Check out the post below to learn more.
Apple allows you to hide your IP address from websites you browse to help maintain your privacy across the internet. However, there may arise a situation where you might want your IP address to be visible. That’s because some websites require sharing your IP address and this may happen when taking virtual tests, accessing government websites, or using some productivity tools.
Fortunately, Apple offers you a way to turn off Hide IP Address for selected websites, and in this post, we’ll explain how you can do this on your iPhone.
Related: How to Do Private Browsing on iPhone
How to turn off Hide IP address for a website
- Required: iPhone running iOS 16.2 or later and iCloud+ subscription.
You can choose to hide or show your IP Address directly from Safari when browsing websites. Use the steps below to help you toggle the ‘Hide IP Address’ option for selected websites.
- Open the Safari app on your iPhone.
- Inside Safari, visit the website where you wish to disable Hide IP Address.
- Now tap on the Aa icon at the bottom left corner.
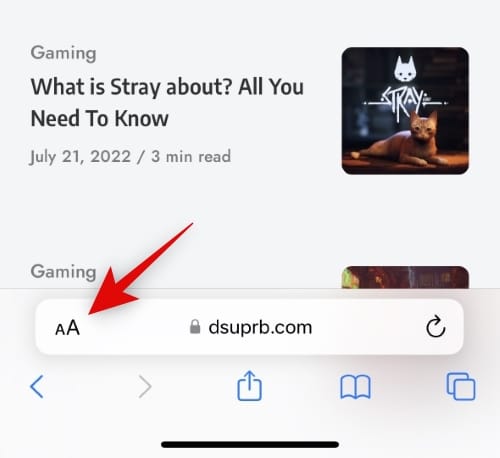
- Here, select Turn Off Hide IP Address.
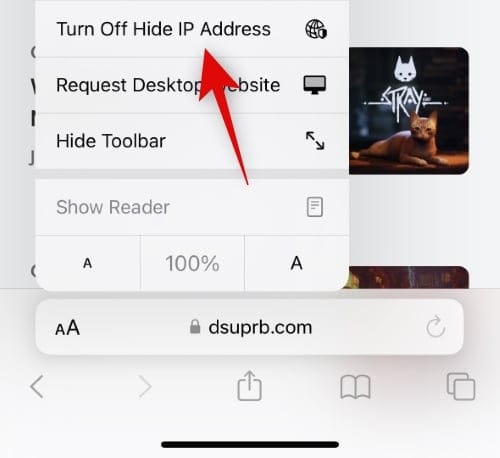
- You will now be prompted for confirmation as the website you’re visiting, and your ISP will be able to view your IP address. Tap Continue to provide confirmation.
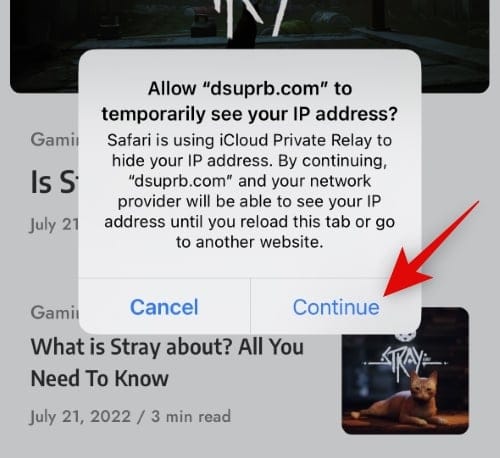
The website will now reload in your browser, and your IP Address will no longer be hidden for the currently selected website.
Related: How to Hide Your IP Address During VoIP Calls on Signal
FAQs
Here are a few commonly asked questions regarding turning off ‘Hide IP address’ for a website.
Can I hide my IP address again for the website?
Yes, you can easily choose to hide your IP address again. Simply tap the accessibility toggle in your URL bar and select Turn On Hide IP Address. The website will then reload, and your IP address will no longer be visible to the concerned website or your ISP.
How long is the IP address visible when using this feature?
Your IP address will be visible to the concerned website and your ISP for the current browsing session. Once you close the website or Safari, the feature will automatically turn on again unless you choose to turn it off for the concerned websites again.
Why don’t I have the toggle for “Turn Off Hide IP Address”?
There could be a couple of reasons why this toggle isn’t available to you. Firstly the feature could be missing from the beta release in your region as Apple is still testing out this feature. Secondly, it could be that you’ve recently upgraded to an iCloud + plan, and the changes are yet to take effect on your device. We recommend you restart your device, and this option should then be available to you in Safari. Lastly, Private Relay could be turned off on your iPhone despite having an iCloud + subscription. Head to Settings > Apple ID > iCloud > Private Relay and then turn on the toggle for Private Relay on your iPhone. The option to selectively turn off Hide IP Address should then be available in Safari on your iPhone.
We hope this post helped you easily toggle Hide IP Address for websites individually on your iPhone. If you have any issues or more questions, feel free to drop us a comment below.
Related: How to Hide IP Address on iPhone using ‘Limit IP Address Tracking’ Feature

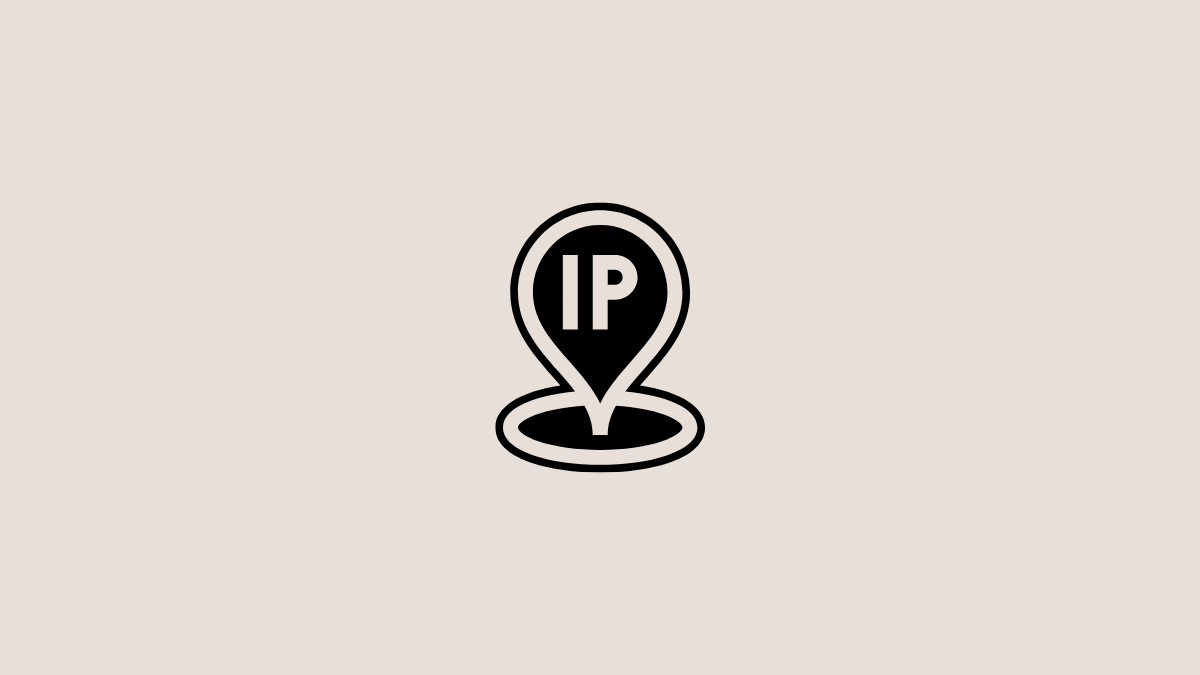
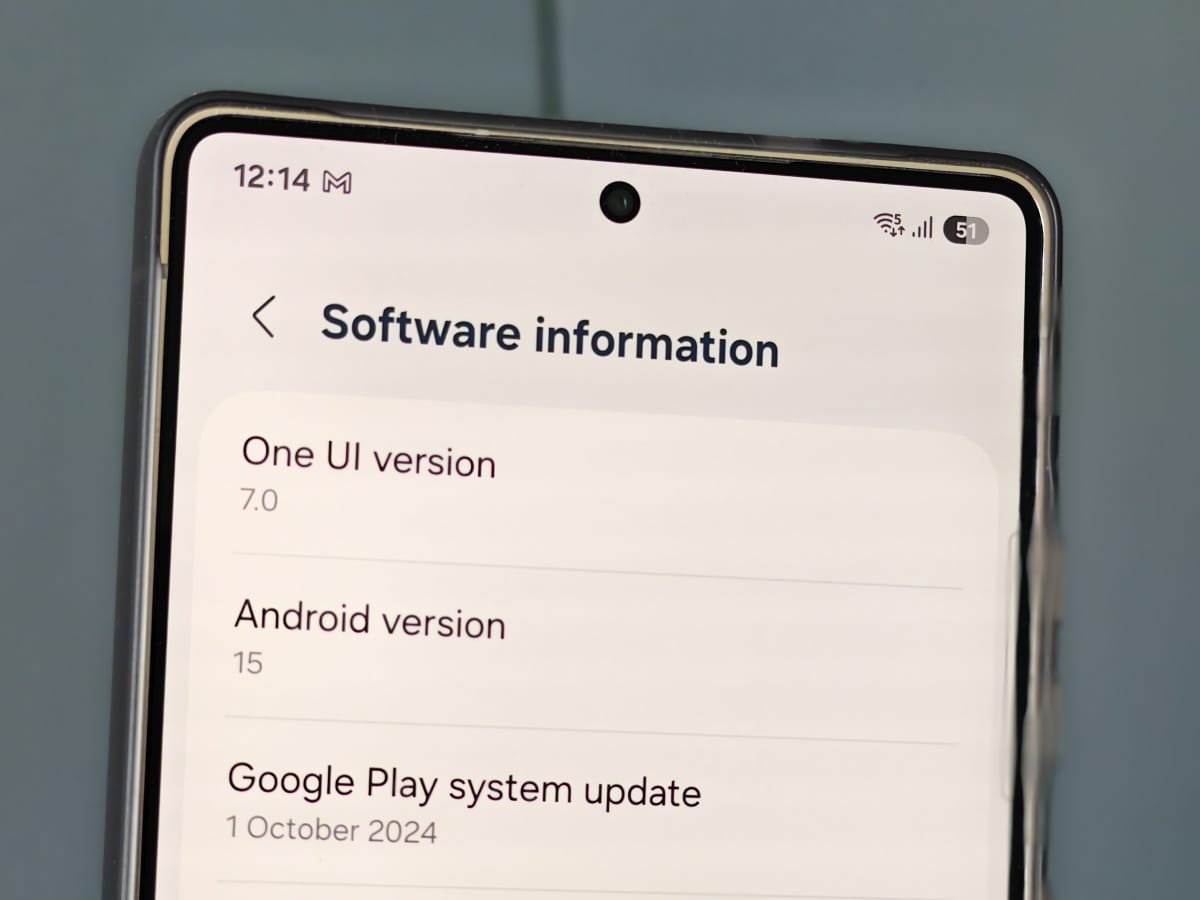

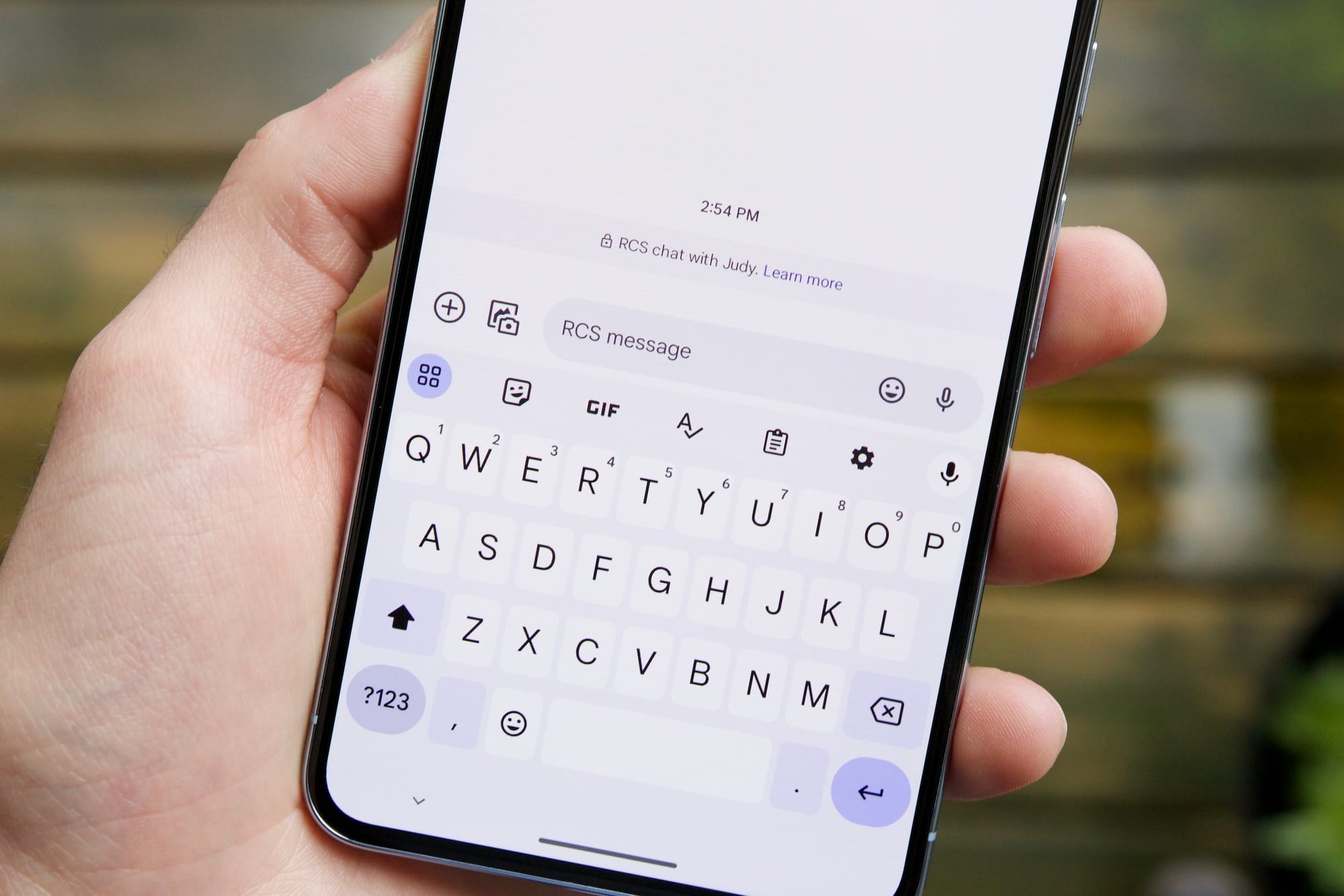



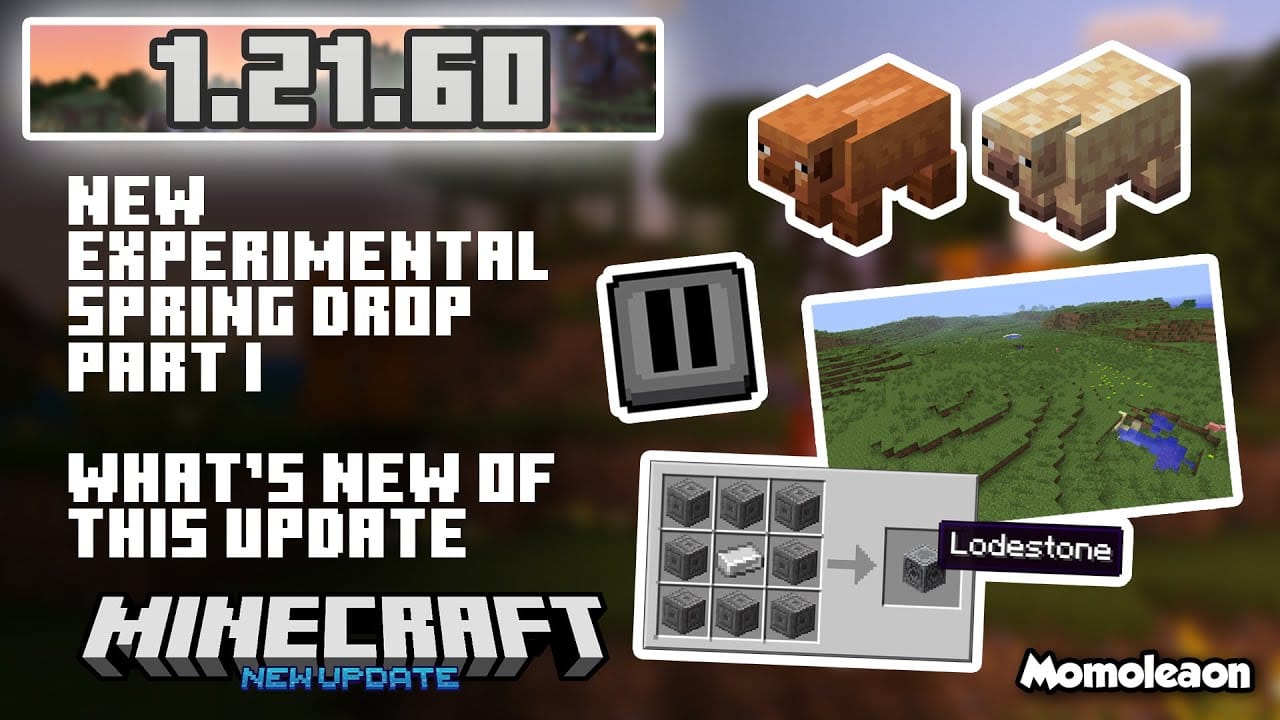
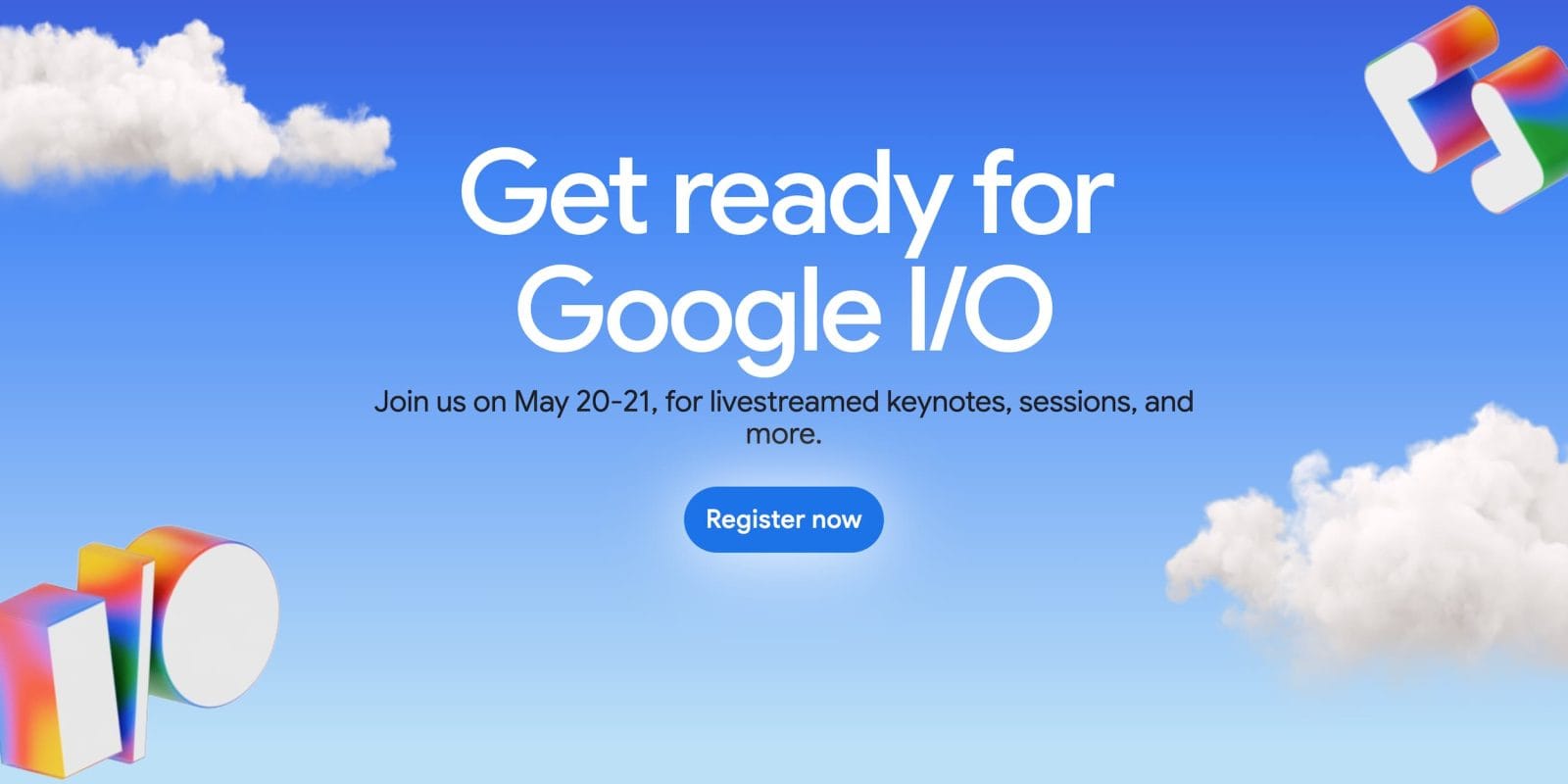


Discussion