Your iPhone can provide you with notification announcements when you connect your AirPods or Beats headphones to it. When the Announce Notifications feature is enabled, Siri will announce incoming notifications from Messages, Reminders, and supported third-party apps.
Although this is a great feature, some users may find it irritating to hear their notifications read aloud to them. If you wish to turn off message announcements on your iPhone, here is how you can do that.
How to turn off Announce Notifications on iPhone [3 Methods]
There are three ways to stop AirPods from announcing notifications from your iPhone – using the Settings app, from the iOS Control Centre, and from your Apple Watch. Let’s take a look at each of them.
Method 1: Using the Settings app
- Open the Settings app on your iPhone and select Siri & Search.
- Inside Siri & Search, select Announce Notifications.
- On the next screen, turn off the Announce Notifications toggle.
Your iPhone will no longer announce notifications on your AirPods.
Method 2: From the iOS Control Center
There’s an easier way to disable Announce Notifications, i.e., from your iPhone’s Control Center. For this, you need to first add the Announce Notifications shortcut to the Control Center.
- Open the Settings app on your iPhone and select Control Center.
- Inside the Control Center, scroll down to “More Controls” and tap on the + button next to Announce Notifications.
- This will add the Announce Notifications shortcut to your Control Center. To access it:
On iPhones without Home Button: Swipe down from the top-right corner of your screen.
On iPhones with a Home Button: Swipe up from the bottom edge of any screen. - When Control Center appears, tap on the Announce Notifications shortcut (indicated by a bell icon marked with a waveform).
You can use this shortcut to stop receiving notification announcements from iPhone to AirPods temporarily.
Method 3: Using your Apple Watch
The method of turning off Announce Notifications on the Apple Watch is similar to that on the iPhone since both steps involve the Control Center.
- Connect your AirPods with your iPhone or Apple Watch.
- On the Apple Watch, press the Side button.
- Inside the Control Center, tap the Announce Notifications shortcut (indicated by a bell icon with a waveform) to disable the Announce Notifications option if it has been enabled.
Note: The Announce Notifications won’t appear inside the Control Center when you remove the AirPods from your ears.
How to choose which apps send notification announcements
If the Announce Notifications feature is enabled, you can configure it in such a way that only select apps send you announcements for incoming notifications.
On your iPhone
To select which apps you get announcements from on your iPhone, follow the steps below.
- Open the Settings app on your iPhone. Inside Settings, select Siri & Search. On the next screen, tap on Announce Notifications.
- Inside the Announce Notifications screen, scroll down and select the app you want to configure announcements from the “Announce Notifications From” section. On the next screen, turn on the Announce Notifications toggle for the selected app to get notification announcements.
On Apple Watch
- Connect your AirPods with your iPhone or Apple Watch.
- Open the Settings app on your Apple Watch.
- Inside Settings, select Siri.
- On the next screen, tap on Announce Notifications.
- You should see the list of apps that are installed on your iPhone and Watch. From here, select the apps you want to get audio notifications from.
That’s all there is to know about making Siri announce notifications on your iPhone.

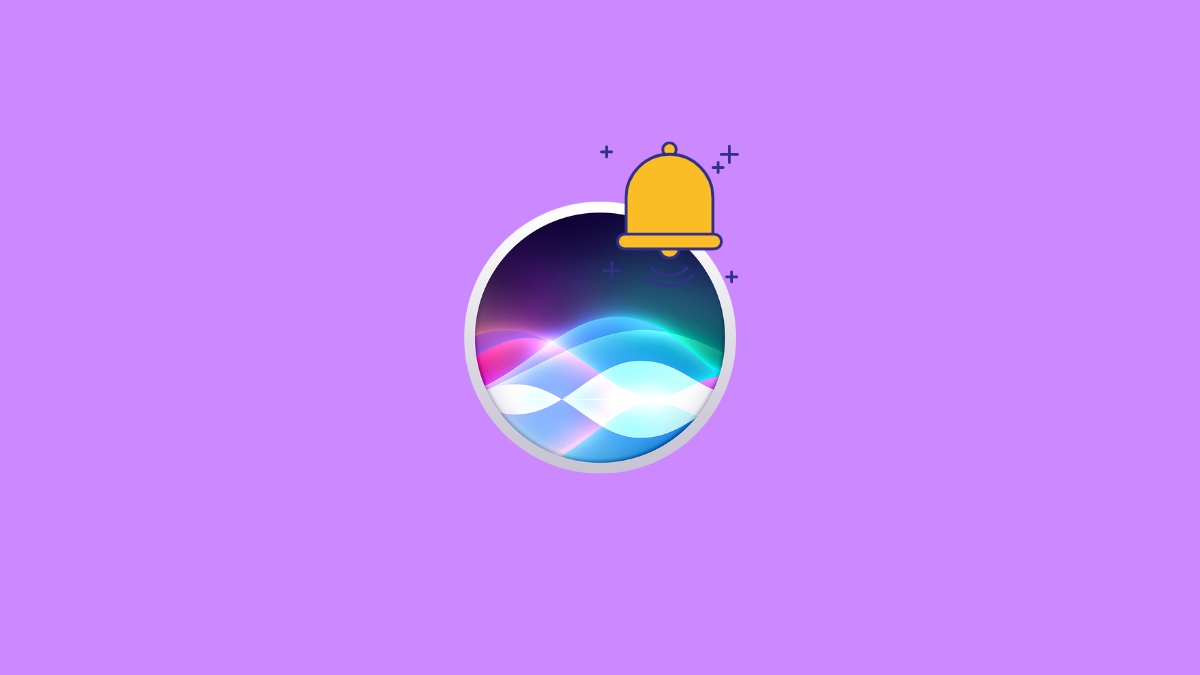
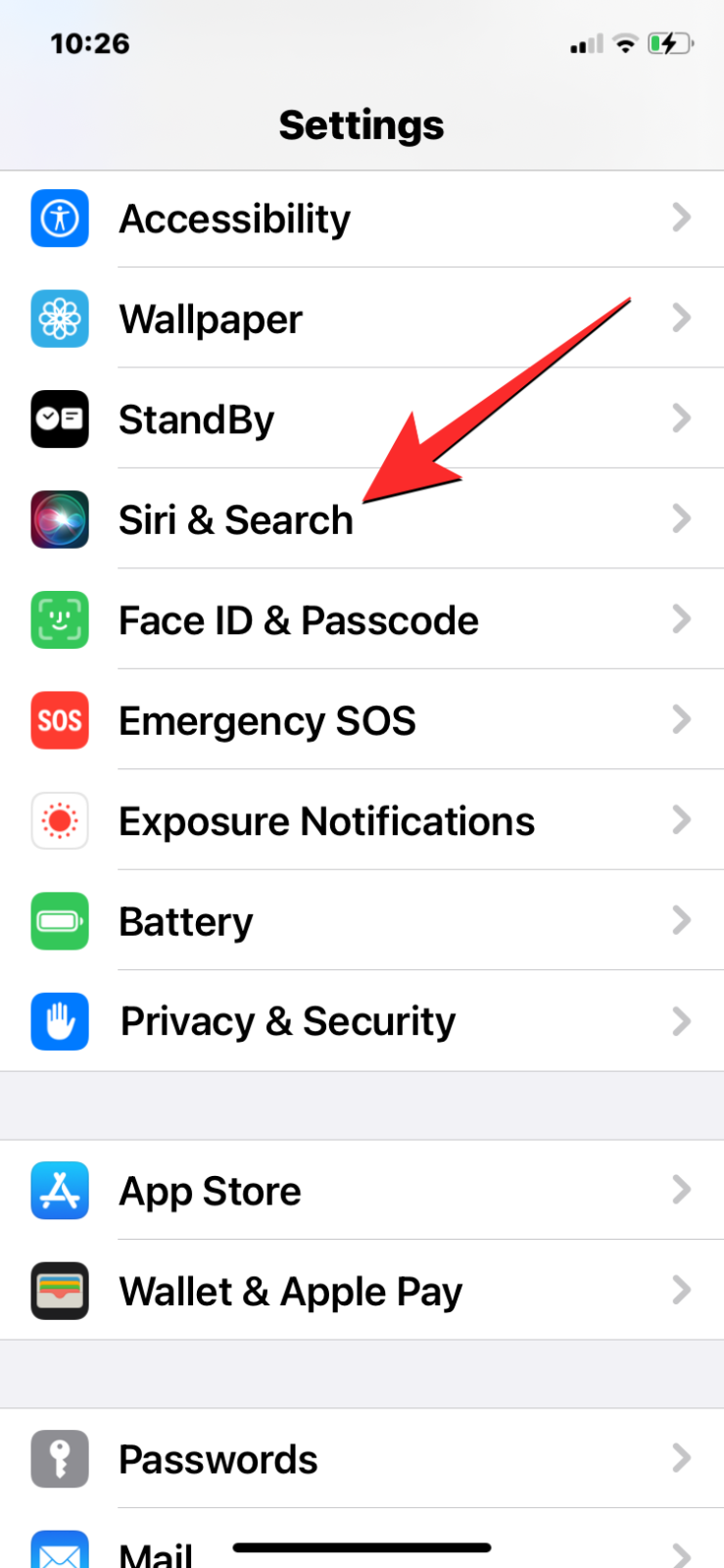
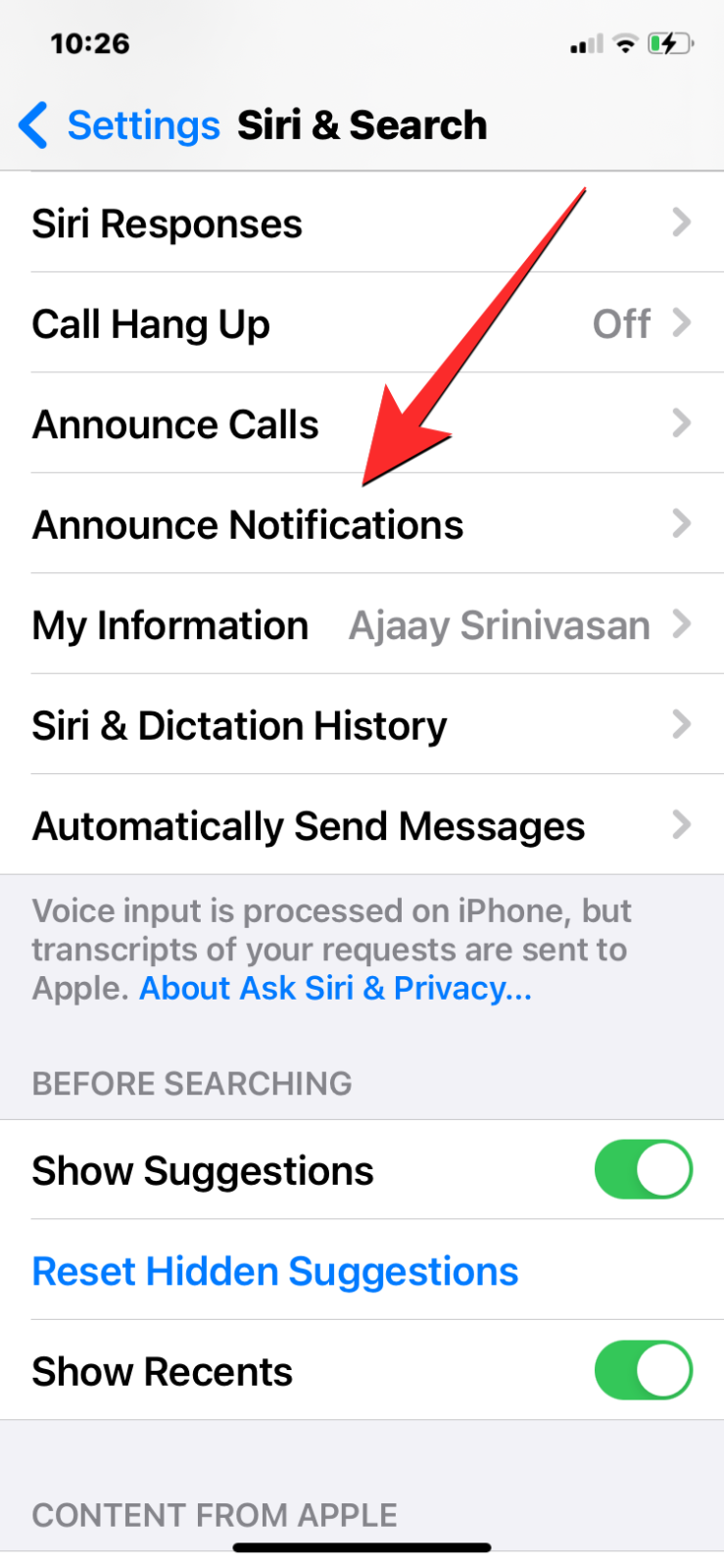
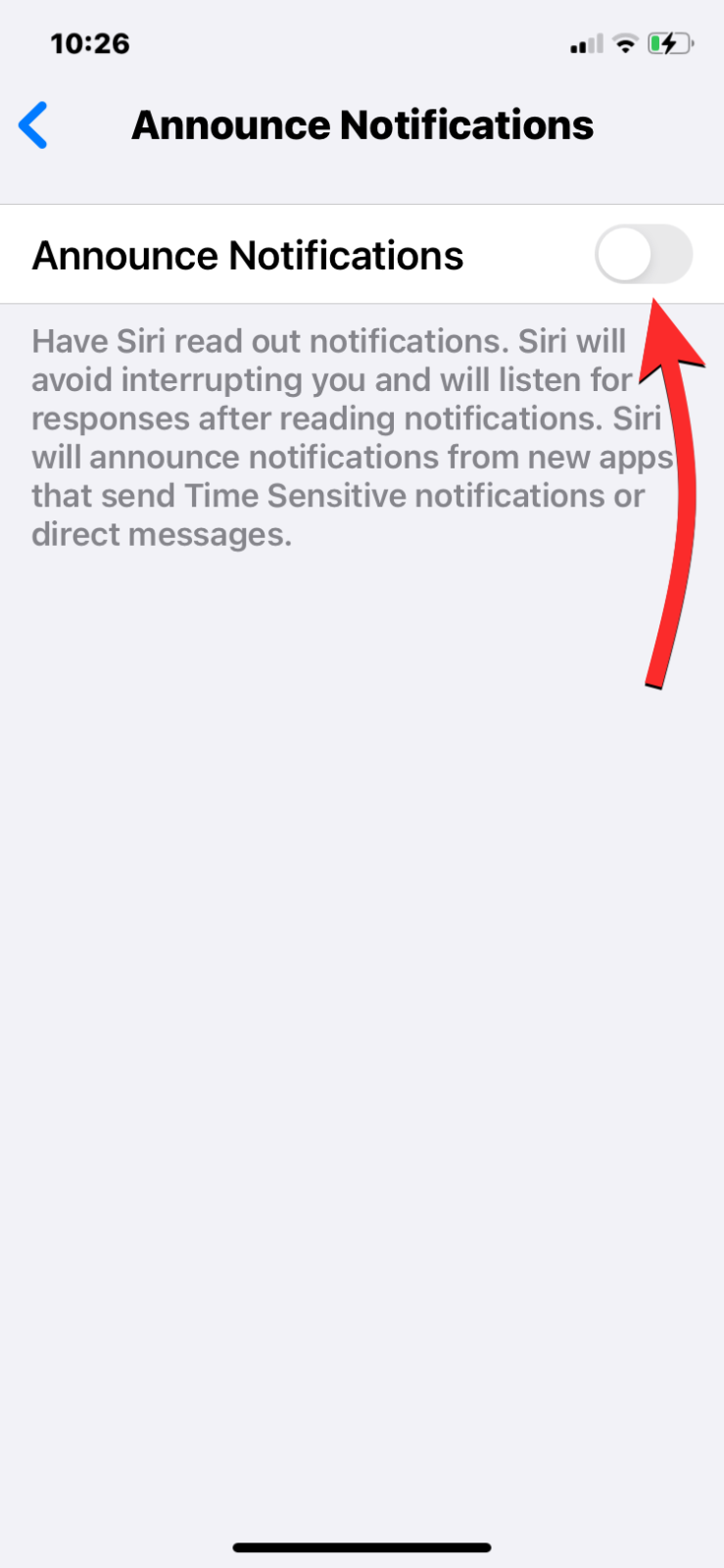
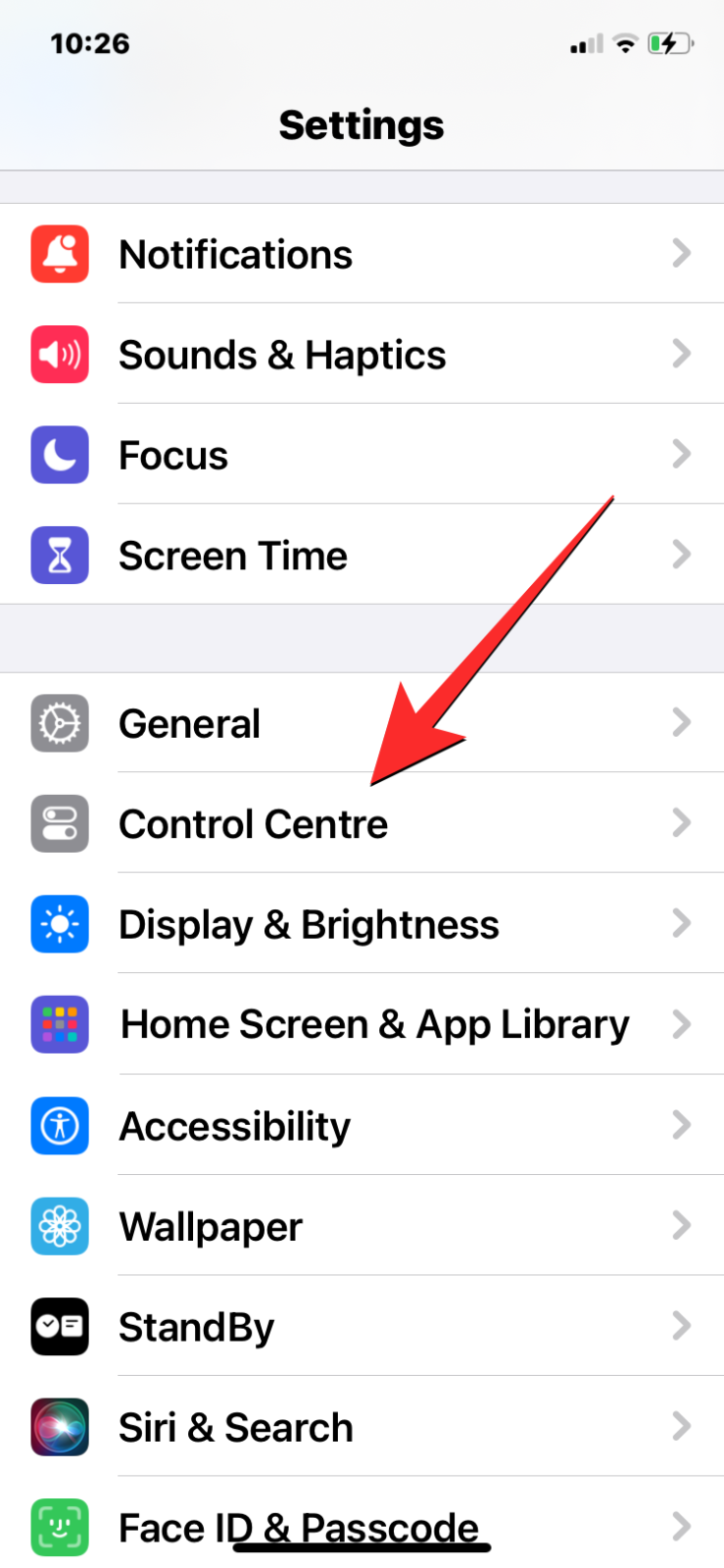
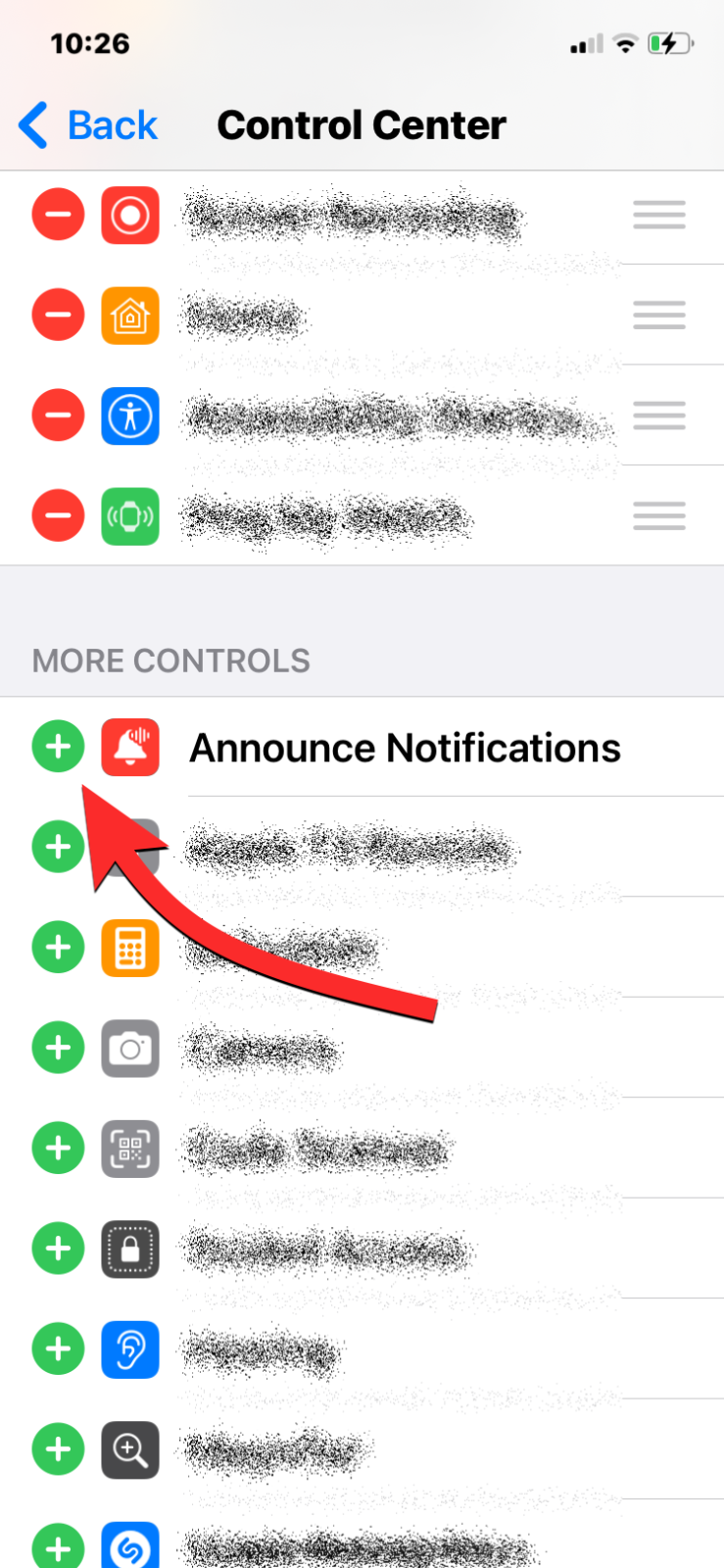
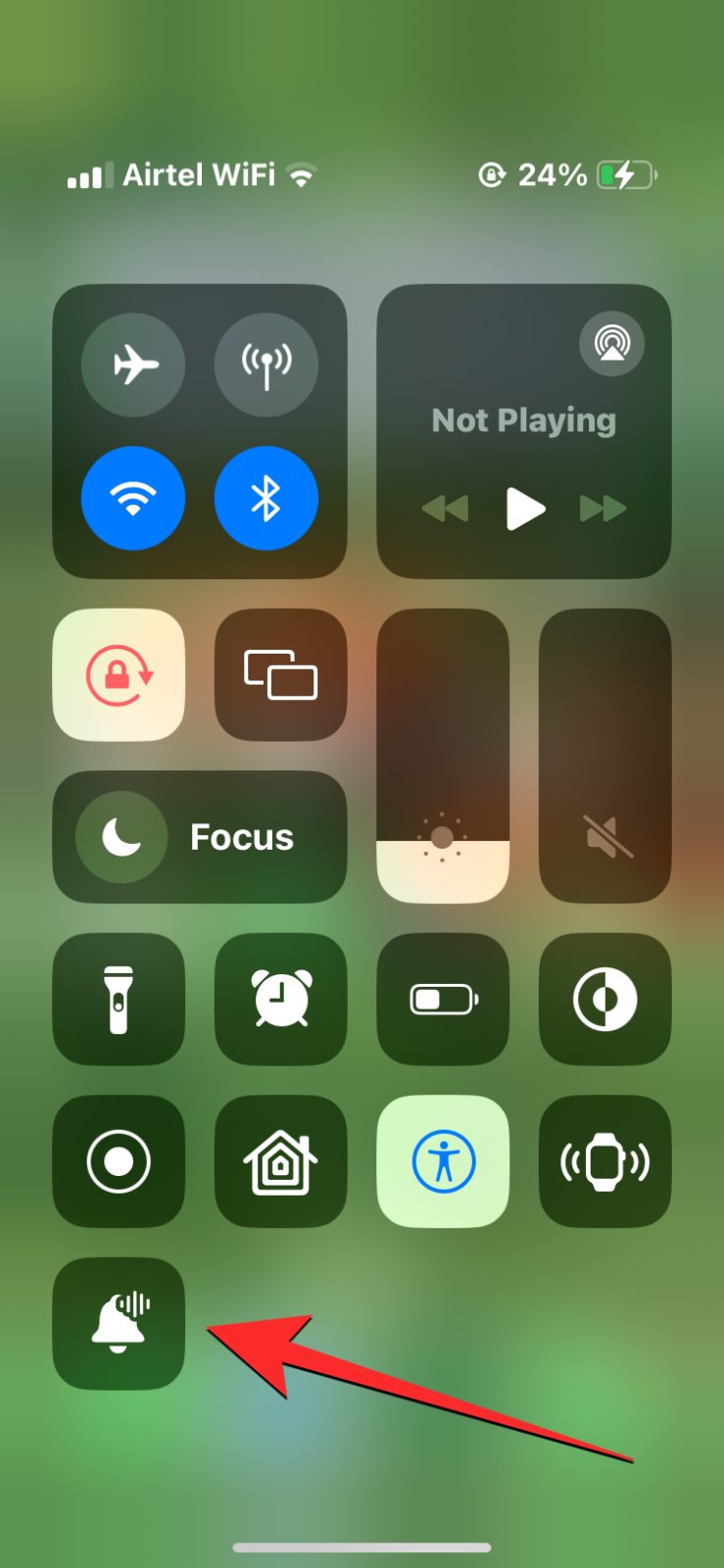
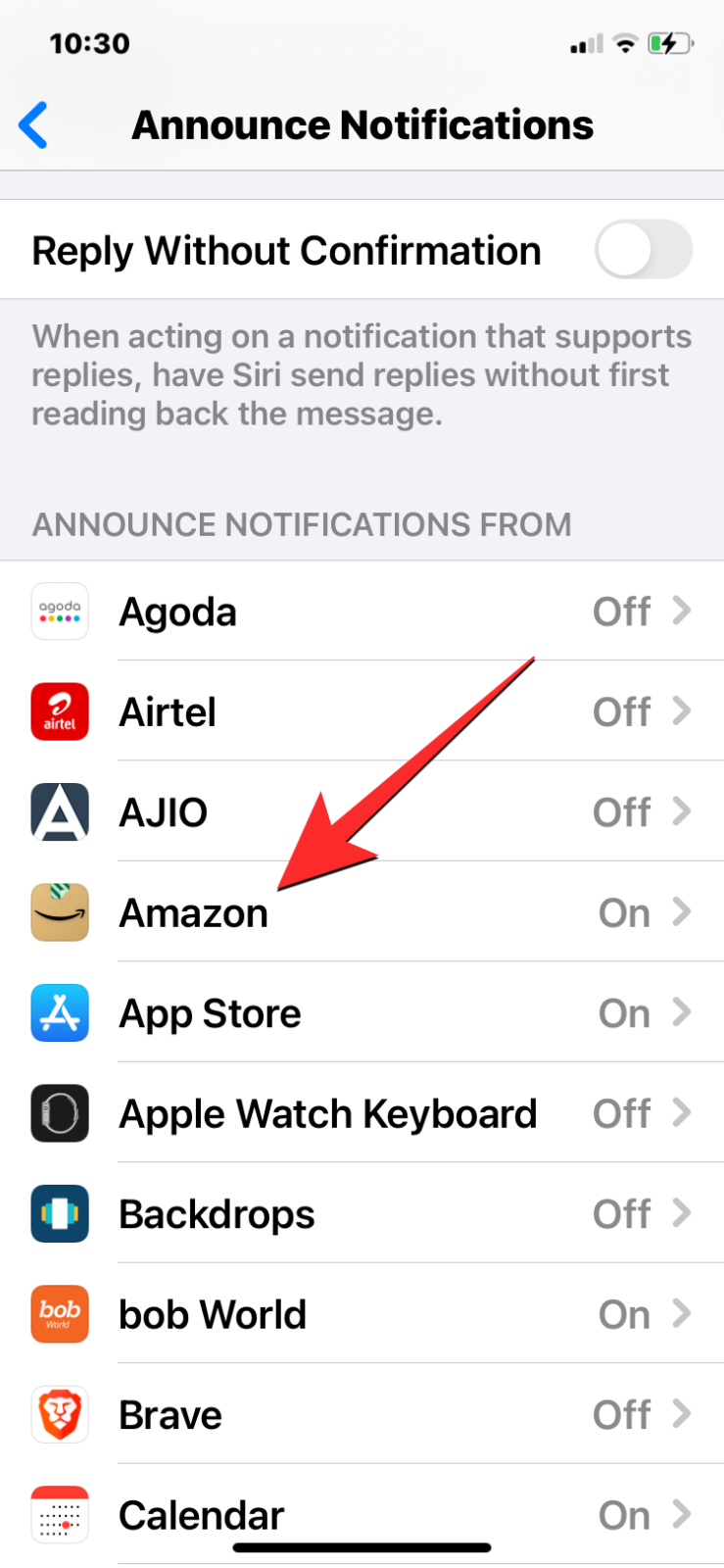
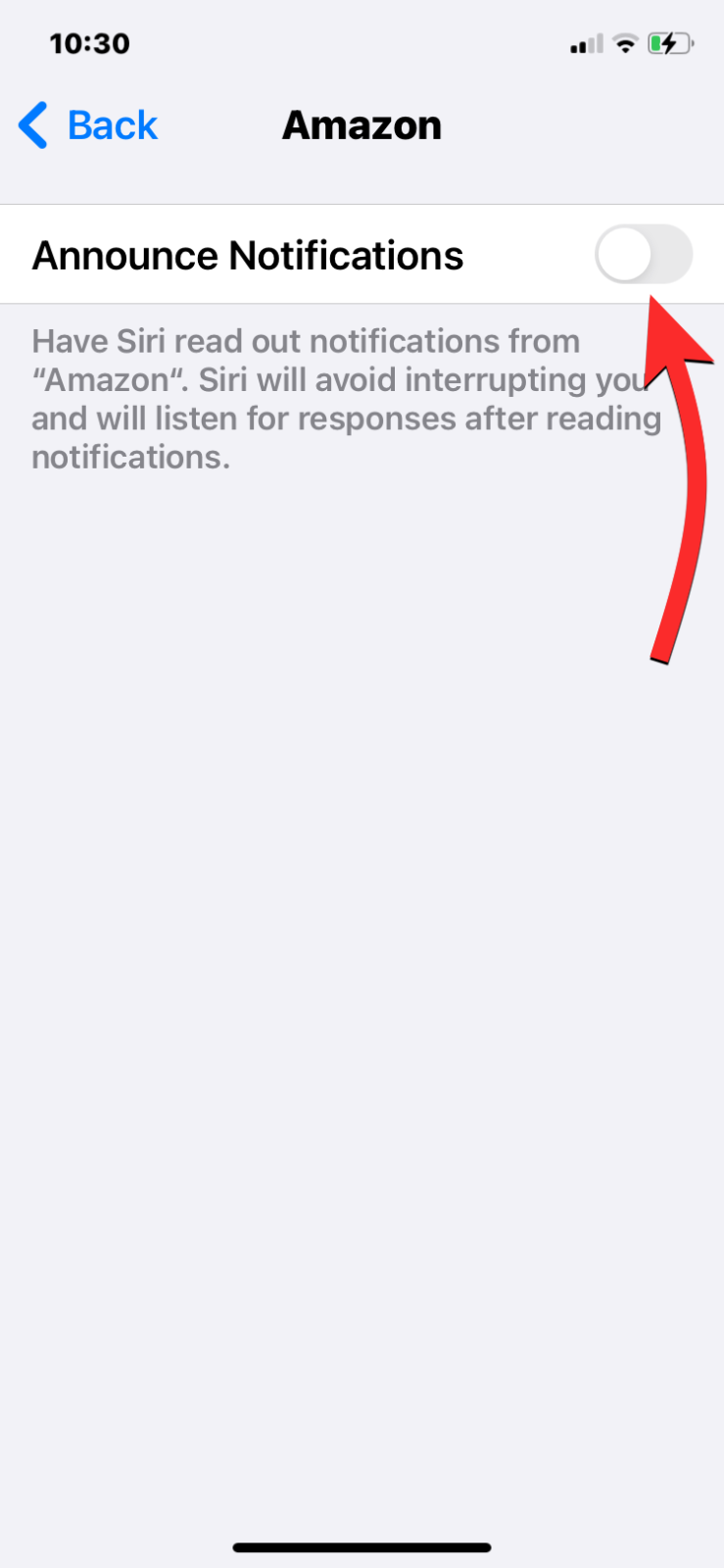










Discussion