What to know
- Regular alarms can be turned off by going to the Clock app > disabling toggles for unwanted alarms.
- You can also remove unwanted alarms by going to the Clock app > swiping leftwards on unwanted alarms > Delete.
- Wake-up alarms are part of your sleep schedule, so you can either turn them off for the next schedule or disable them for specific days of the week.
iPhones have the native Clock app that you can use to set any number of alarms with ease for several occasions throughout the day. The app lets you configure the alarm time, tone, how often it’s repeated, and if you wish to have the Snooze option to delay them.
If you wish to turn off the alarms you’ve set, the following post should help you disable and remove both regular alarms and wake-up alarms on your iPhone.
Related: 3 Ways to Turn Off Snooze on iPhone Alarm
How to turn off regular alarm on iPhone
By default, when you add alarms on the Clock app or when you ask Siri to do it for you, you are essentially creating regular alarms. You can create any number of alarms on your iPhone and you can configure them to repeat on one or more days of the week.
- To turn off alarms on your iPhone, open the Clock app on your iPhone.
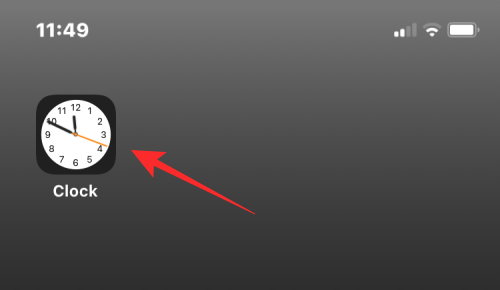
- Inside Clock, tap on the Alarm tab at the bottom.
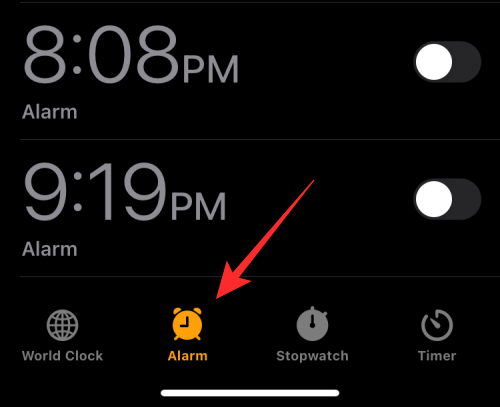
- Once the app opens, under “Other” scroll to the alarm you want to disable. Alarms that are currently active will have a green-colored toggle on their right-hand side. To turn them off, tap on this toggle.
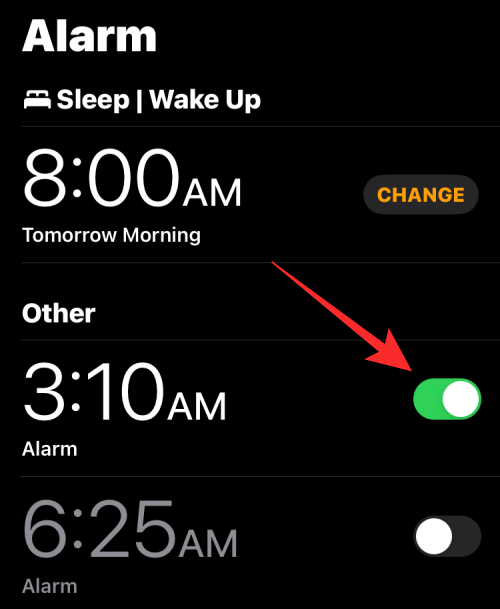
- When you do that, the toggle will switch to the off position and will turn from green to grey.
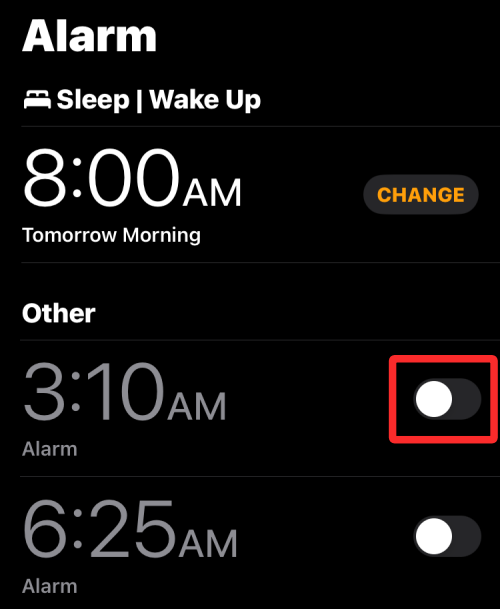
The selected alarm will no longer ring at the set time even if it was configured to repeat on another day.
How to delete a regular alarm on your iPhone
If you have a regular alarm that you no longer turn on, you can delete it from the Clock app on your iPhone.
- Open the Clock app on your iPhone.
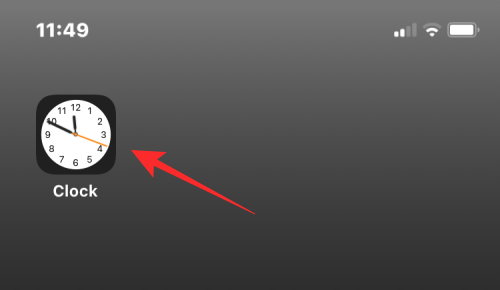
- Inside Clock, go to the Alarm tab at the bottom.
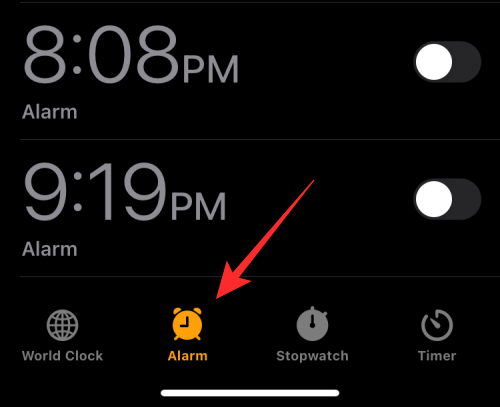
- On this screen, locate the alarm you want to delete and swipe it leftwards.
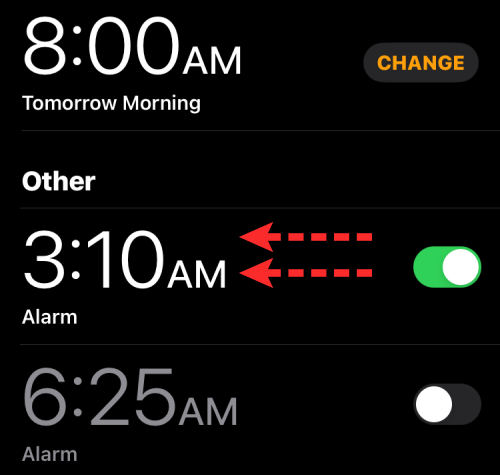
- You can now remove it from your iPhone by tapping on Delete on the right-hand side.
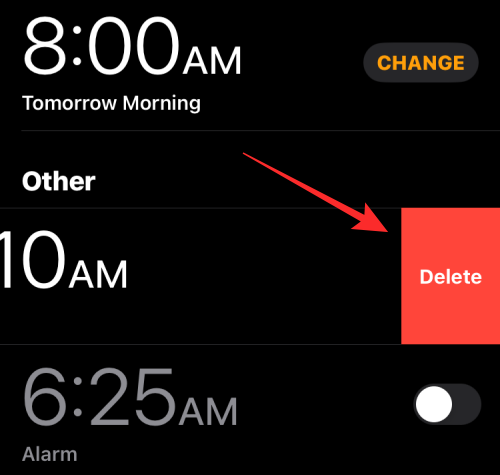
- If you want to remove multiple alarms from Clock, tap on Edit at the top left corner.
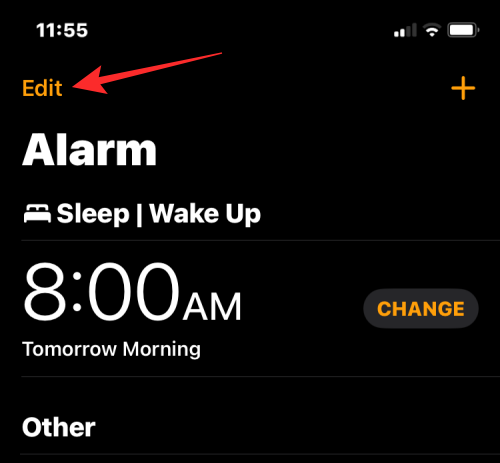
- Now, tap on the red minus (-) icon on the left-hand side of the alarm you want to remove.
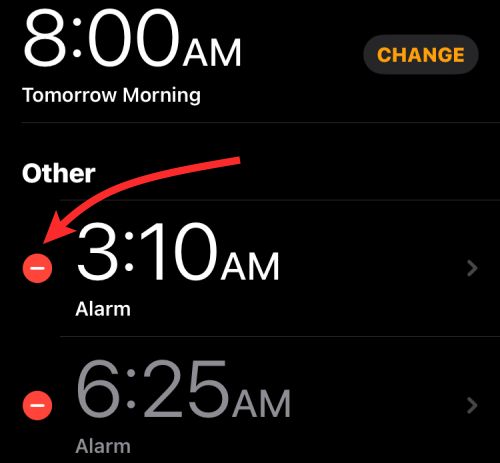
- Next, tap on Delete on the right to remove it.
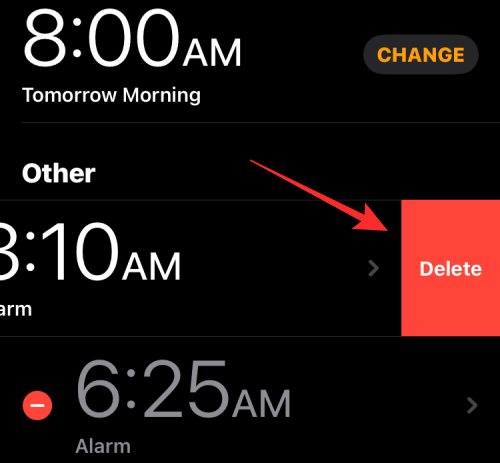
- You can repeat these steps to remove more alarms from the Clock. When you’re done removing unwanted alarms, tap on Done at the top left corner to confirm changes.
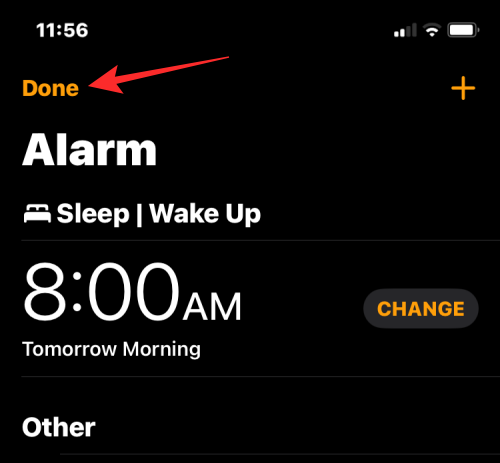
How to turn off an upcoming Wake-Up alarm
Besides regular alarms, your iPhone allows you to set wake-up alarms as part of your sleep schedule for any given day. If you have a Wake-Up alarm enabled but want to turn it off for the upcoming day, you can use the Clock app to quickly turn it off for the next time it’s about to ring.
- Open the Clock app on your iPhone.
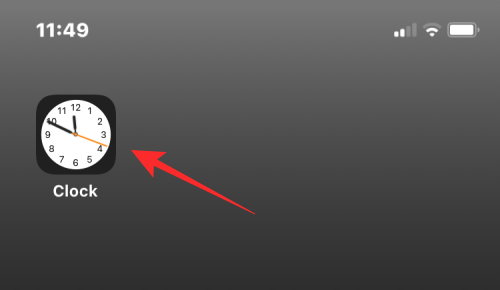
- Inside Clock, tap on the Alarm tab at the bottom.
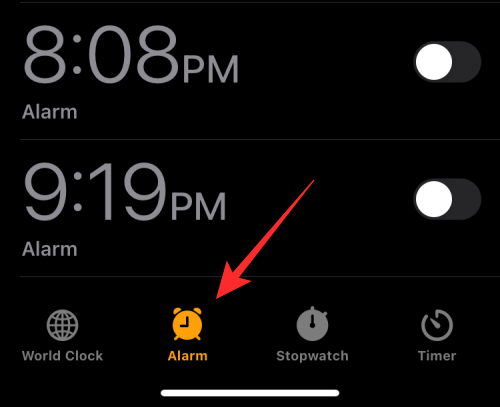
- Now, check if you can see your next alarm under “Sleep | Wake Up”. If there’s an active alarm visible, tap on Change on its right-hand side.
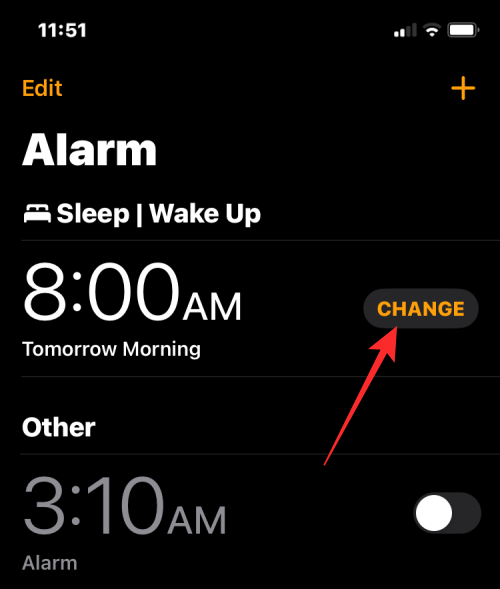
- In the Change Wake Up screen that appears, scroll down and turn off the Alarm toggle under “Alarm Options”.
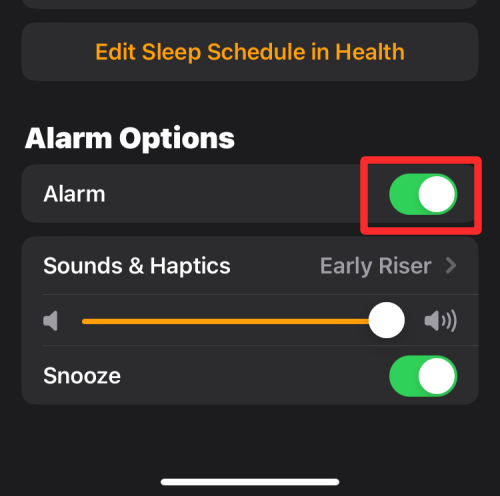
- To confirm changes, tap on Done at the top right corner.
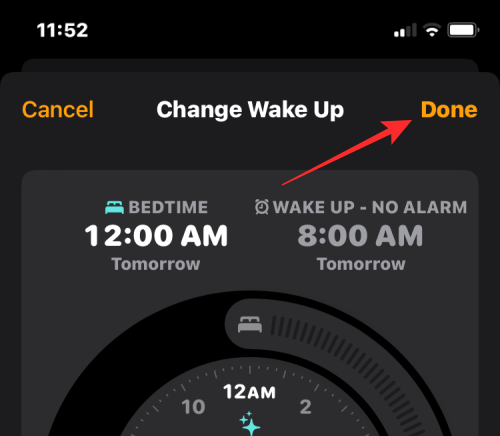
- You’ll now see a prompt on your screen asking whether you wish to turn off this alarm for now or disable this permanently for this sleep schedule. If you only wish to turn off the next Wake Up alarm without affecting your sleep schedule, select Change Next Alarm Only.
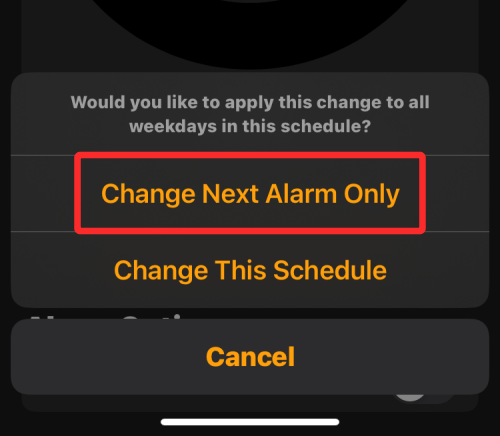
The Clock app will now disable the next wake-up alarm on your iPhone temporarily.
How to turn off the Wake-Up alarm for specific days
Wake-up alarms are part of your sleep schedule, so they’re repeated at a particular time you’ve set across multiple days in a week. If you have a Wake-Up alarm scheduled for multiple days but you no longer want it to ring for a particular day, you can turn it off for that day once, so that your iPhone doesn’t sound the alarm in the future.
Method 1: Using the Clock app
If you wish to turn off the Wake-Up alarm for a specific day of the week, you can do that by following the steps below.
- Open the Clock app on your iPhone.
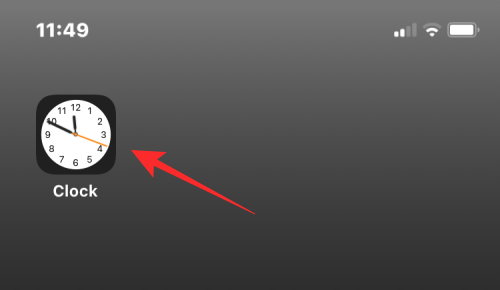
- Inside Clock, go to the Alarm tab at the bottom and tap on Change adjacent to your next Wake Up alarm.
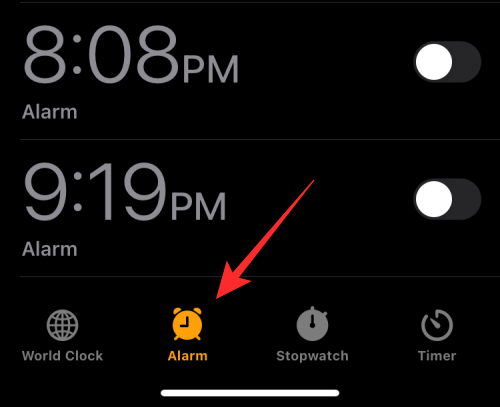
- On the next screen, scroll down and tap on Edit Sleep Schedule in Health.
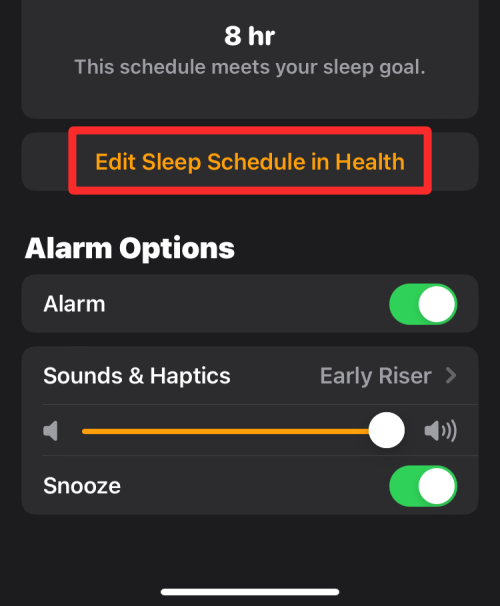
- You’ll now see the Full Schedule screen inside the Health app. Under “Full Schedule”, tap on Edit underneath your sleep schedule.
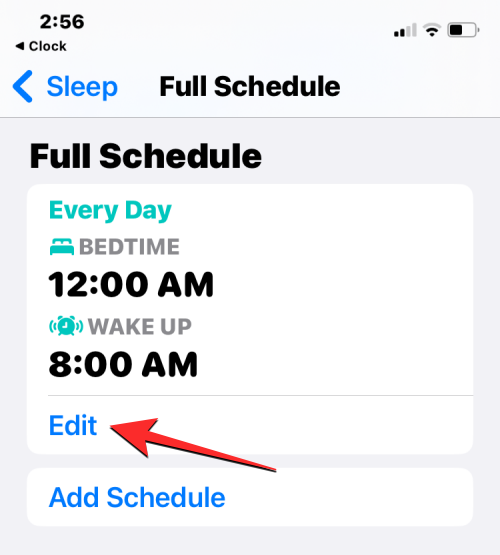
- Here you’ll see all the days when the Wake-Up alarm is enabled inside the “Days Active” section. The days of the week, when the Wake-Up alarm is active, are highlighted with a blue circular background.
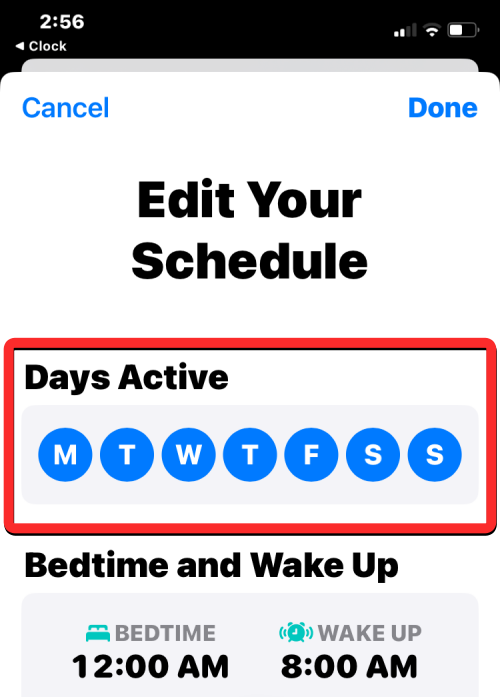
- To disable this alarm for a specific day, tap on a day of your choice. When you do that, the blue background will be removed from the selected day of the week. You can repeat this step to disable the Wake-Up alarm for other days.
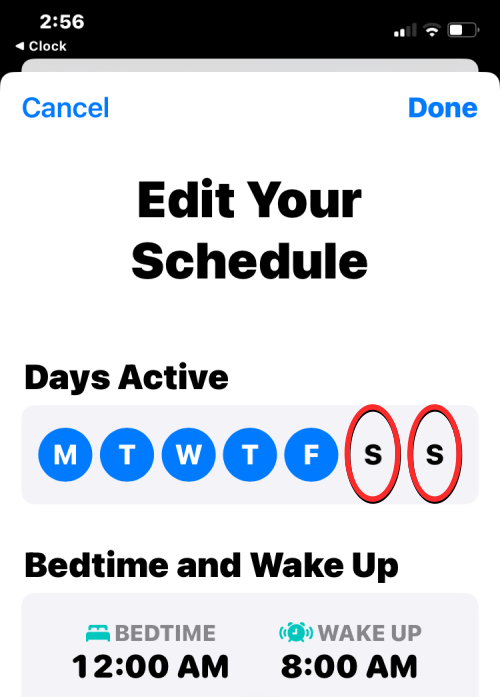
- Once you’ve turned off the alarm for specific days of the week, tap on Done at the top right corner.
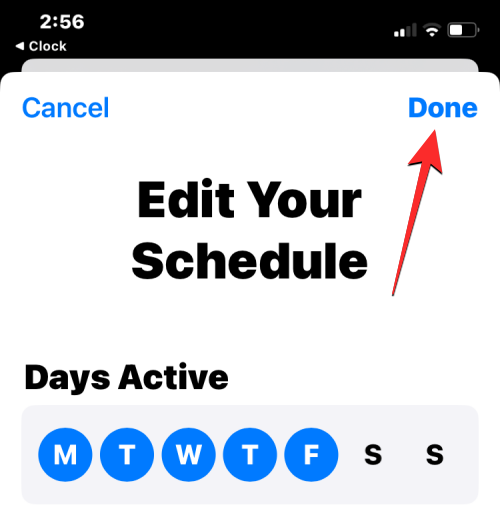
Your iPhone will no longer ring the Wake-Up alarm for the selected days you disabled it.
Method 2: Using the Health app
You can also turn off the Wake-Up alarm for specific days of the week using the Health app.
- To get started, open the Health app on your iPhone.
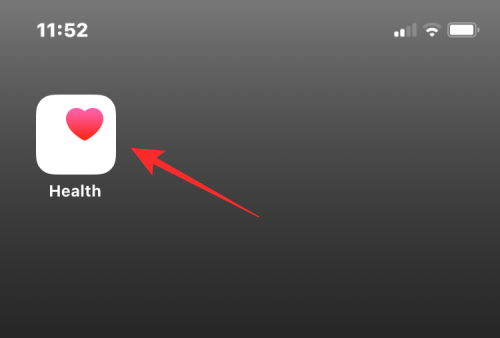
- Inside Health, tap on the Browse tab at the bottom right corner.
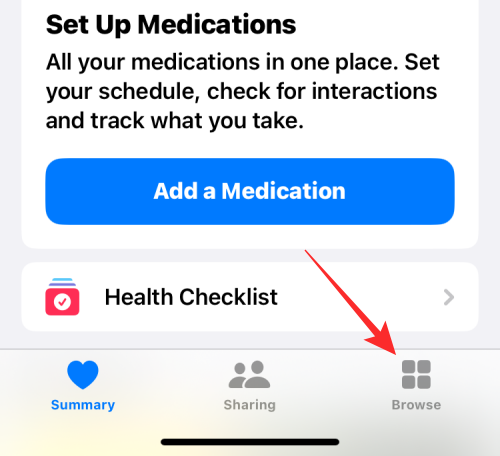
- On this screen, scroll down and select Sleep.
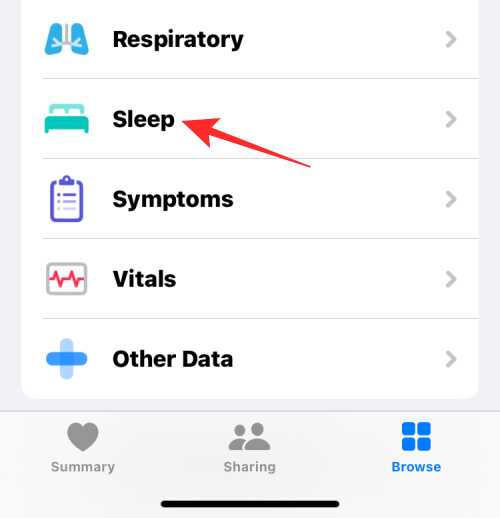
- Inside the Sleep screen, scroll down to “Your Schedule” and tap on the Full Schedule & Options box.
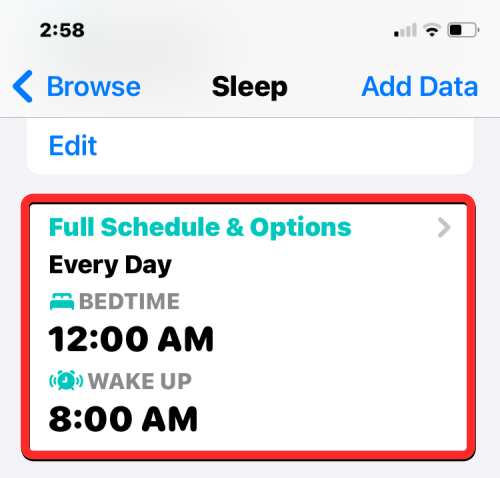
- You’ll now see the Full Schedule screen inside the Health app. Under “Full Schedule”, tap on Edit underneath your sleep schedule.
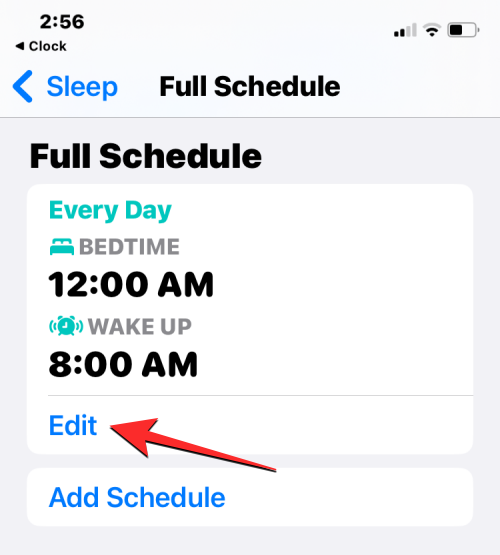
- Here you’ll see all the days when the Wake-Up alarm is enabled inside the “Days Active” section. The days of the week, when the Wake-Up alarm is active, are highlighted with a blue circular background.
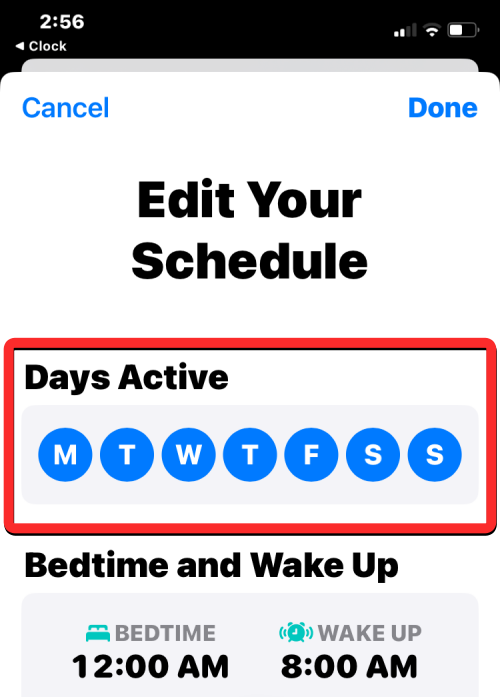
- To disable this alarm for a specific day, tap on a day of your choice. When you do that, the blue background will be removed from the selected day of the week. You can repeat this step to disable the Wake-Up alarm for other days.
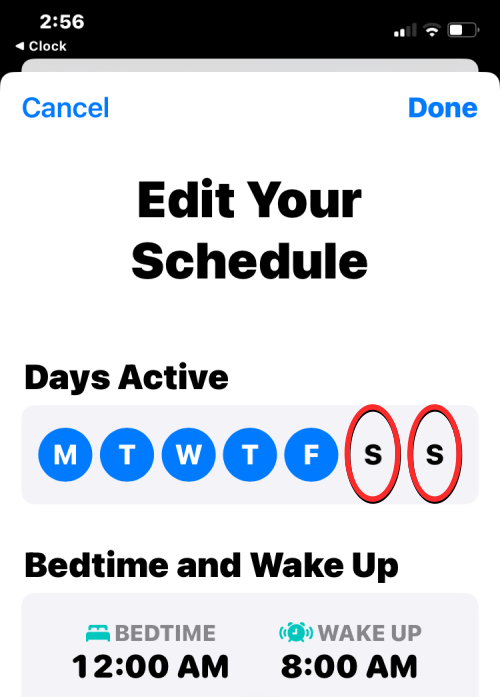
- Once you’ve turned off the alarm for specific days of the week, tap on Done at the top right corner.
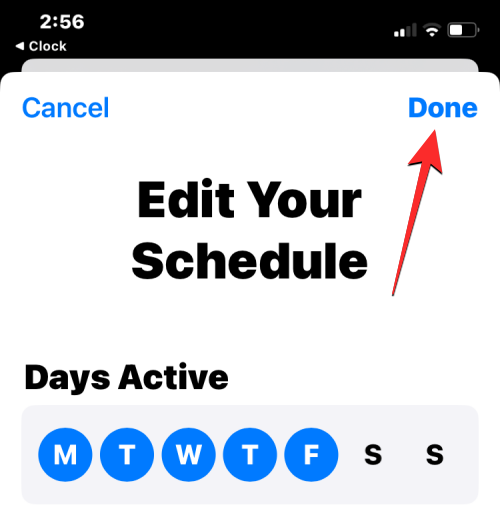
- Your iPhone will no longer ring the Wake-Up alarm for the selected days you disabled it.
How to turn off the Wake-Up alarm permanently
If you have a sleep schedule configured on your iPhone, you can remove its alarm completely from both the Health app and the Clock app.
Method 1: Using the Health app
- To remove the Wake-Up alarm completely, open the Health app on your iPhone.
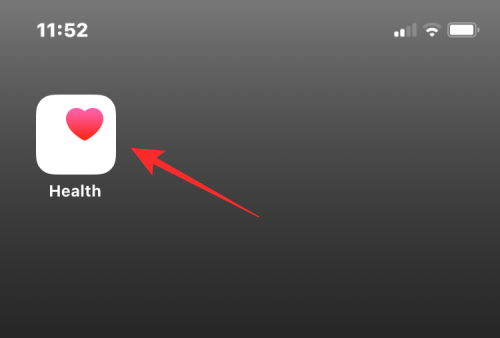
- Inside Health, tap on the Browse tab at the bottom right corner.
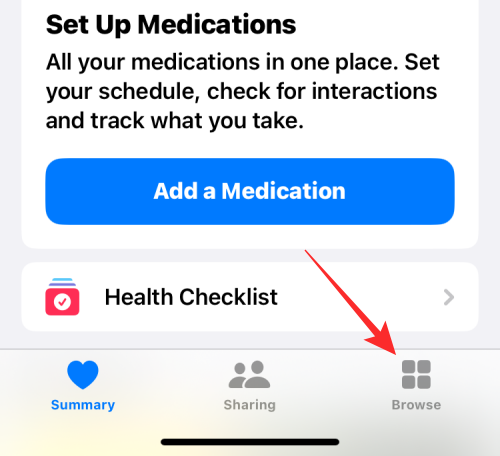
- On this screen, scroll down and select Sleep.
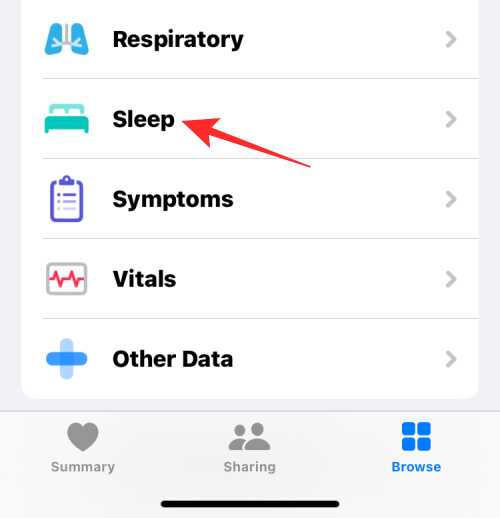
- Inside the Sleep screen, scroll down to “Your Schedule” and tap on the Full Schedule & Options box.
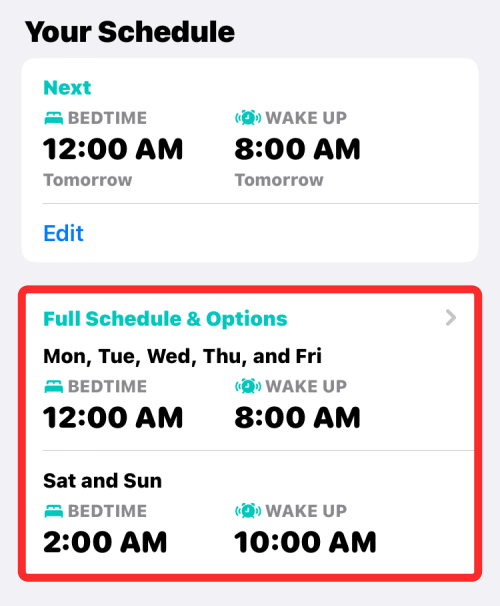
- You’ll now see the Full Schedule screen inside the Health app. Under “Full Schedule”, tap on Edit underneath the sleep schedule whose alarm you want to remove.
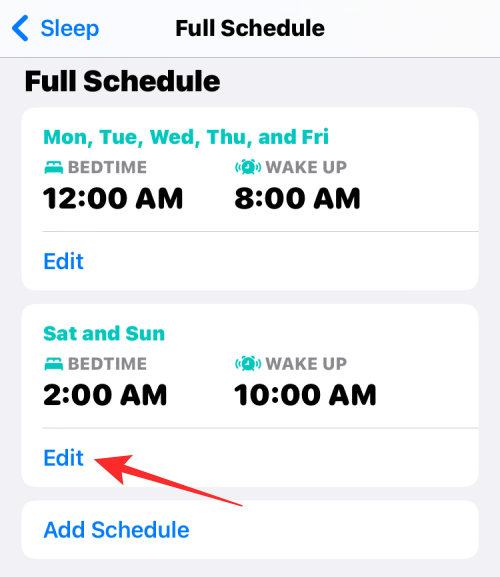
- Inside the Edit Your Schedule screen, tap on Delete Schedule at the bottom.
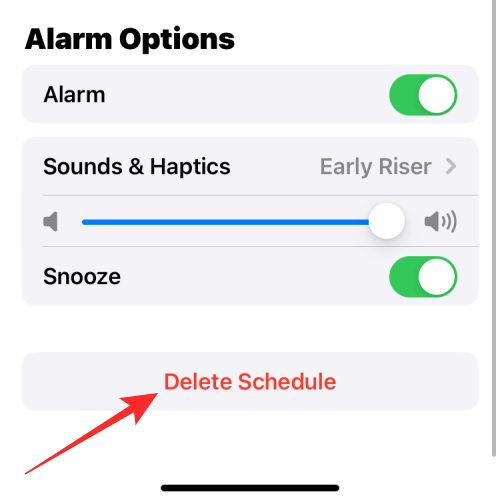
The alarm and the schedule will be deleted from your iPhone and it will no longer ring at the previously set time.
Method 2: Using the Clock app
- You can remove the Wake-Up alarm permanently by opening the Clock app on your iPhone.
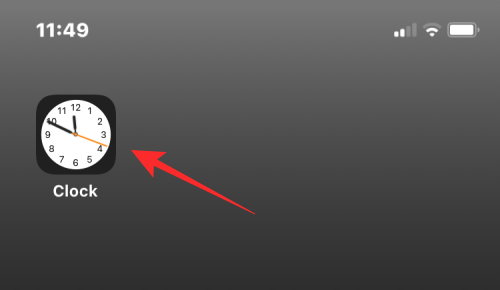
- Inside Clock, go to the Alarm tab at the bottom and tap on Change adjacent to your next Wake Up alarm.
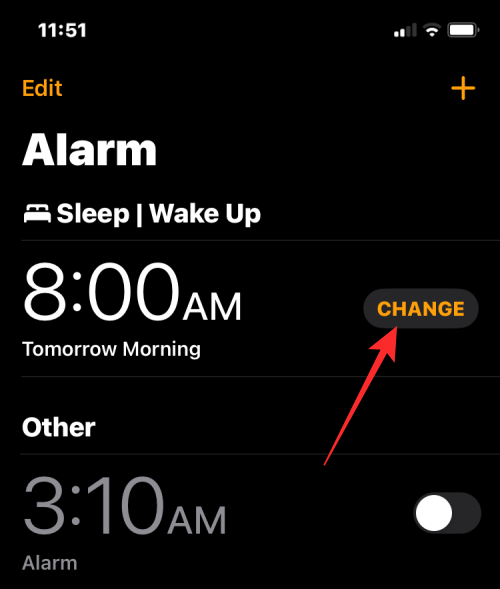
- On the next screen, scroll down and tap on Edit Sleep Schedule in Health.
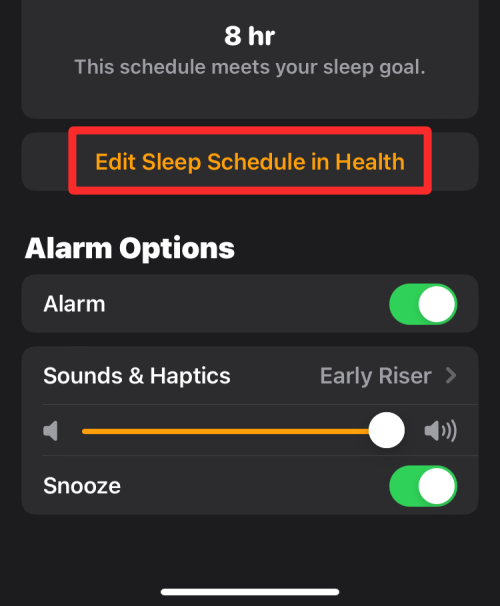
- You’ll now see the Full Schedule screen inside the Health app. Under “Full Schedule”, tap on Edit underneath the sleep schedule whose alarm you want to remove.
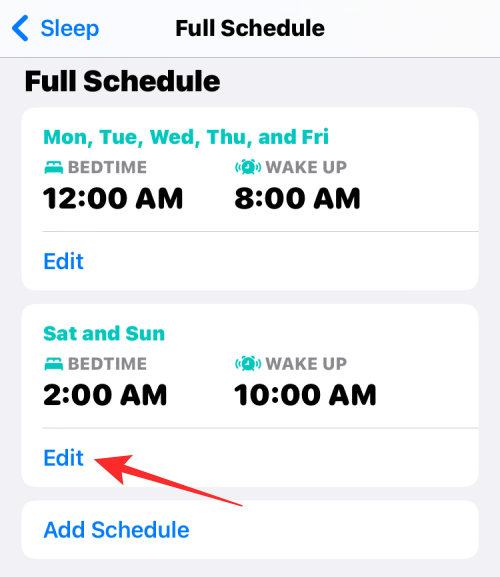
- Inside the Edit Your Schedule screen, tap on Delete Schedule at the bottom.
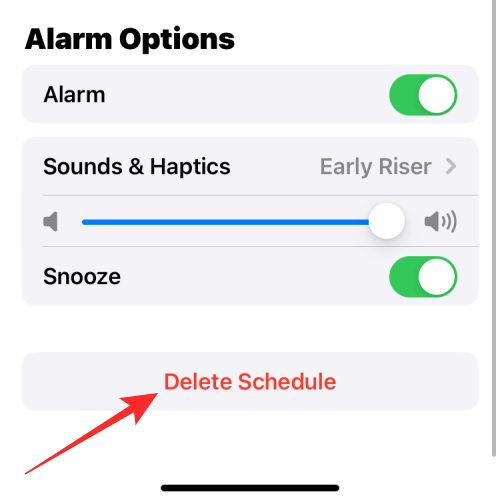
The alarm and the schedule will be deleted from your iPhone and it will no longer ring at the previously set time.
That’s all you need to know about turning off alarms on your iPhone.
Related:












Discussion