Moving to a new computer marks new and fresh beginnings. There’s no junk, the hardware’s new and pristine, and you’ve got all the storage in the world. But the daunting thought of installing your apps can often water down the excitement.
Fortunately, there are a few methods that can save you the long slog of re-installing your apps individually, and get your new PC set up in no time.
How to Transfer Apps from one PC to another
There are a couple of ways to transfer apps from one PC to another.
Method 1: Using Winget
Winget is a Windows Package Manager tool that can be used to curate a list of apps on your old PC, export this list, then import it on the new PC and download/install them all at once. Here’s how to go about it:
Step 1: Export the app list
- Press Start, type cmd, and click on Run as administrator.
- To export a list of your installed apps, type the following:
winget export -o location\file_name.json
Make sure to replace location with the folder address where you want to export the list, and replace file_name with whatever name you want to give to your file. Here’s how the command can look: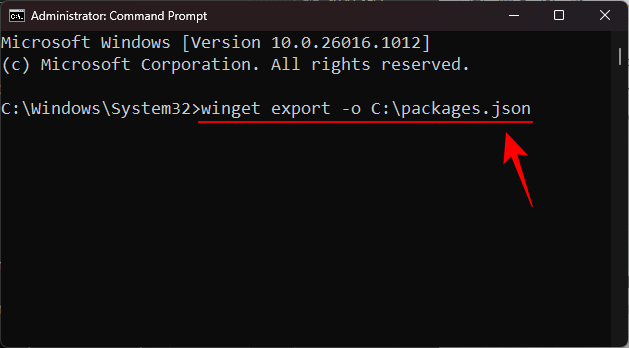
- Press Enter and wait for Winget to create and export the list in your specified location.
Note: If you receive an unknown error, you will need to update the winget source using the commandwinget source reset --force
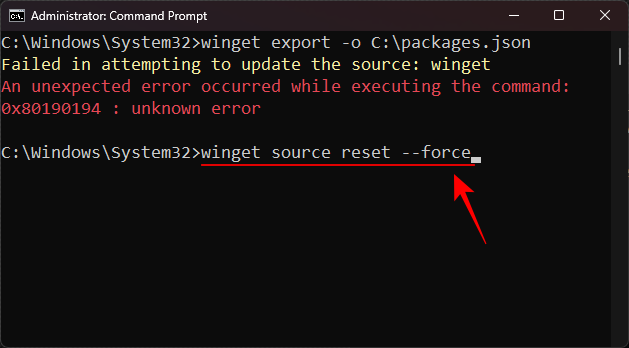
You will also be required to agree to MS Store’s agreement terms. For this type Y and hit Enter.
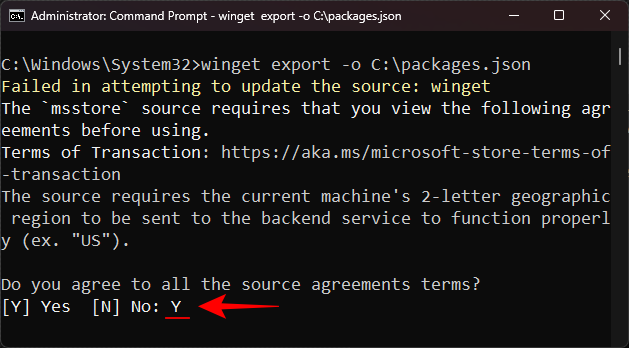
Once the app list is exported as a JSON file, use an external drive to transfer it to the new computer (or share it with yourself on the cloud).
Step 2: Import the app list and install apps
Copy the JSON file to an easily accessible location. Then follow the steps below to import the app list.
- On your new computer, open command prompt and type the following:
winget import -i location\file_name.json --accept-source-agreements --accept-package-agreements
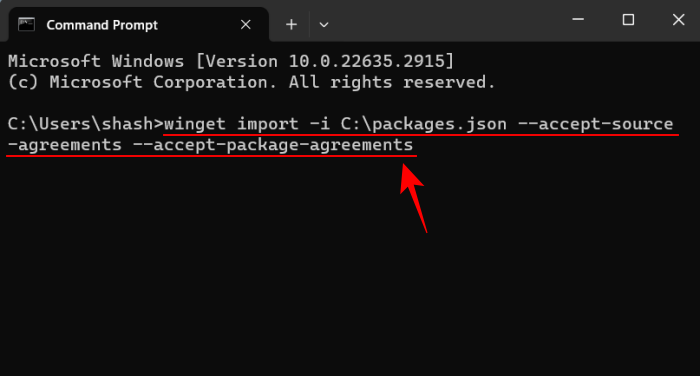
Make sure to replace location with the folder path where you’ve saved the JSON file, and replace file_name with the name of your file. - And wait for the packages to be installed.
Method 2: Using the WingetUI app
If you’re unable to use the default Winget tool from terminal apps, as can often be the case, you can resort to the WingetUI app which is arguably better than the original package manager.
Step 1: Export the app list
You can also use the WingetUI app to achieve the same result. Here’s how:
- Download and install WingetUI on your old computer.
- Launch WingetUI and click on the Installed Packages tab.
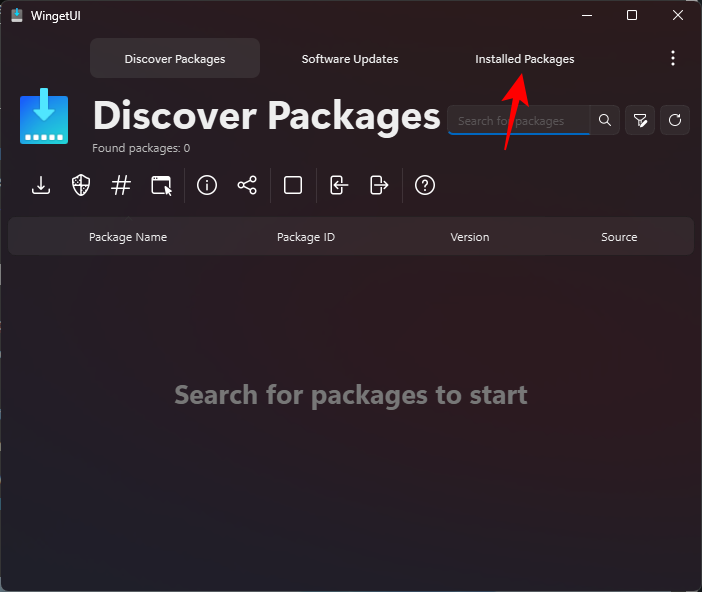
- Select the apps that you want to transfer to your new PC.
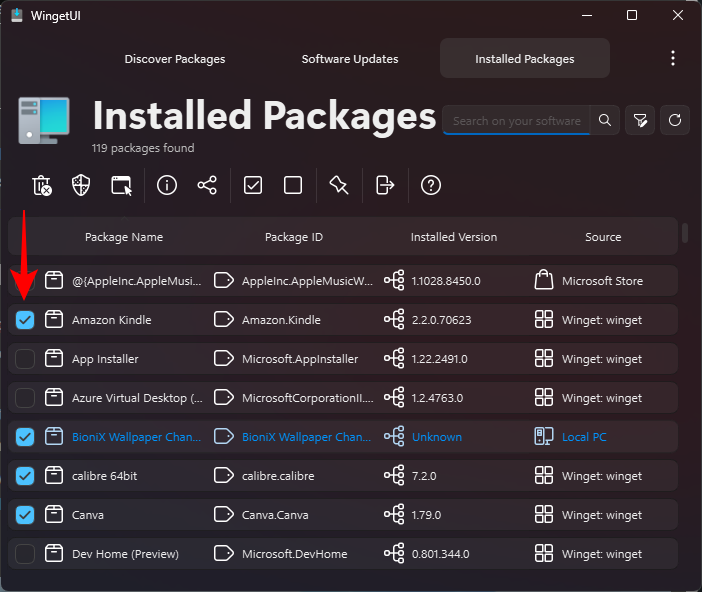
- To select all the apps, click on the ‘Select All’ icon.
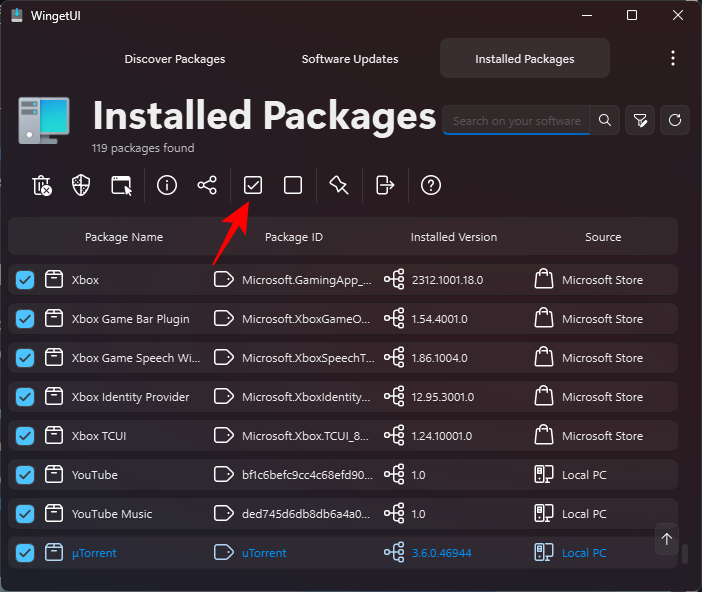
- Then click on the Export icon.
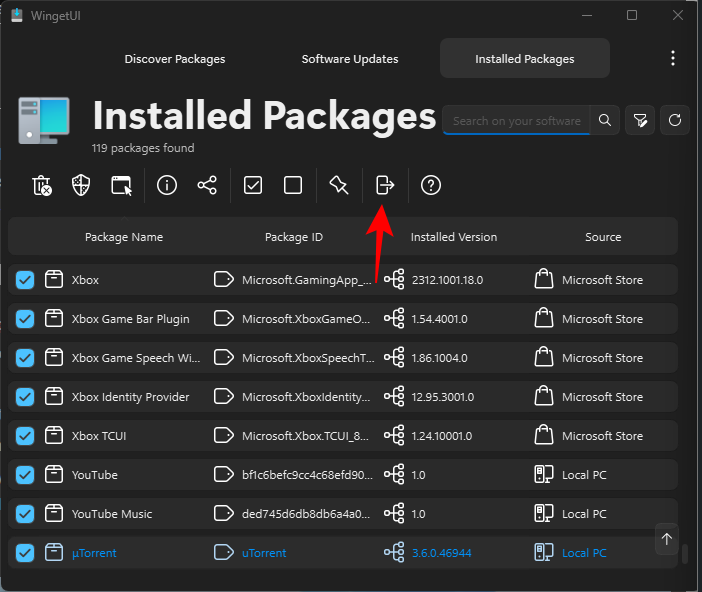
- Review the apps, and click on Export.
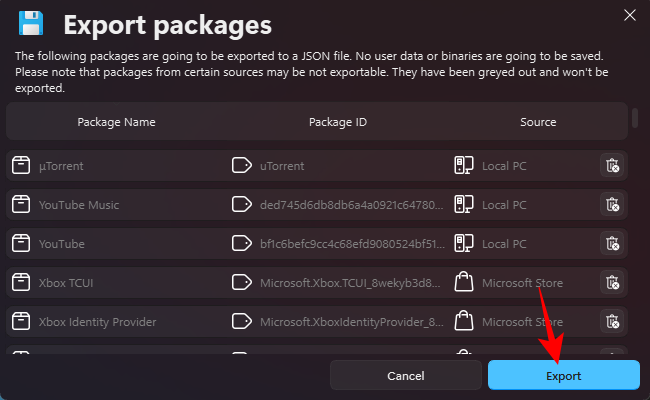
- Select a folder to save the JSON file in, give it a name, and select Save.
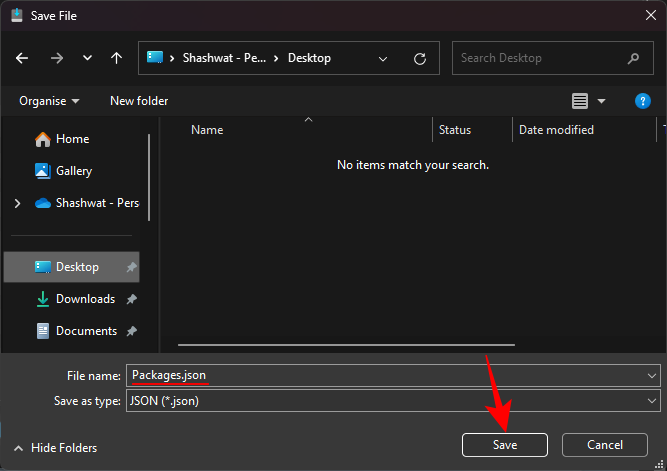
- Transfer this file to the new computer. You can either do this via an external drive or just upload it to the cloud.
Step 2: Import the app list and install apps
- Install and launch WingetUI on the new computer. Then, under ‘Discover Packages’, click on the Import icon.
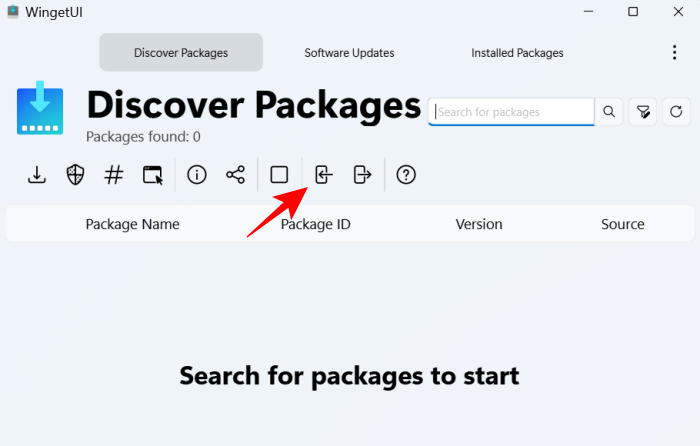
- Select your JSON file.
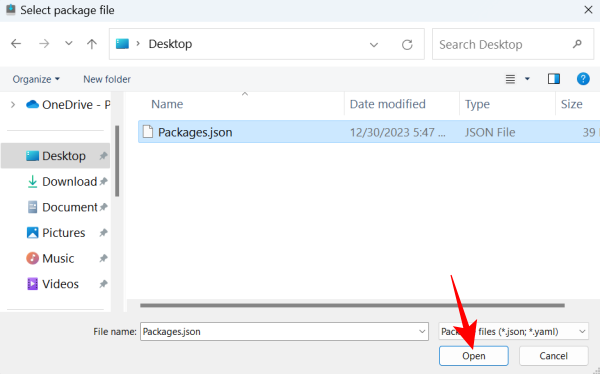
- Review the apps that you want to install. If there are some that you’d rather skip, click on the trash icon next to them. Click Install to start installing.
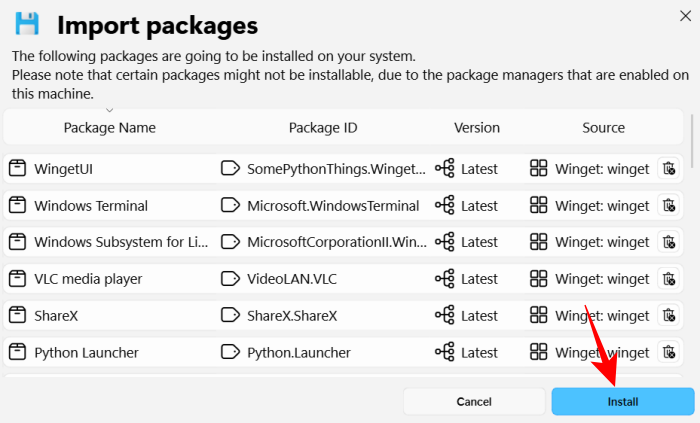
- Wait for the installations to run. You can cancel installing a program from this screen as well.
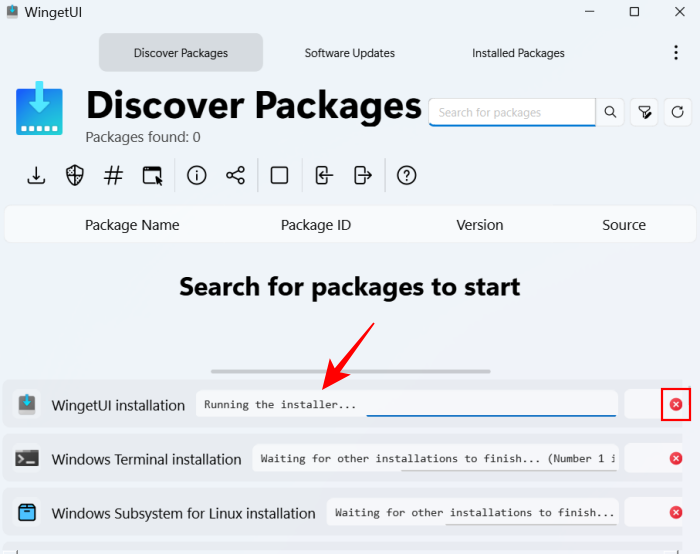
- You’ll receive a notification every time a program finishes installing.
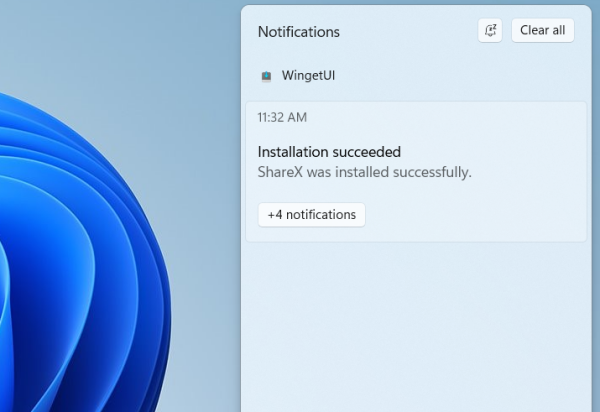
Method 3: From Windows Backup
Those with a Microsoft account can use Windows Backup to remember and back up their app list. The backup can then be used to restore apps on the new PC on the OOBE page. Here’s how to go about it.
Step 1: Backup apps using your Microsoft account
Firstly, make sure your app list is backed up.
- Press
Win+Ito open the Settings app. Go to Accounts > Windows Back up.
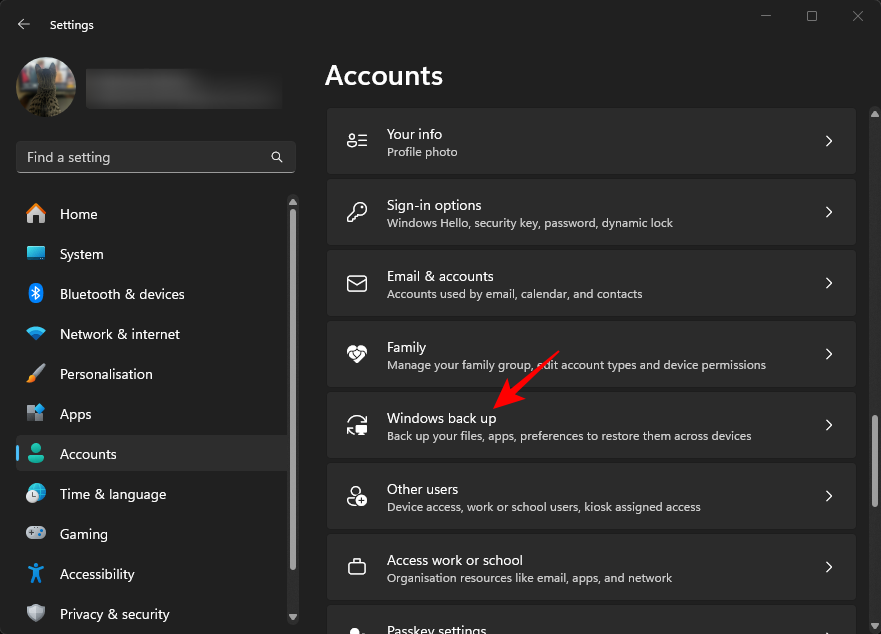
- Here, make sure that Remember my apps is toggled on. You can also check ‘Remember my preferences’ here if you want to transfer your settings and preferences as well.
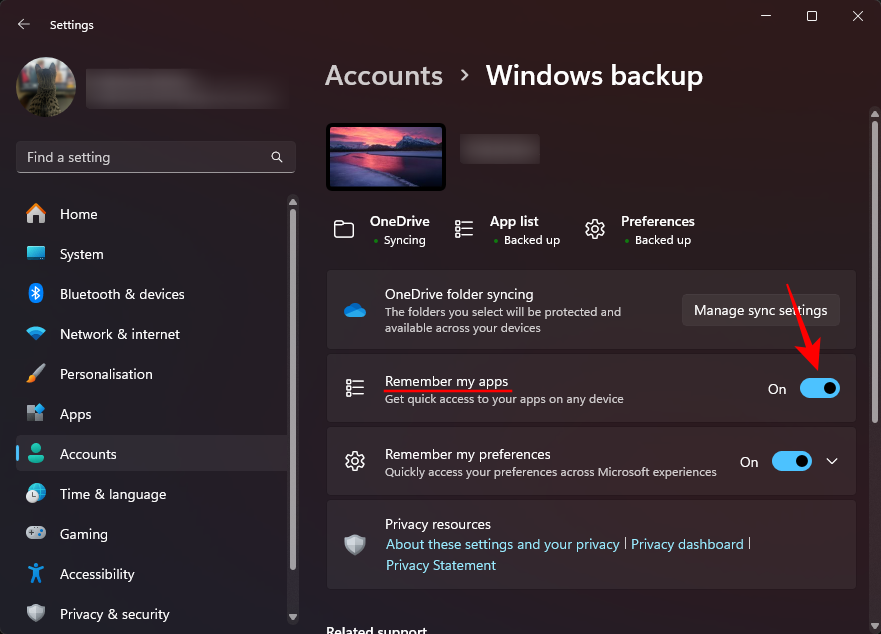
- Once they are, you should see the words ‘Backed up’ mentioned at the top.
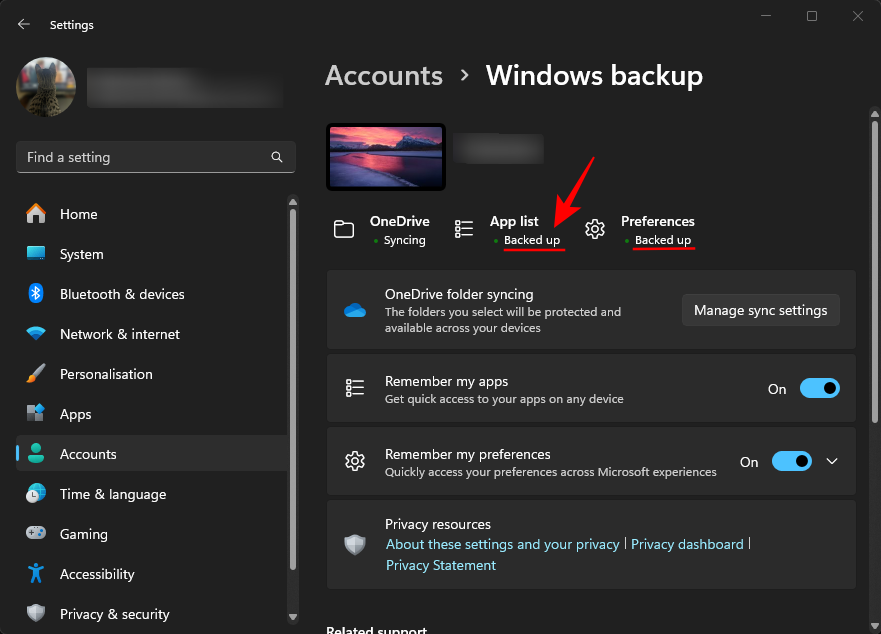
Step 2: Login with the same account and restore apps
Now, at the time of setting up your PC, follow the steps on the OOBE screen to sign in and restore your backed-up apps.
- Sign in to your Microsoft account.
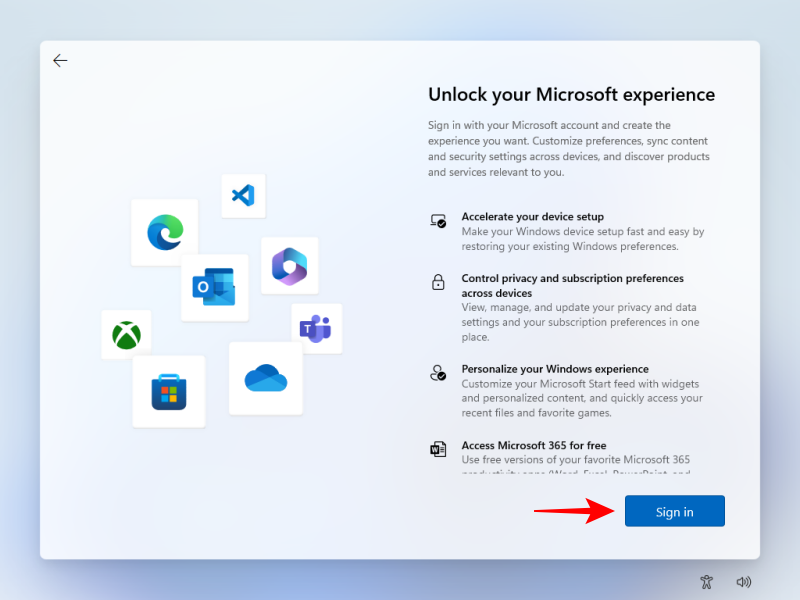
- Make sure it is the same Microsoft account that you used to back up the apps on your old computer, then click Next.

- Once logged in, you’ll be greeted with a ‘Welcome back’ screen. Here, you’ll see your backed content from your old PC. Click on Restore from this PC.
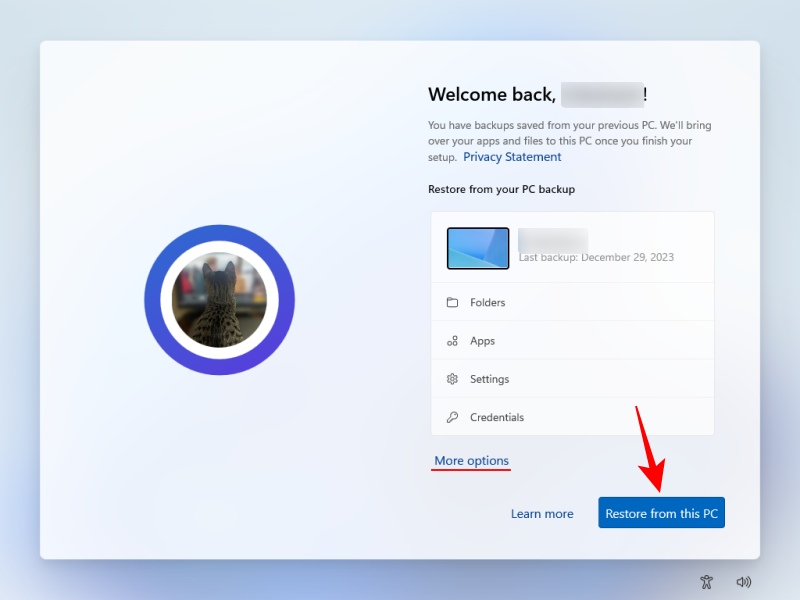
- To select a different backup, click on More options, and choose your backup.
- Wait for your apps (and other settings) to be restored, and follow the on-screen instructions on the OOBE to set up your new PC.
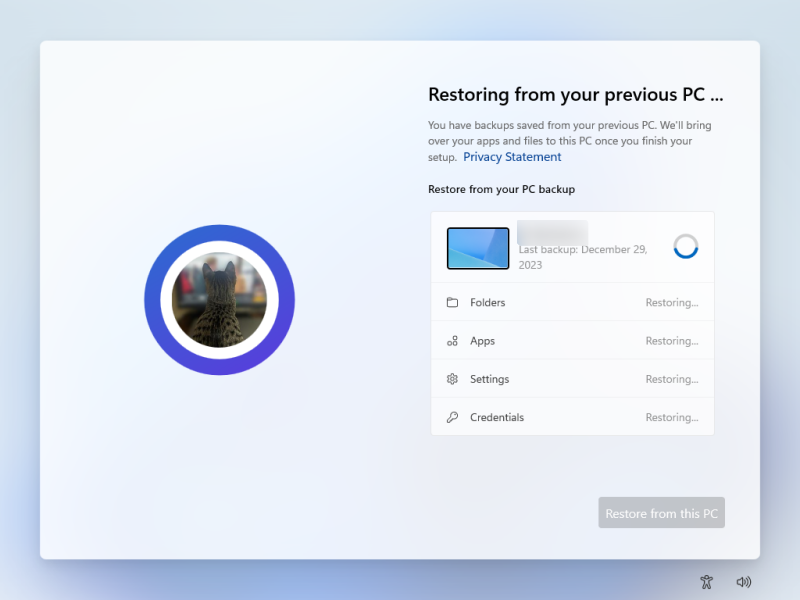
- While your apps are being reinstalled (and settings applied), you’ll receive the OOBE ‘Restoring your PC’ screen, indicating the same.
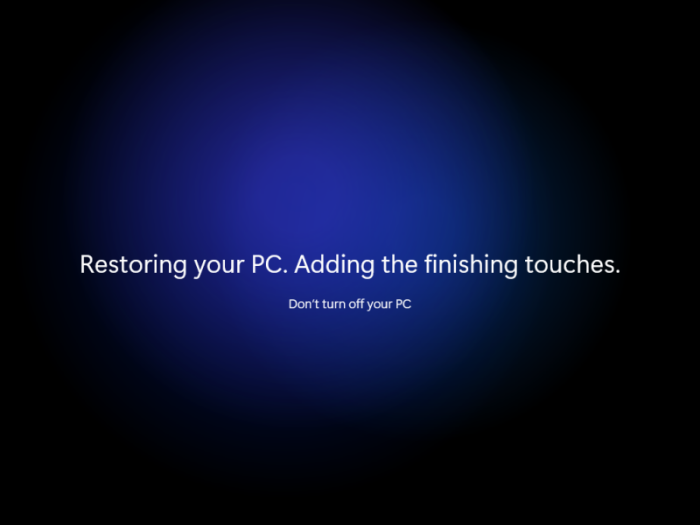
- Once you’re logged in, you will get notifications from the apps being installed in the background.
- You can open Microsoft Store > Library to check the apps that are still being installed.
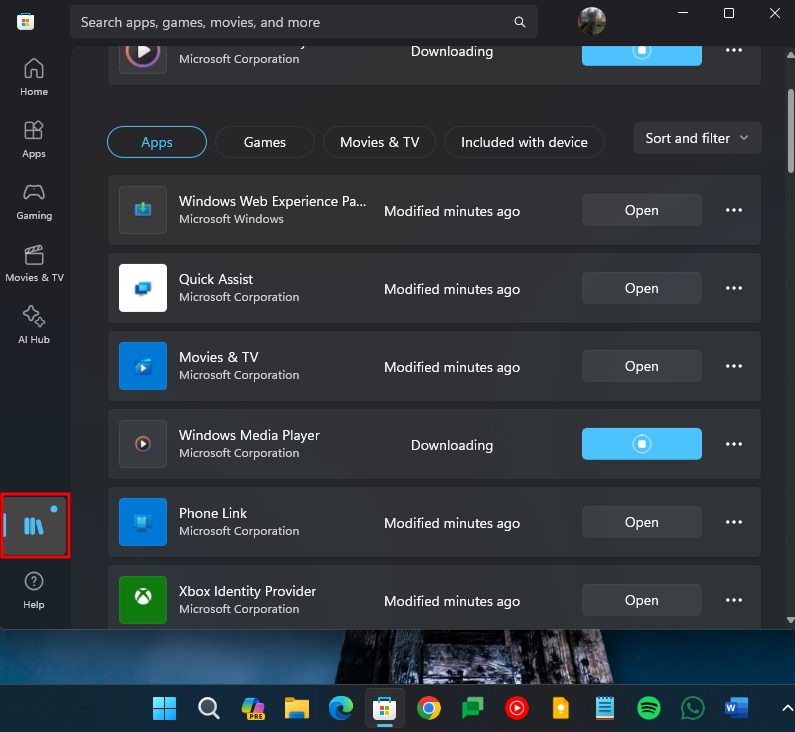
You’ll find that there are a few apps that weren’t installed. This is because Windows Backup only installs Microsoft Store apps. Apps that you have downloaded and installed from external sources will need to be installed separately. However, this will be a relatively shorter list than if you hadn’t used these methods.
FAQ
Let’s take a look at a few commonly asked questions about using different tools to transfer apps from one PC to another.
Winget Unknown error while exporting fix
The Unknown error that sometimes appears while exporting your app list via the Winget command is caused by a failure of Microsoft’s Content Delivery System (or CDN). You can try to force Winget to update its sources using the command winget source reset --force. However, if it doesn’t fix the issue, you may have to wait a while for Microsoft to fix the issue in your region.
Which app is the best for transferring apps from one PC to another
Though there aren’t many apps that reliably transfer your apps from one PC to another, we found WingetUI to do the job most convincingly and with utmost convenience.
How can I transfer everything from one computer to a new computer?
The Windows Backup app lets you transfer all your apps installed from the MS Store, your settings, as well your preferences. This is as close as you can come to transferring ‘everything’ from one computer to another.
Given the multitude of app sources, there is no single method that can completely transfer all your apps. Nevertheless, tools like WingetUI and Windows Backup shorten the list of apps to transfer so you’re only left with a few that you need to take care of yourself. We hope this guide helped you with the same. Until next time!

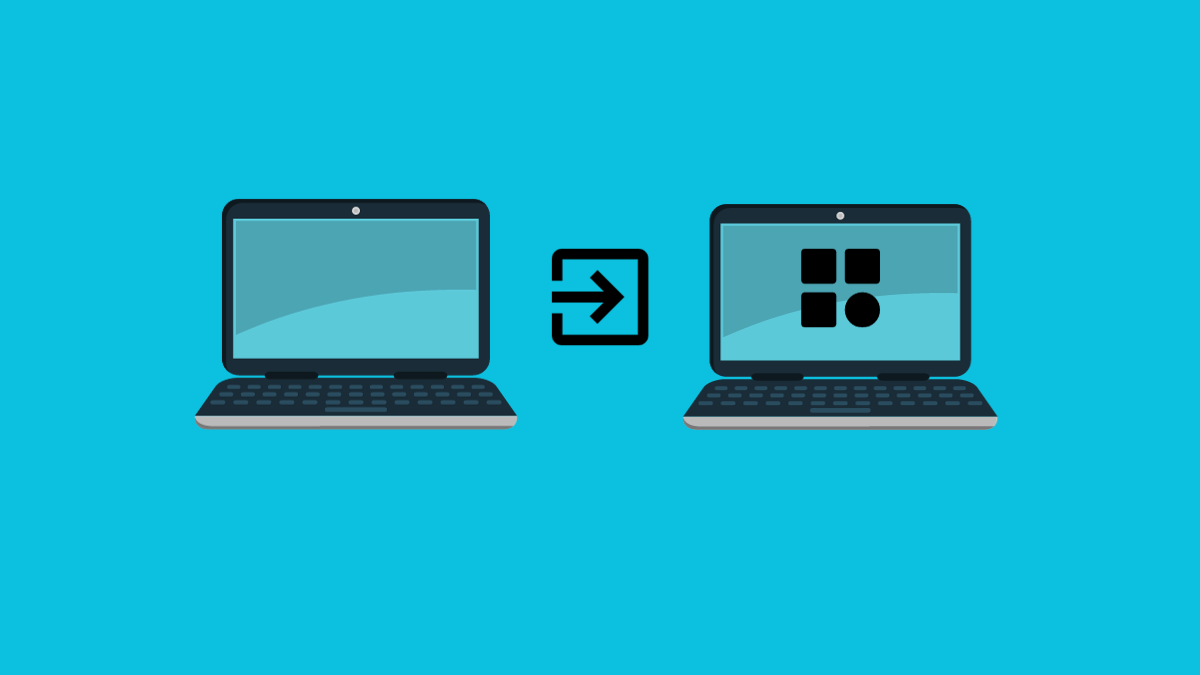








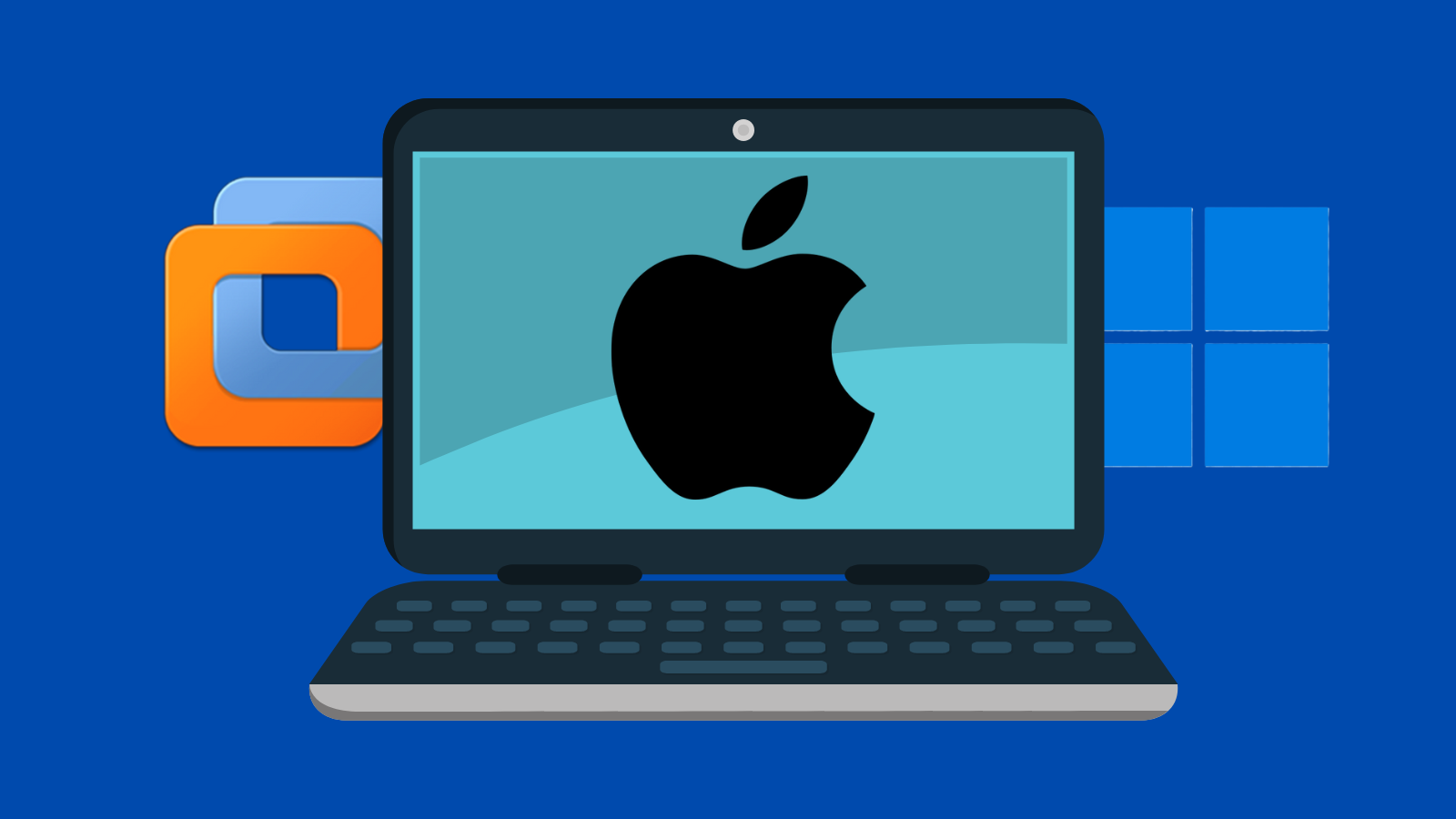

Discussion