Apple offers users an easy way to share pictures and videos from their iPhones with others through Shared Albums. These albums can be shared with your friends and family and they can access the content inside it as long as they’re signed in to an iCloud account on an iPhone, iPad, iPod touch, Mac, Apple TV, or a Windows computer.
If you have Shared Albums inside your Photos app, the following post should help you delete them from your iPhone.
How to delete Shared Albums on iPhone [4 methods]
You can delete Shared Albums on your iPhone if you’re the creator of the albums that are being shared. There are multiple ways to delete Shared Albums and you can follow the steps in each of these methods to get it done.
Method 1: From the Albums screen
- To delete Shared Albums on your iPhone, open the Photos app on iOS.
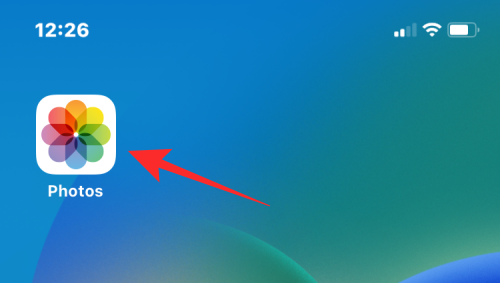
- Inside Photos, tap the Albums tab at the bottom.
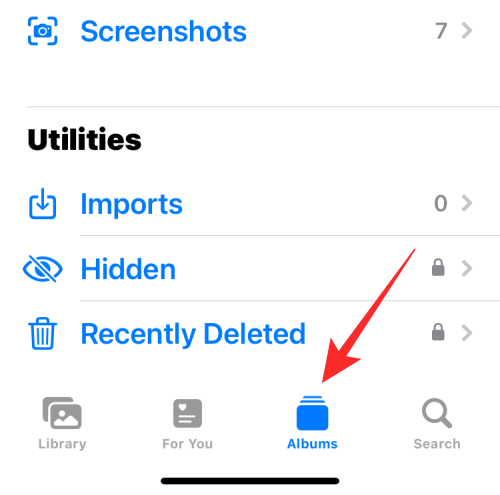
- On this screen, check if the album you want to delete is visible under “Shared Albums”. If the album is visible under “Shared Albums”, long-press on the album you want to delete to get more options.
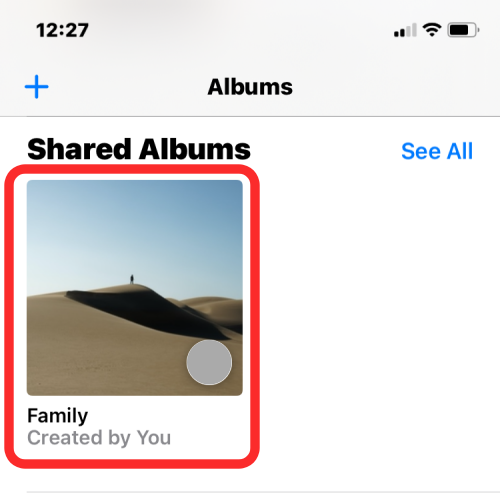
- In the overflow menu that appears, select Delete Album.
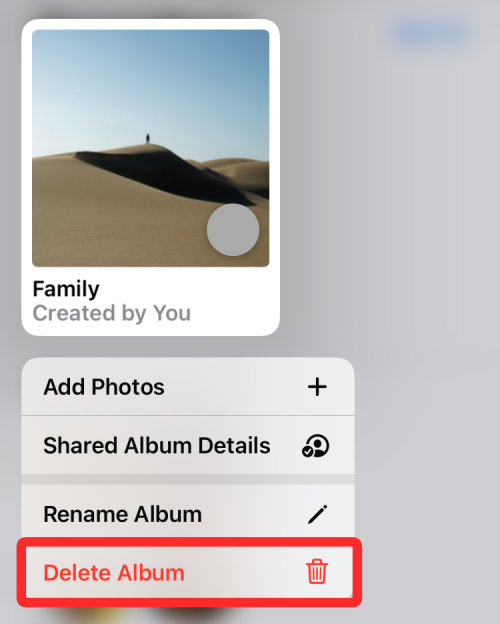
- A prompt will appear asking you to confirm your action. Tap on Delete to confirm.
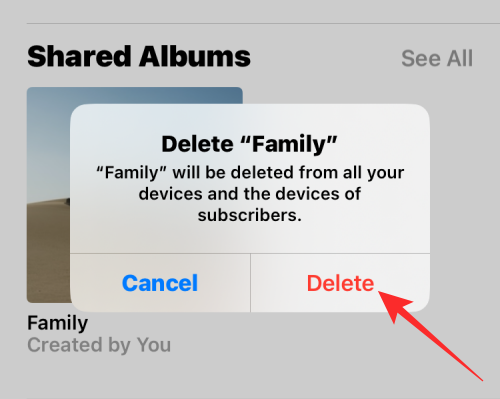
The selected Shared Album will now be deleted from your iPhone along with other Apple devices that are connected to your iCloud account.
Related: How To Change Brightness on iPhone
Method 2: From the Shared Albums screen
You can access the Shared Albums screen inside Photos to delete multiple albums at once.
- Open the Photos app on your iPhone.
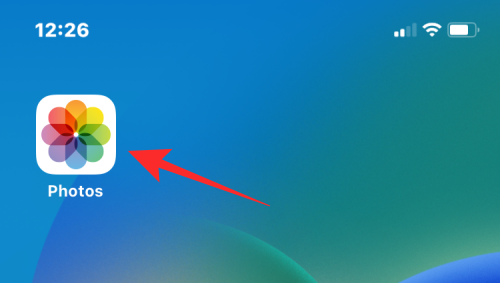
- Inside Photos, tap the Albums tab at the bottom.
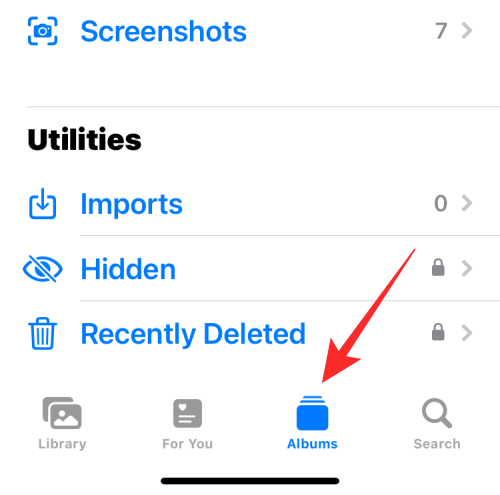
- Under the “Shared Albums” section, tap on See All.
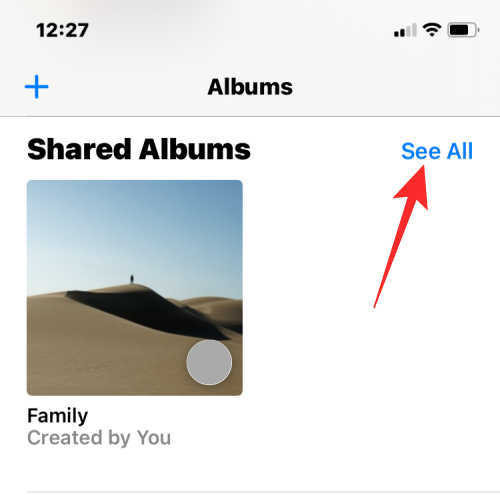
- You will now see the Shared Albums screen that lists all the albums you’ve shared with others or are subscribed to. To delete an album from this list, tap on Edit at the top right corner.
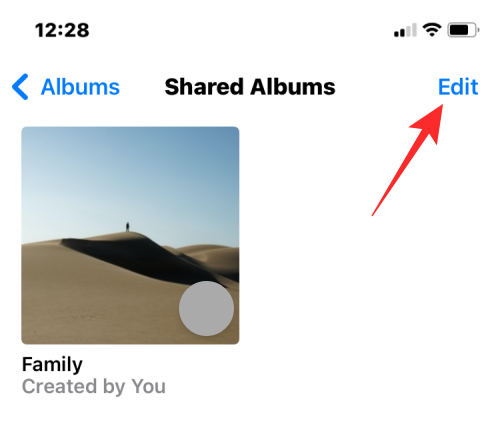
- Now, tap the red minus (-) icon on an album you want to delete.
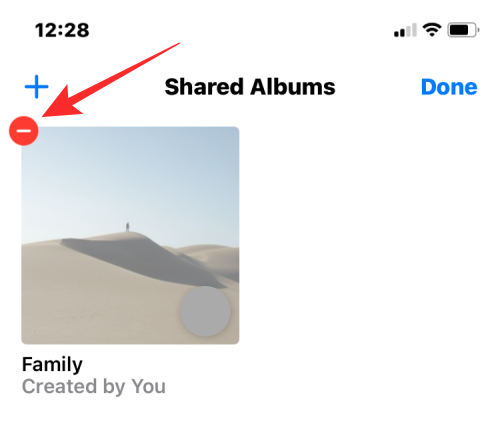
- In the prompt that appears, tap on Delete.
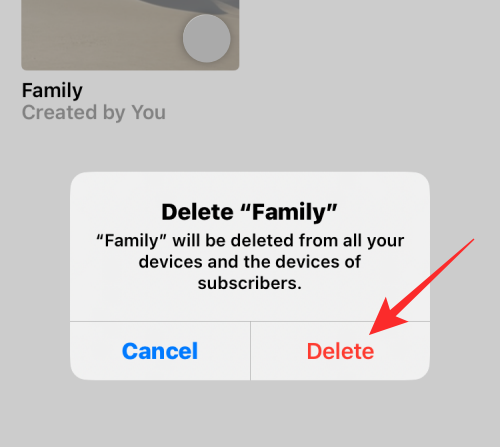
The selected album will now be removed from your iPhone and all your Apple devices. You can repeat these steps to delete multiple albums from within the Shared Albums screen.
Related: How to Create, Edit, and Share Shortcuts on iPhone
Method 3: From the Edit Shared Album screen
You can also delete a shared album from its details screen.
- Open the Photos app on your iPhone.
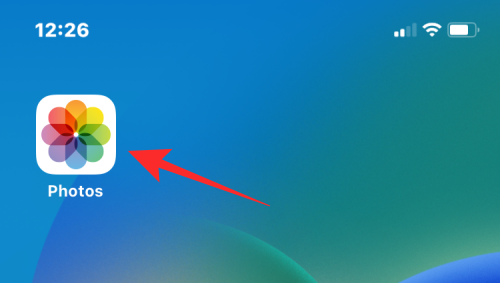
- Inside Photos, tap the Albums tab at the bottom.
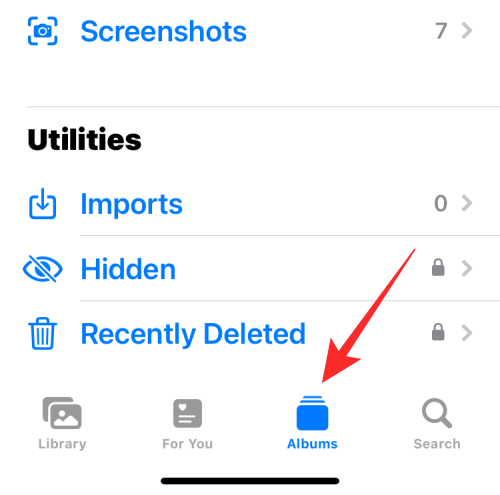
- Under “Shared Albums”, select the album you want to delete. If this album isn’t visible on the screen, tap on See All and choose the album you want to delete.
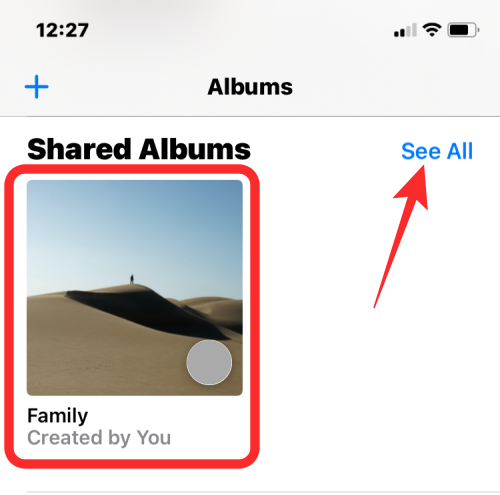
- Inside the selected album, tap on the People icon at the top.
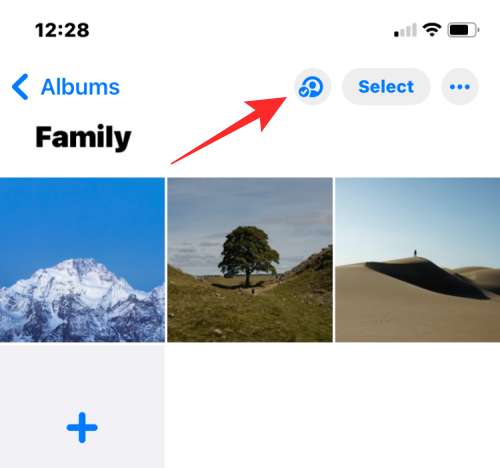
- This will open the Edit Shared Album screen. Here, scroll down and tap on Delete Shared Album at the bottom.
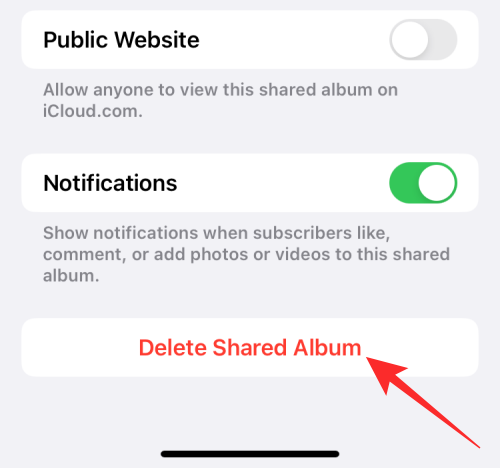
- To confirm this action, tap on Delete in the prompt that appears.
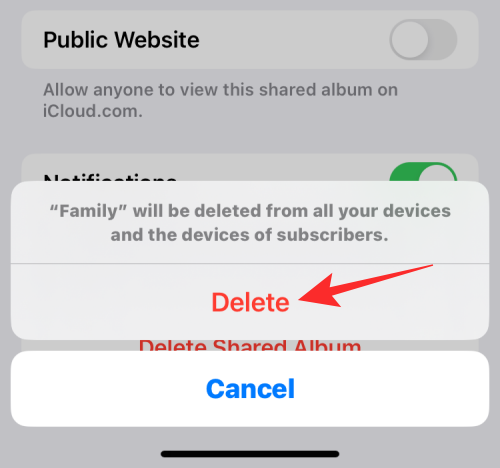
The Shared Album will now be deleted from your iPhone and other Apple devices.
Method 4: From a specific Shared Album
You can also remove a shared album from its album options inside Photos.
- Open the Photos app on your iPhone.
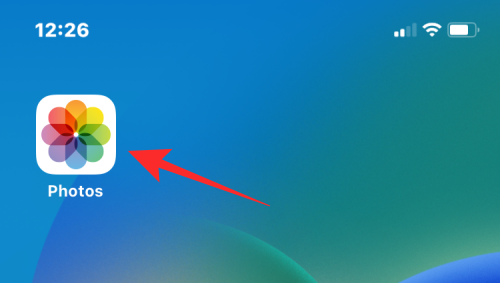
- Inside Photos, tap the Albums tab at the bottom.
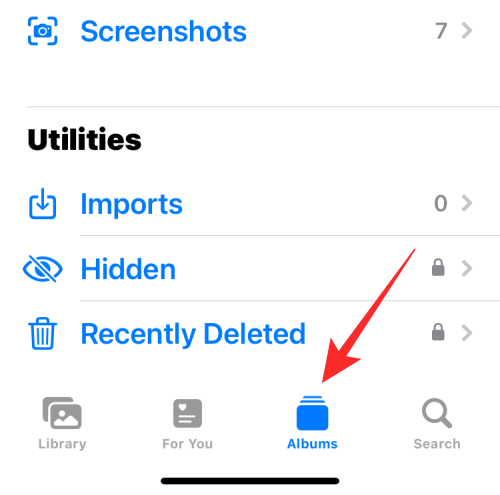
- Under “Shared Albums”, select the album you want to delete. If this album isn’t visible on the screen, tap on See All and choose the album you want to delete.
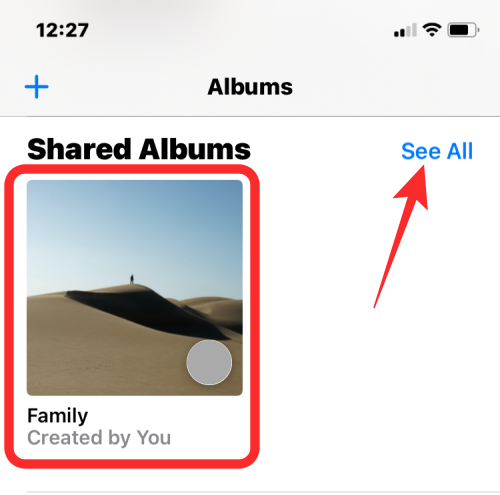
- Inside the selected album, tap on the 3-dots icon at the top right corner.
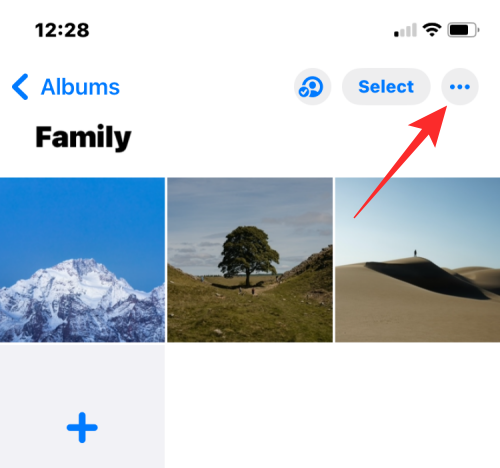
- In the overflow menu that appears, select Delete Album.
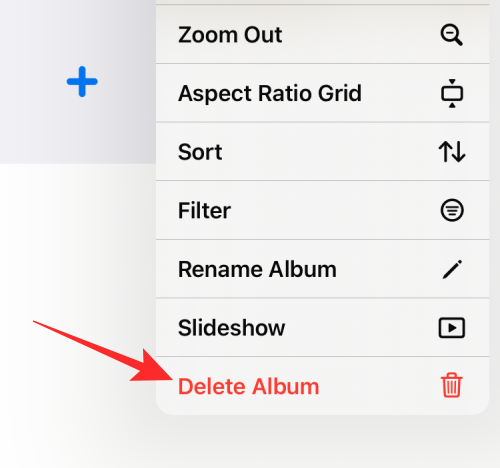
- Tap on Delete in the prompt that shows up on the screen to confirm your action.
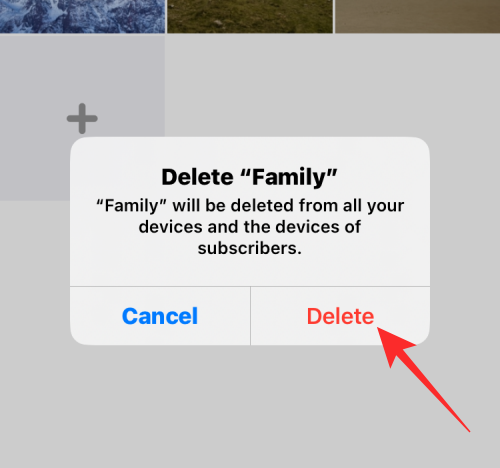
The selected shared album will be removed from the library on your iPhone and all other Apple devices.
Can subscribers delete Shared Albums?
No. Although subscribers of Shared Albums can add their own pictures and videos to an album, they cannot delete shared albums created by someone else. To remove someone else’s Shared Album from your iPhone, you will have to unsubscribe from the album which will remove the album from within the Photos app.
When you remove yourself from a Shared Album, the album will be deleted from the Photos app on your iPhone but will continue to exist for other members of the album.
How to unsubscribe from a Shared Album
The Shared Albums section on the Photos app hosts both the albums you created to share with others as well as the albums you were invited to. You can delete a Shared Album you were invited to by removing yourself as a subscriber from the album.
- Open the Photos app on your iPhone.
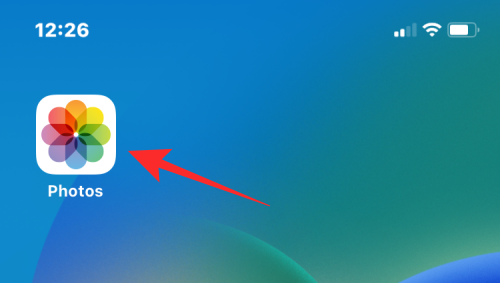
- Inside Photos, tap the Albums tab at the bottom.
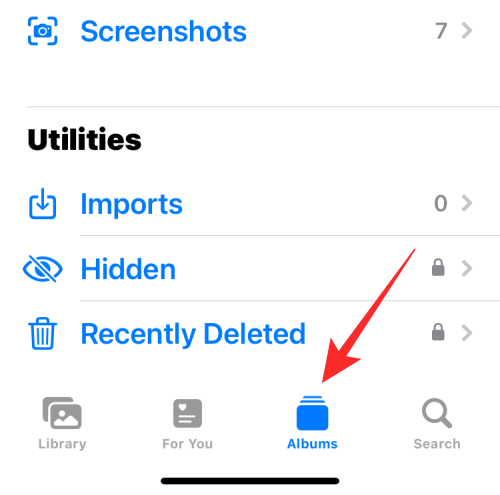
- Under the “Shared Albums” section, tap on See All.
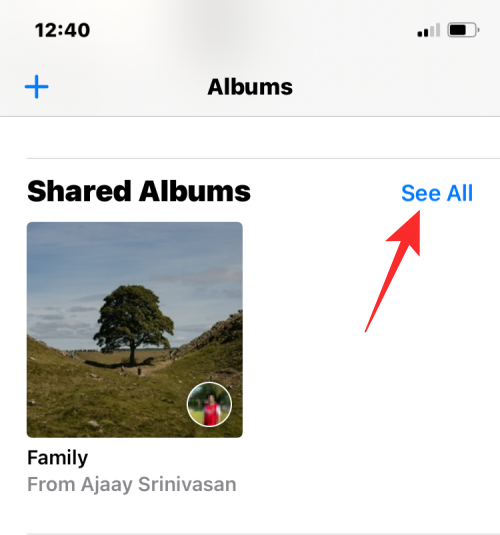
- You will now see the Shared Albums screen that lists both the albums you created and are subscribed to. On this screen, tap on Edit at the top right corner.
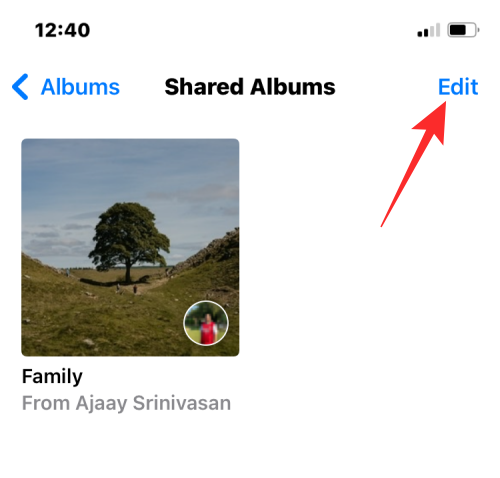
- To unsubscribe from an album, tap the red minus (-) icon on an album you want to remove yourself from.
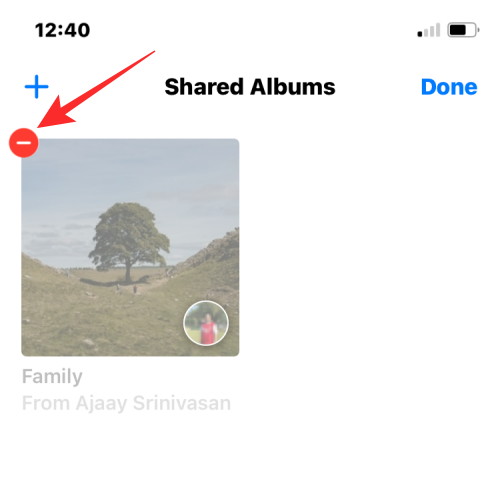
- In the prompt that appears at the bottom, select Unsubscribe.
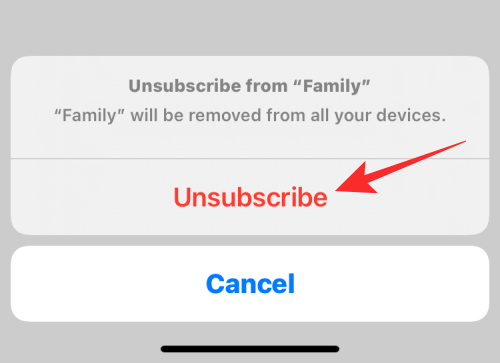
- The album will now disappear from your Shared Albums section. Alternatively, you can also remove yourself from a Shared Album by first opening the album from Albums > Shared Albums.
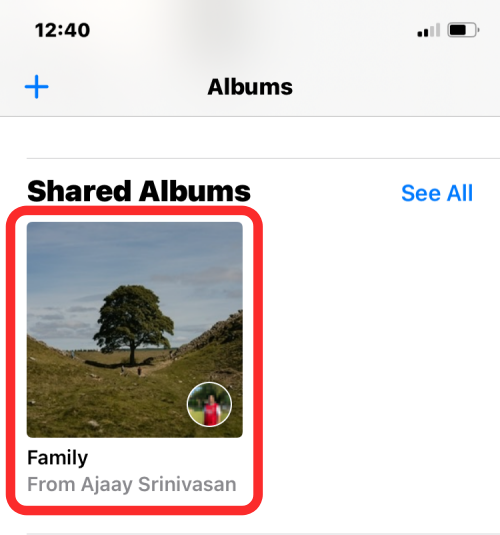
- Inside the album you want to remove from your library, tap on the People icon at the top.
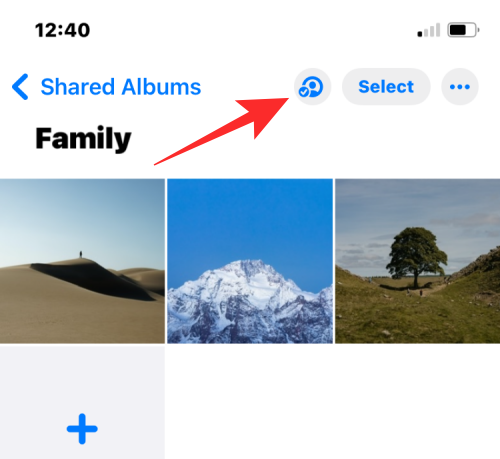
- When the shared album’s details screen appears, tap on Unsubscribe to remove yourself from the Shared Album.
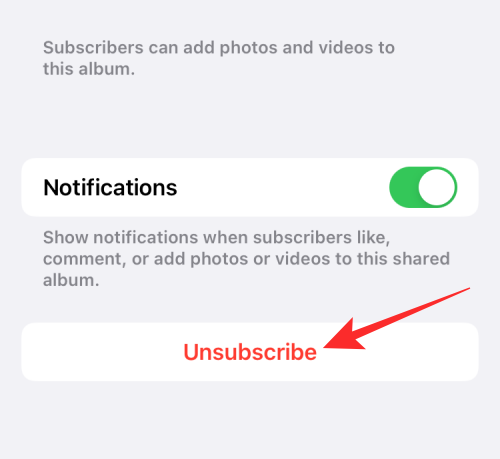
- You can confirm your action by tapping on Unsubscribe again from the prompt that appears below.
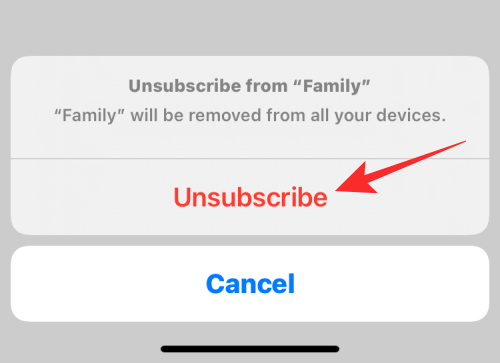
The shared album you were invited to will now be removed from your library.
How to remove someone from a Shared Album
If you wish to keep a Shared Album as it is but only want to limit the people who can view and share content in it, you can do so by removing the people you invited from that album.
- Open the Photos app on your iPhone.
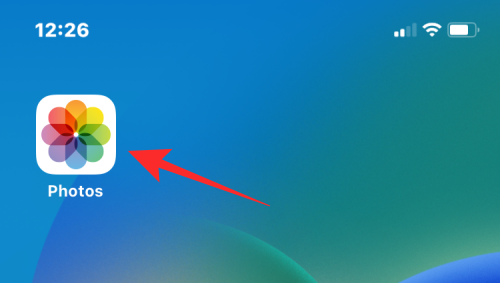
- Inside Photos, tap the Albums tab at the bottom.
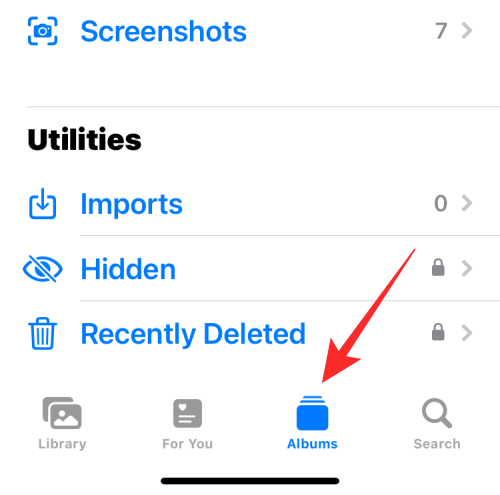
- Under “Shared Albums”, select the album you want to delete. If this album isn’t visible on the screen, tap on See All and choose the album you want to delete.
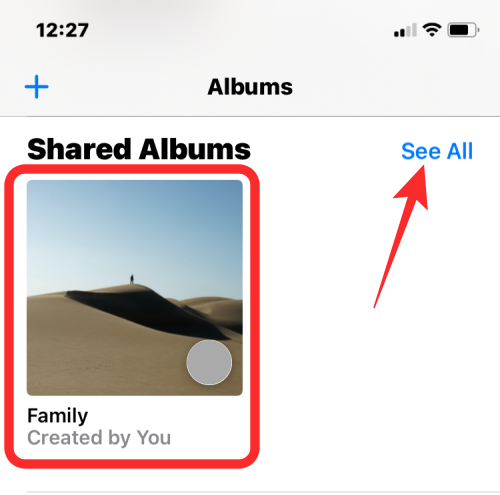
- Inside the selected album, tap on the People icon at the top.
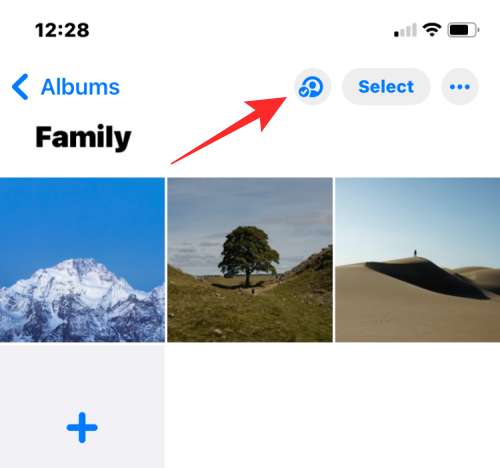
- This will open the Edit Shared Album screen. Here, tap on the person you want to remove from the album.
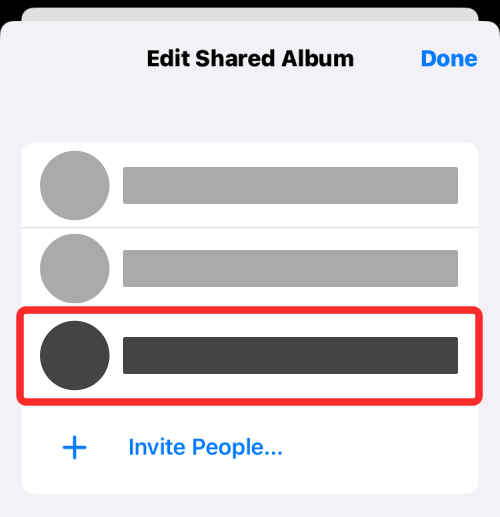
- On the next screen, tap on Remove Subscriber.
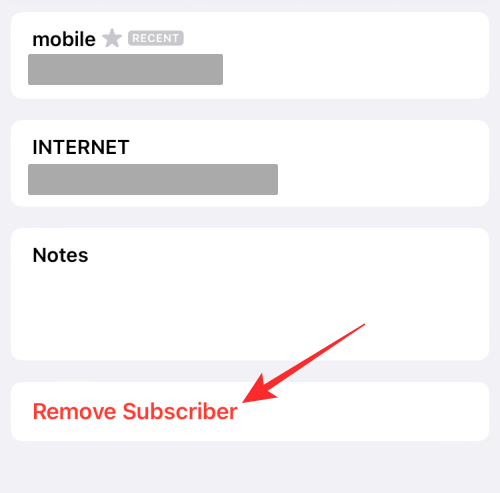
- In the prompt that appears next, select Remove.

This will remove the selected person from your Shared Album. The album will also be removed from the said person’s devices.
How to disable Shared Albums permanently
When you decide to not use Shared Albums any longer or if you wish to remove all your shared albums from your iPhone, you can opt to completely disable Shared Albums.
- To turn off Shared Albums permanently, open the Settings app on your iPhone.
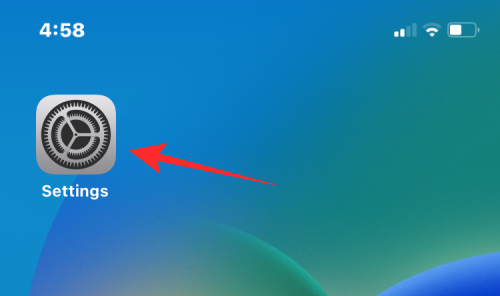
- Inside Settings, select Photos.
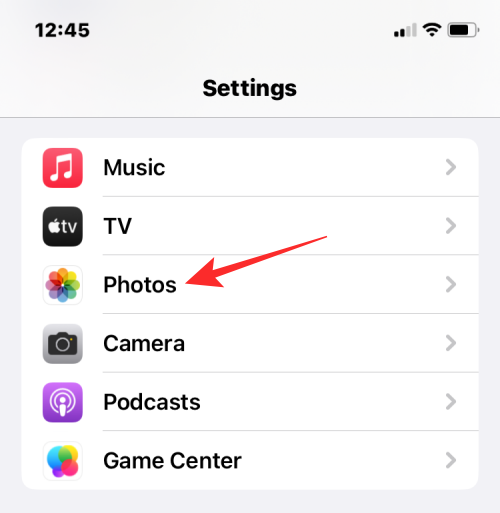
- On the next screen, scroll down and turn off the Shared Albums toggle under “Albums”.
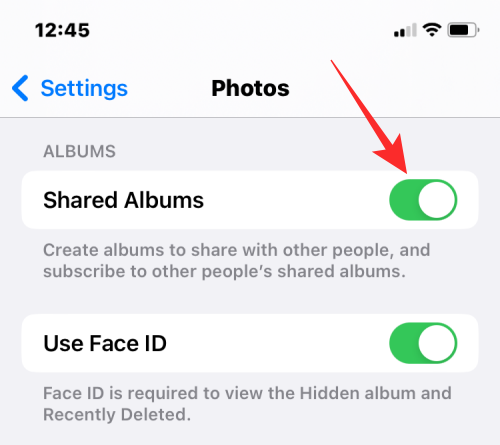
- You will be prompted with a message that tells you that this action will delete all shared photos from your iPhone. To confirm, tap on OK.
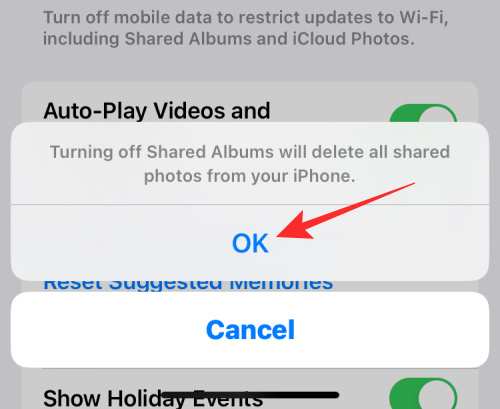
Shared Albums will now be disabled on your device.
What happens when you delete a Shared Album?
When you delete a Shared Album you created on your iPhone, the album will be removed from all of your devices as well as the devices of people who subscribed to your album. Apple also deletes all the pictures and videos that you and others shared in the album permanently.
The album will also be removed from the web. This means that if the Shared Album was accessible from a public link, the link will no longer take you or anyone else to your Shared Album.
Do subscribers know when you delete a Shared Album?
When you delete a Shared Album you created, the album is automatically removed from the devices of all your subscribers. This action doesn’t send notifications of any kind to people who were subscribed to this album. Since this album will no longer show up when they access the Shared Albums section inside the Photos app, subscribers will know that they were either removed from the album or deleted by you. They won’t, however, know whether it was deleted or if they were removed.
That’s all you need to know about deleting Shared Albums on Photos on an iPhone.
RELATED

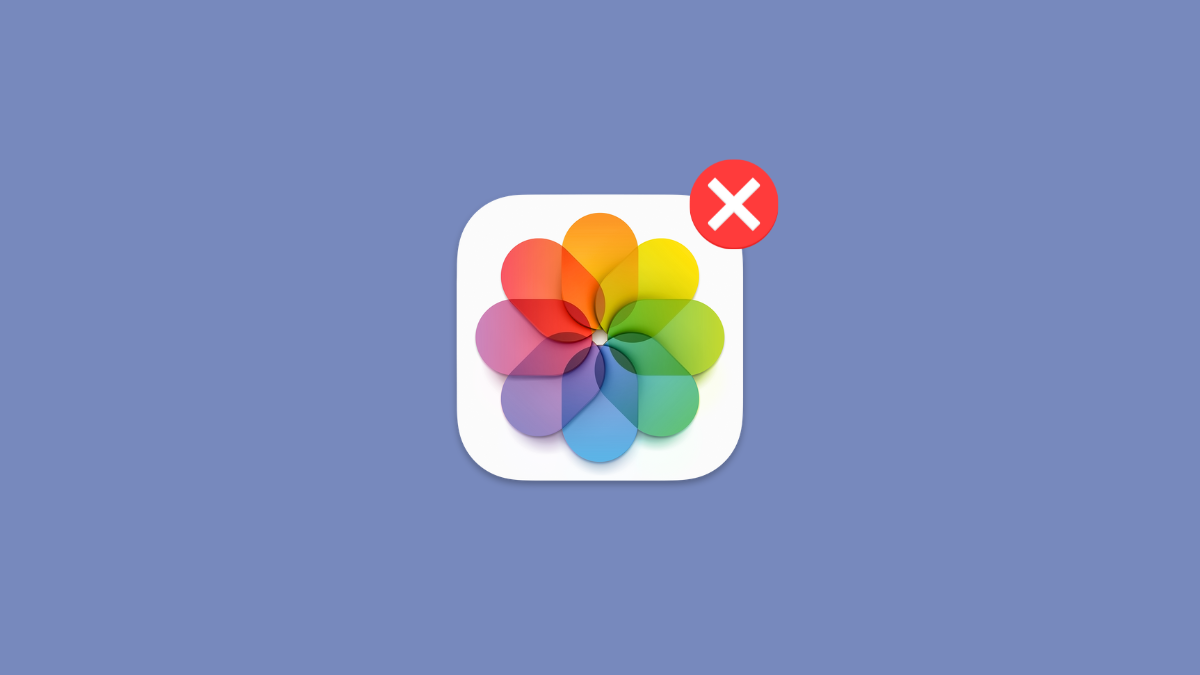










Discussion