What to know
- Windhawk is one of the most popular Windows customization apps, with dozens of mods to improve upon the native Windows UI.
- The app offers several mods to alter the Windows UI elements as well as mods that unlock new functionalities.
- From the taskbar to Start Menu to the File Explorer, there are tons of mods that you can mix and match to take your Windows 11 experience to the next level.
When it comes to customizing the Windows 11 experience, no single app does it better than Windhawk – a one-stop shop for dozens of mods developed by enthusiasts and vetted by the community. Compared to other Windows customization apps like Stardock, StartAllBack, and other heavy hitters, Windhawk is one of the simpler apps that allow for tons of features to be applied simultaneously to improve upon the native Windows 11 experience without slowing it down.
With new mods being developed every so often, going through all its mods can get tiring. To that end, here are our top 10 Windhawk mods to take your Win 11 experience to the next level.
Top 10 Windhawk mods you need to try out today!
Windhawk has really took off recently. With some great mods being developed by the community lately, there’s never been a better time to get on the Windhawk bandwagon to spruce up your Windows 11 look, get around the annoying limitations, and unlock new functionalities.
Before we begin, make sure to download Windhawk and install it first. Once done, launch it and use the ‘Explore’ option to find the mods mentioned below. To install a mod, click on its Details, then click Install.
1. Better file sizes in Explorer details (and view folder sizes
If you’ve ever wanted the Windows File Explorer to always show the size of the folders, then this mod is for you.
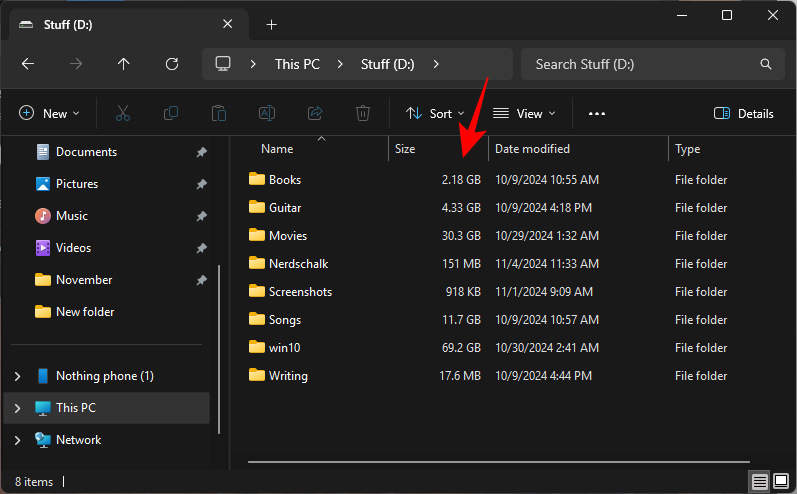
Calculating and displaying folder sizes can be resource intensive, which is why Windows doesn’t do that in the first place. Frankly speaking, it really doesn’t affect the system that much (speaking from experience) and you get the convenience of viewing folder sizes without having to check the properties every time.
The mod can also shows file and folder sizes in MB/GB where necessary, instead of KBs which is how Windows does it. Alternatively, the Files app also lets you always view folder sizes.
And if you like, you can use International Electronic Commission terms to view file and folder sizes with the mod as well.
2. Disable grouping on the taskbar
Whether or not you have the taskbar buttons combined, you can never have more than one button for the same app, natively. Well, this is where this mod comes in handy.
Once installed and enabled, this mod causes a separate button to be created on the taskbar for each new window of the app.
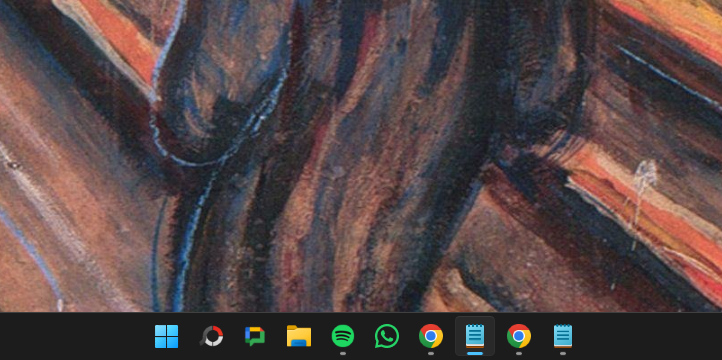
Having separate buttons for multiple app instances really simplifies workflow as you always know which instance corresponds to which button.
But taskbar grouping is pretty whacky on Windows 11. Natively, you can either show labels without combining the buttons or hide labels and combine the buttons. But if you want to Show labels with combined taskbar buttons or Hide labels without combining taskbar buttons, there’s a separate mod called “Taskbar Labels for Windows 11” as well.
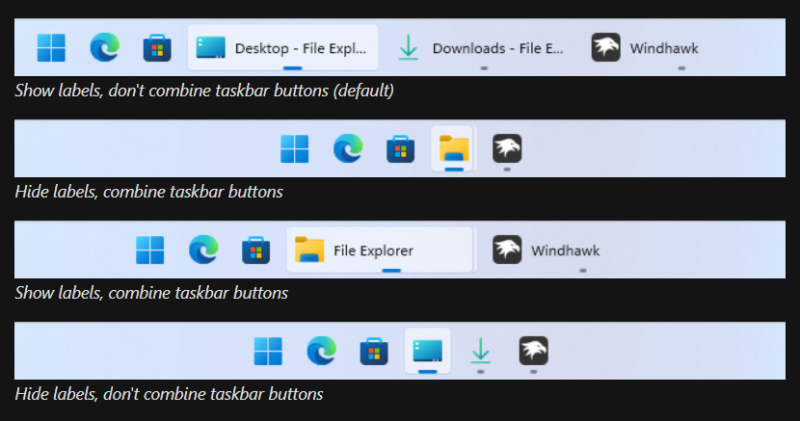
3. Taskbar Thumbnail Reorder
Even if you like the taskbar grouping, you have to concede that Windows 11 doesn’t always put the thumbnails in the right order in relation to where the windows are on screen. What’s worse is that you can’t even rearrange it. And that is where this mod becomes necessary.
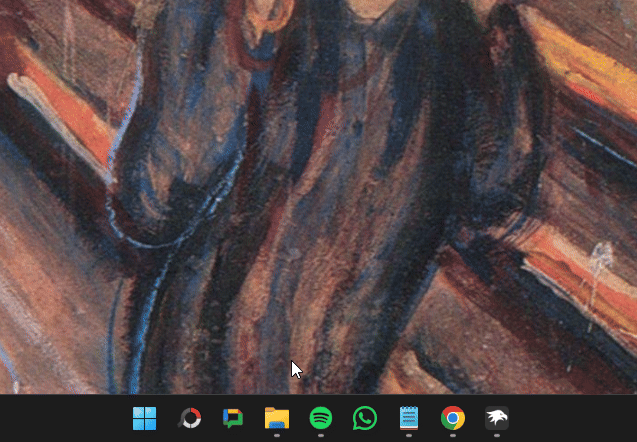
When you hover over grouped app windows and find that the thumbnails aren’t ordered right (which happens frequently), you can simply drag the thumbnails and reorder them with the left mouse button. Just like that!
4. Taskbar tray system icon tweaks
The icons in the system tray aren’t terribly important, even though Windows won’t let you remove them entirely. From the notification bell to the Wi-Fi, Volume, and Bluetooth icons, they seem as though they’re set in stone. Fortunately, with this mod, there’s something you can do about it.
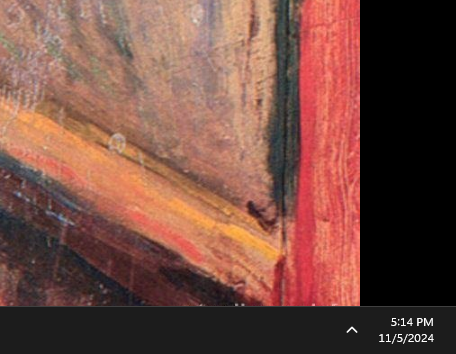
With this tool, you can not only hide all these icons, but also hide icons that pop up when they’re in use such as location and microphone icons as well as language bar. All these go a long way in not only sprucing up your Windows 11 appearance but also avoiding accidental clicks.
5. Taskbar Volume Control
If you’re someone who likes having easy control over the volume, then taskbar volume control is for you. With this mod, you can simply hover over the taskbar and use mouse wheel to adjust the volume.
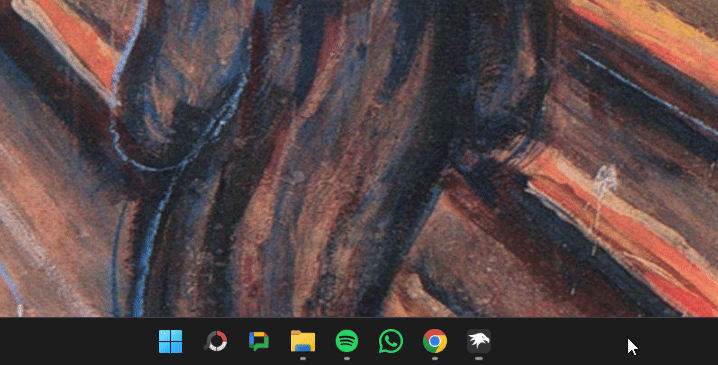
No more would you have to bring up the quick settings and change the volume from there. I have dedicated volume keys on my keyboard and I still find adjusting volume using this method more useful.
6. Chrome/Edge scroll tabs with mouse wheel
This is another similar mod, but one that lets you scroll through browser tabs. If you have a ton of browser tabs open and have to click every time to switch between them, this mod will simplify the task so that you can move through browser tabs with the mouse wheel. Once you start using the mouse wheel to switch between tabs, you really wouldn’t want to go back to clicking.
7. Windows 11 Notification Center Styler
These last four mods are for the purposes of making the different elements of your desktop visually appealing. Starting with the notification center, this mod changes the look of the notification center/quick settings.
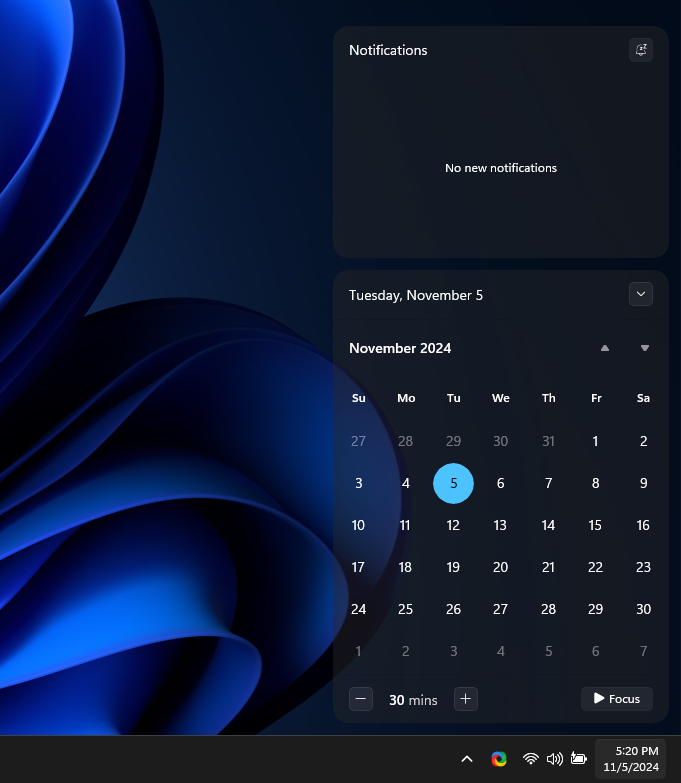
Although currently, there are only two styles to choose from, the TranslucentShell option looks particularly rad if you’re going for a more transparency-inspired look.
8. Windows 11 Start Menu Styler
There are several Start Menu customization apps. But I’ve seriously never seen anything do it as simply as this mod. With this, you can style your Start Menu in 10 different ways.

To apply a style, go to the mod’s ‘Settings’ and choose a theme from the drop-down menu. Then click ‘Save settings’. The style is applied immediately so you can go through them quickly and find the one that fits your style.
9. Windows 11 Taskbar Styler
The Taskbar Styler is another slick mod. It too has 10 different styles for you to choose from, including WinXP and Vista styles. You can apply the styles in the same manner. Go to Settings and choose them from the Theme drop down menu and click ‘Save settings’.
I personally like the ‘Translucent Taskbar’ and the ‘DockLike’ styles (the latter is one of the more popular ones on Reddit).
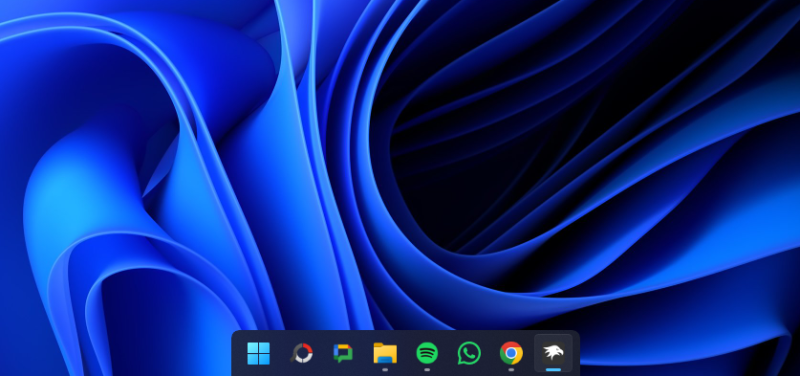
10. Taskbar height and icon size
For even more customization of the taskbar, this mod will let you adjust the height of the taskbar, icon size, and the width of taskbar buttons.
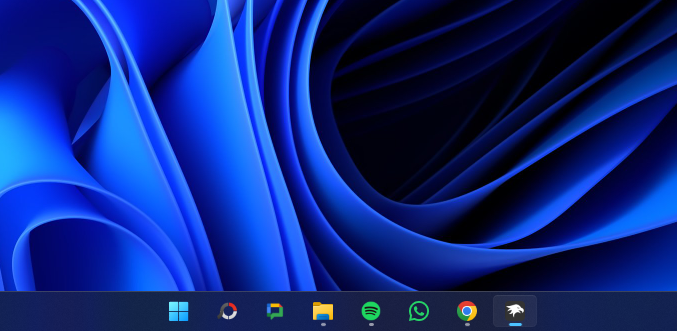
Adjust these from the mod’s ‘Settings’. Type in a number in the respective fields and click ‘Save settings’ to see the changes. The default sizes are mentioned on the same page in case you need a reference point or revert the changes.
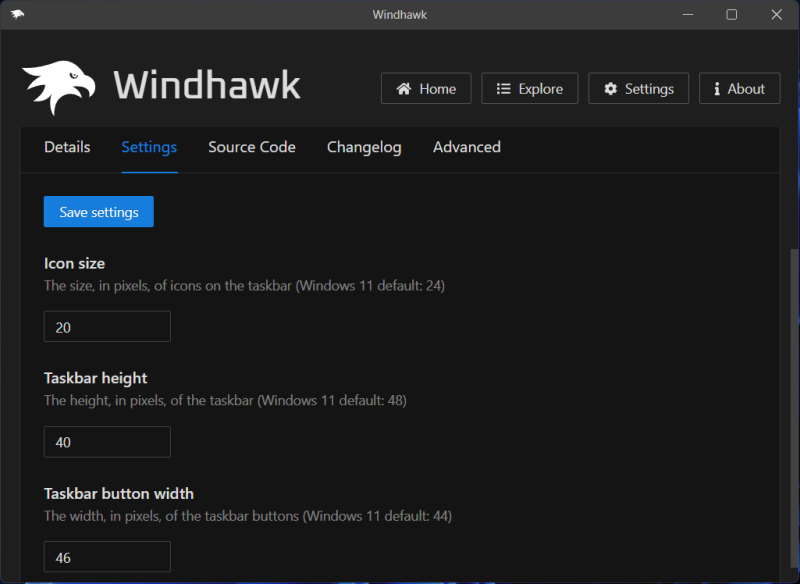
Other notable mentions
There are a few other under appreciated mods on Windhawk. Even if they don’t make it to the top 10, they are still well worth knowing about.
- Slick Window Arrangement – This mod improves window arrangement with a slicker sliding animation and window snapping.
- Middle click to close on the taskbar – This mod lets you close programs by middle clicking on the taskbar button.
- Taskbar clock customization – This mode lets you create a custom date/time format, adds seconds, news feed, and more.
The best part about Windhawk is that you can combine multiple mods and enable or disable them with a simple toggle. Compared to many other customization apps for Windows 11, Windhawk is one of the most convenient ones to use. There are new mods released from time to time, so make sure to check out new releases in the app from time to time.

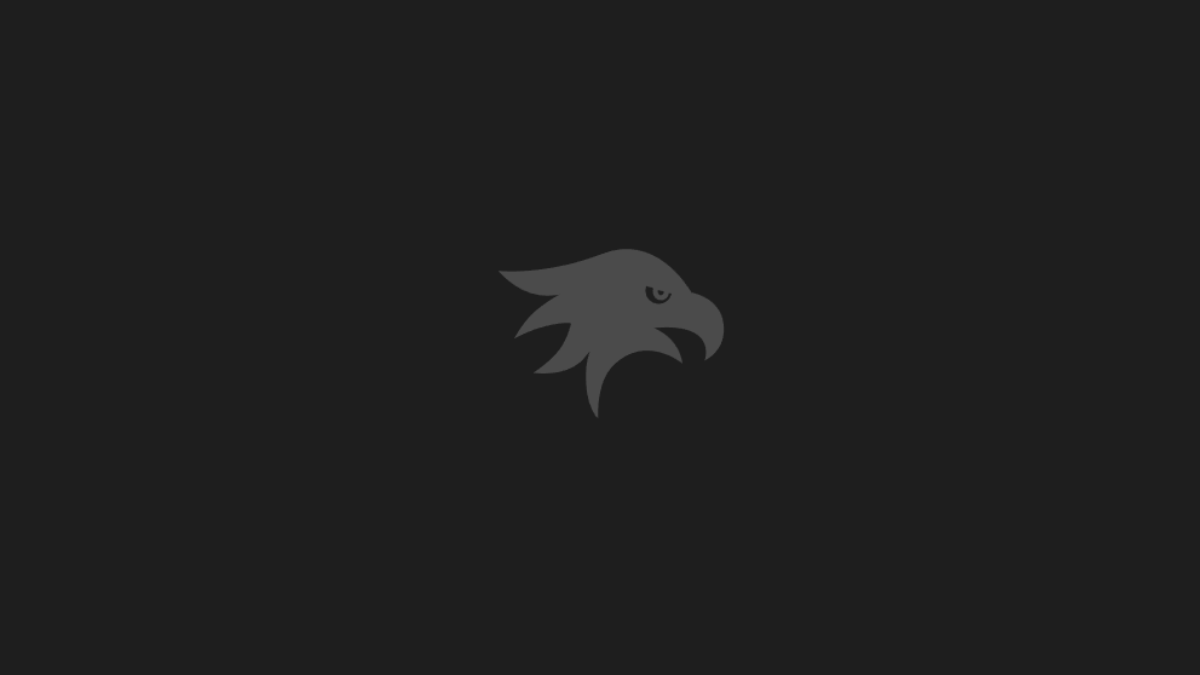









Discussion