What to know
- Talk to Bing AI on mobile: Open the Bing app, tap on the microphone icon next to search, and start talking. Alternatively, open the Edge app, and tap the microphone icon to search. Then switch to the ‘Chat’ option.
- Use Bing AI Chat on PC: Go to Bing.com, click on the microphone button, give the website access to the microphone, and start talking. Alternatively, use the Windows Voice Typing feature (
Win+H) and dictate text using your voice on Bing AI’s chat. - Use ChatGPT extensions for voice-to-text: Install a ChatGPT chrome extension that lets you talk and chat with ChatGPT.
2023 will be known as the year of AI chatbots. First, ChatGPT’s successful public launch, and now the integration of GPT-4 into the new Bing, has made everyone want to jump on the bandwagon to access the latest AI chatbot right from their browser.
But how does one go about chatting with Bing AI, and can you use your voice alone to talk to it? Here’s everything you need to know and more.
How to talk to Bing AI on the mobile app
Microsoft was quick to release the AI-integrated Bing and Edge app for its mobile app on both Android and iOS. Do note that before you can start talking to the new Bing AI, you will need to get access to it. The only way to do so is by signing up and joining a waitlist (more on this in later sections). If you already have access to the new Bing, here’s how to go about using it with your voice.
On the Bing app
Firstly, click on the link below to download the new Bing on your smartphone.
Once you have installed the new Bing, tap on it to open it.
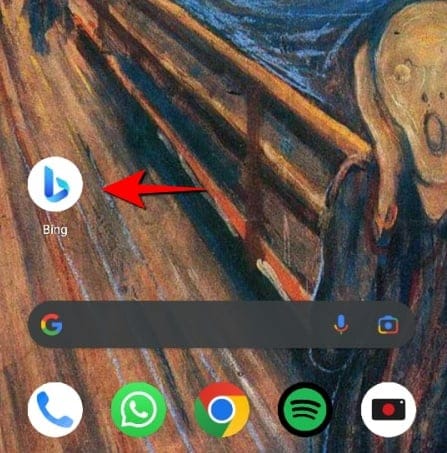
Login with your Microsoft account when prompted. Now, tap on the Bing logo at the bottom of the screen.
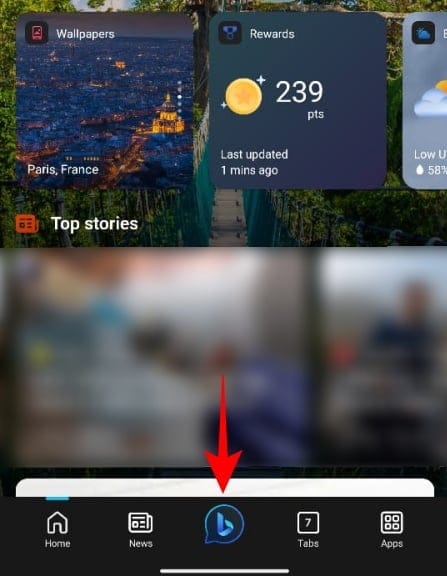
This will get you straight to Bing chat. Tap on the microphone icon near the bottom right.

If prompted for permissions, select “While using the app”.
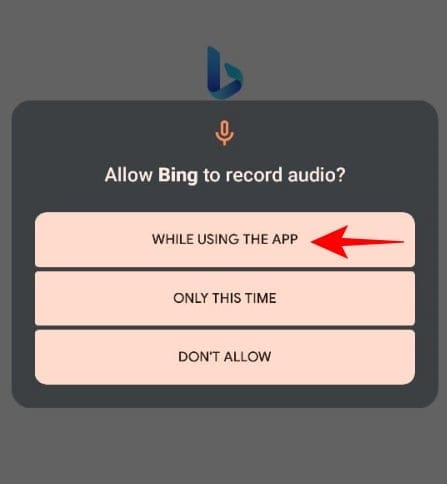
Now simply start talking. Your words will be registered instantly and will go through as prompts and queries.
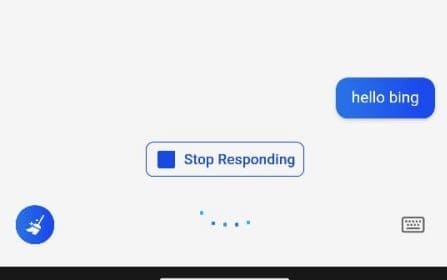
Bing will also respond just as swiftly. To enter more commands with your voice, use tap on the microphone option once and start talking again.
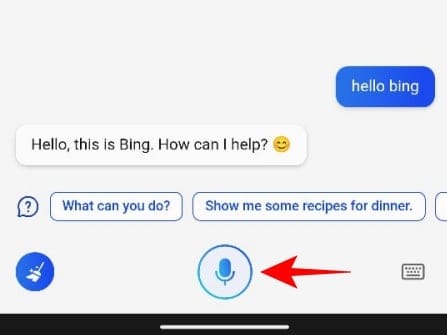
If, however, you wish to revert to the keyboard, tap on the keyboard icon at the bottom right.
Another way to start talking to Bing is to open the app and tap on the microphone icon to the right of the search bar at the top.
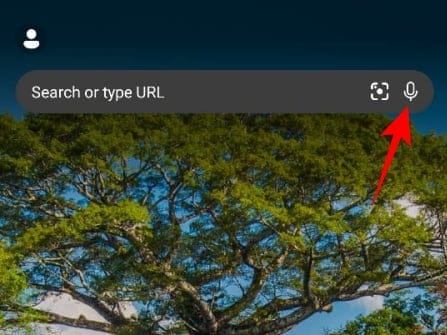
Here, you will get the same chat screen as before.
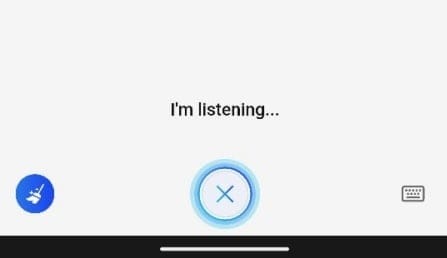
On the Edge app
The Edge app can be used to talk to the new Bing AI as well. Here’s how:
If you don’t have the Edge app installed already, use the link below:
Once installed, tap on it to open it.
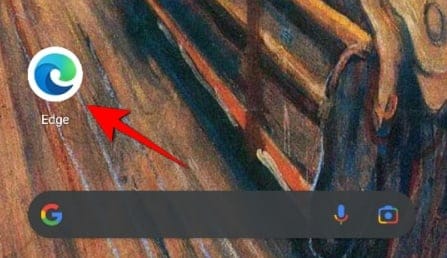
Login with your Microsoft account when prompted. Now, tap on the microphone icon to the right of the search bar.
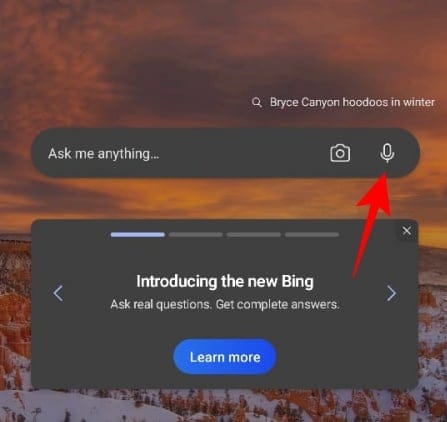
If prompted, give Edge permission to use your microphone.
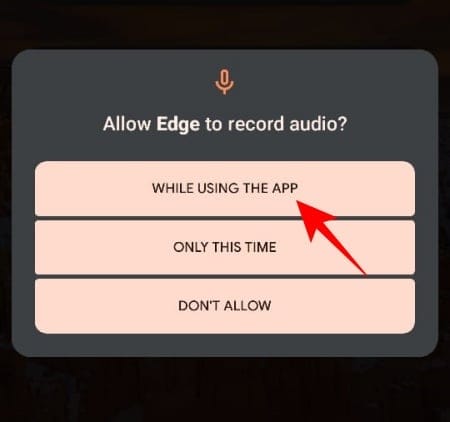
You will be told to speak in English.
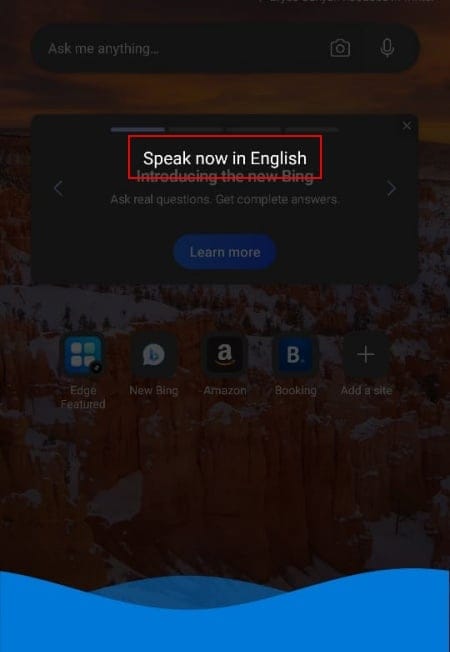
As soon as you speak, your query will show up in the search box. To switch to the ‘Chat’ feature, tap on Chat.
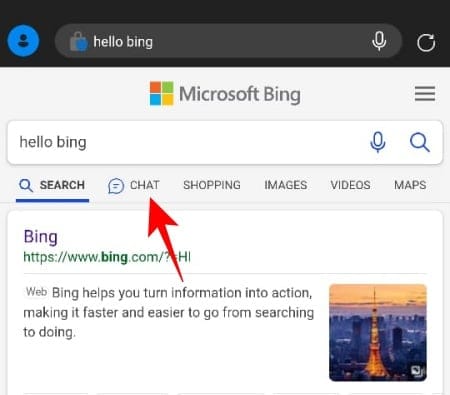
And without having to input anything further, the Bing AI will start responding. This is the same screen as the new Bing AI that we saw before.
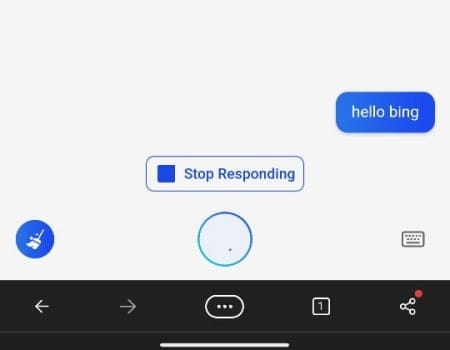
So what’re you waiting for? Start talking to the new Bing AI.
How to talk to Bing AI on a PC
On PC, there are a couple of ways for you to talk directly to Bing AI. Here’s how you can do so:
Using the microphone button on Bing
Firstly, open Bing.com. Then, next to the search field, click on the microphone button.
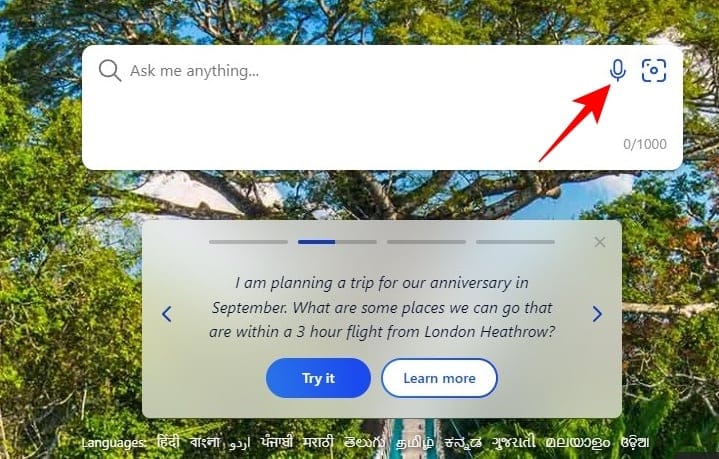
Your browser will ask you if you want to give the site permission to use your microphone. Click on Allow.
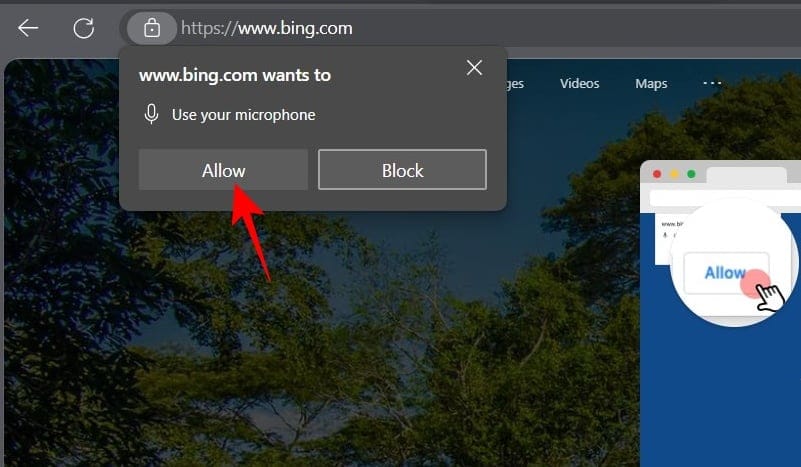
Now start talking.
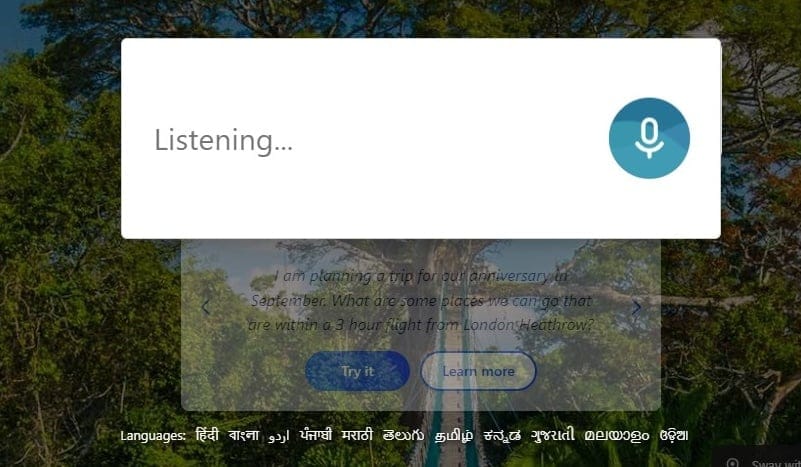
As soon as it registers your voice, you will get the search results for it.
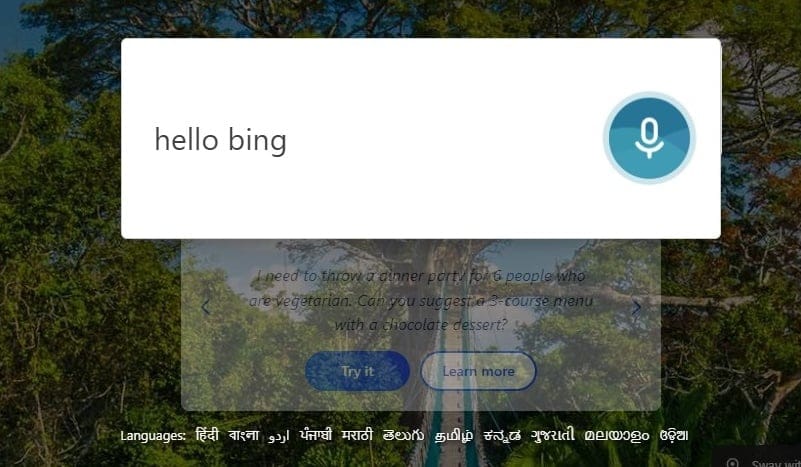
To start using the ‘Chat’ feature, click on the Chat button at the top.
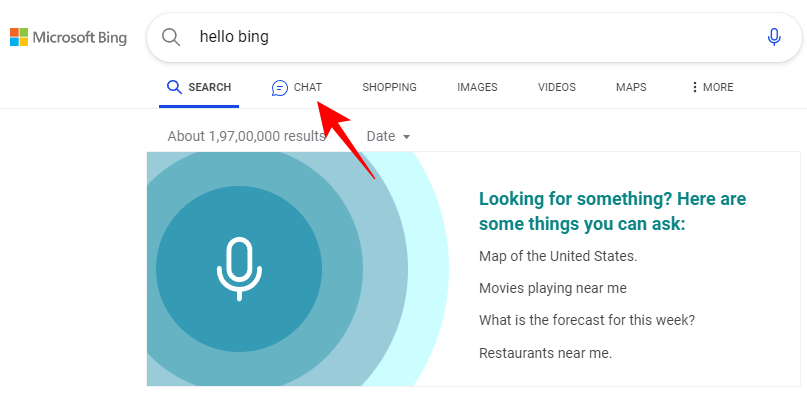
You will now be in the Chat section of Bing.
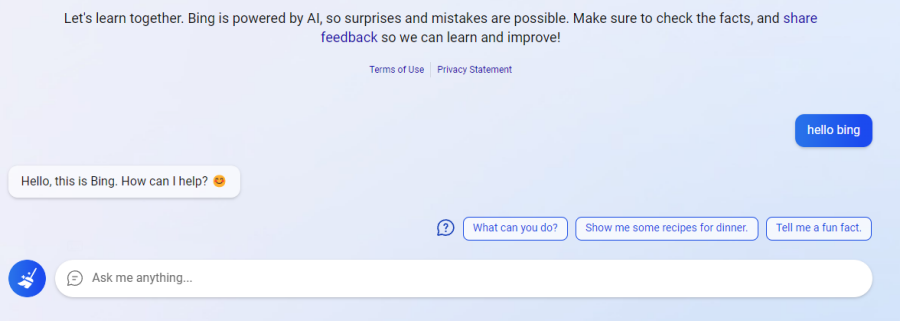
Using Windows ‘Voice Typing’ feature
If you don’t want to give permission to the website, you can also use the Windows Voice typing feature to dictate. Here’s how to go about it:
In Bing Chat, place your cursor inside the text field.
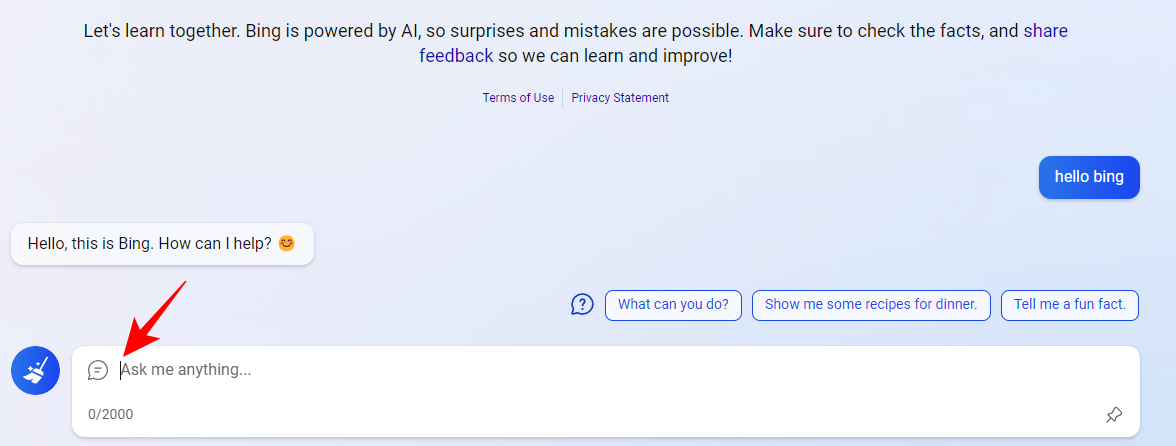
Press Win+H to bring up the voice typing feature. The microphone will automatically start detecting speech.
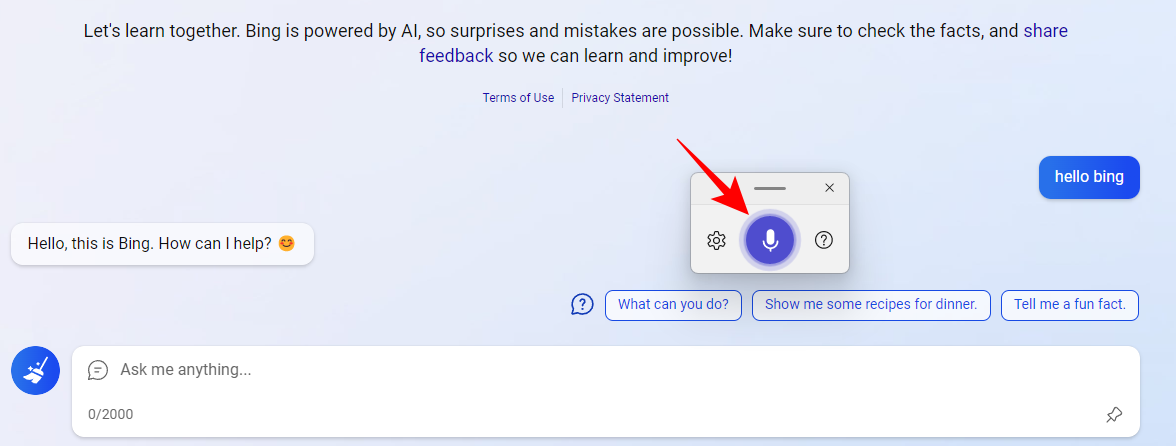
Now start talking and your words will be dictated and transferred as text inside the text field.
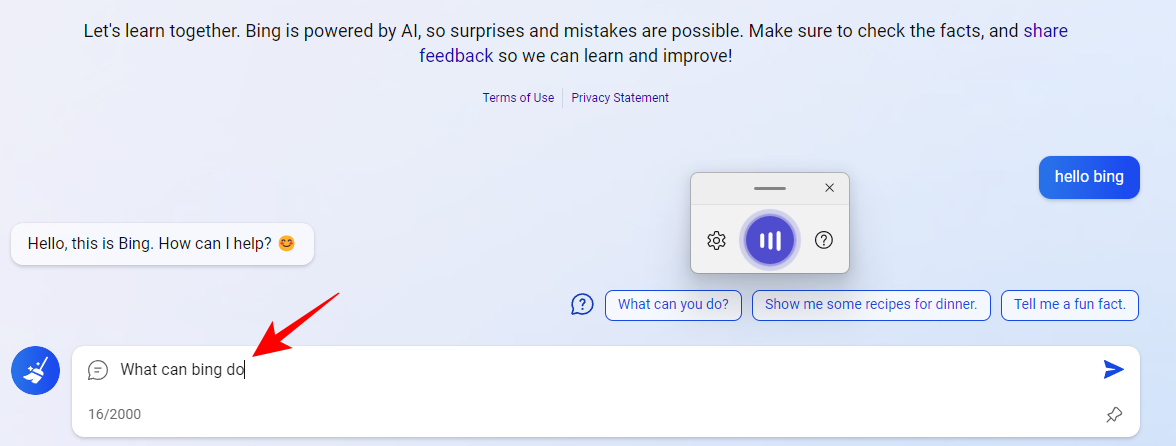
Once done, simply press Enter to input.
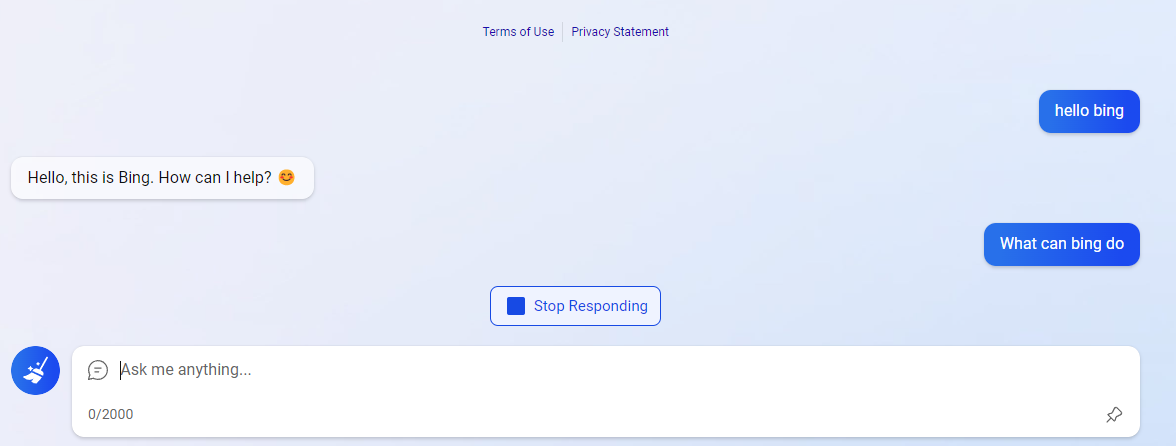
How to get the new Bing
At the moment, Microsoft is rolling out the new Bing to only a select few users. However, this will change soon once the testing phase is complete. Still, if you want to join the waitlist, here’s how:
Go to Bing.com from any browser. You will see the option to Join the waitlist. Click on it.
Login with your Microsoft account, and you’re done. The new Bing will be made available to you soon.
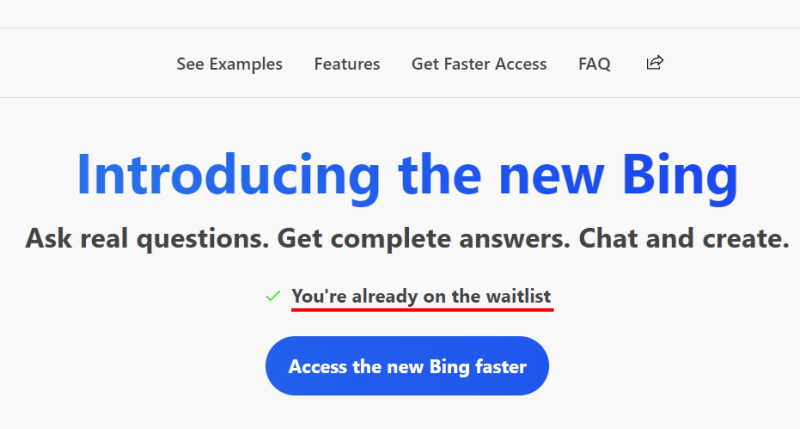
To jump the waitlist, Microsoft will suggest you make Edge the default browser as well as download the Bing app on your mobile device.
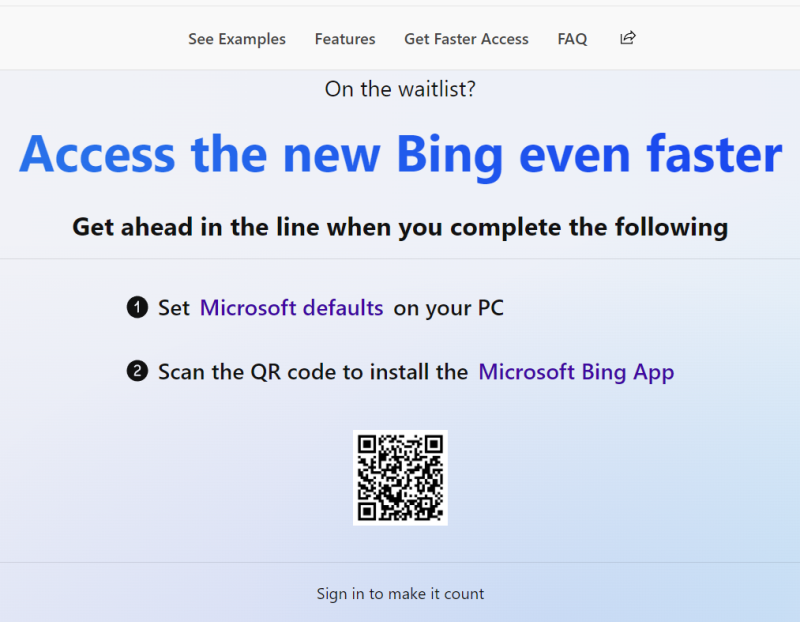
Once the butt of online jokes and memes, Microsoft has rejigged Bing to make room for the latest ChatGPT technology (GPT-4). However, to use the Chat feature, you will first need to get the new Bing.
I’ll be quite obvious to you once the new Bing is available to you. Your search results will be more specified and conversational in tone.
You will also see the ‘Chat’ button appear at the top. Click on it to switch over to chat mode.
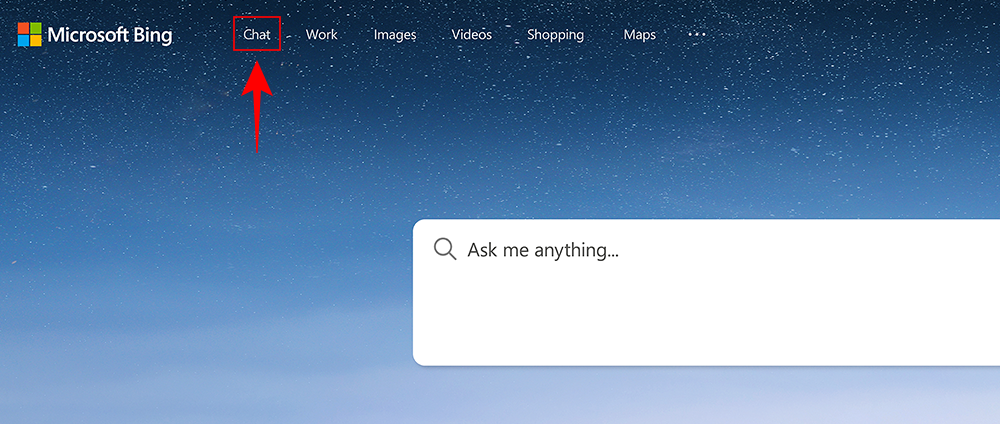
Now simply start typing in the field to begin a conversation and hit Enter. Bing AI will start responding to your queries.
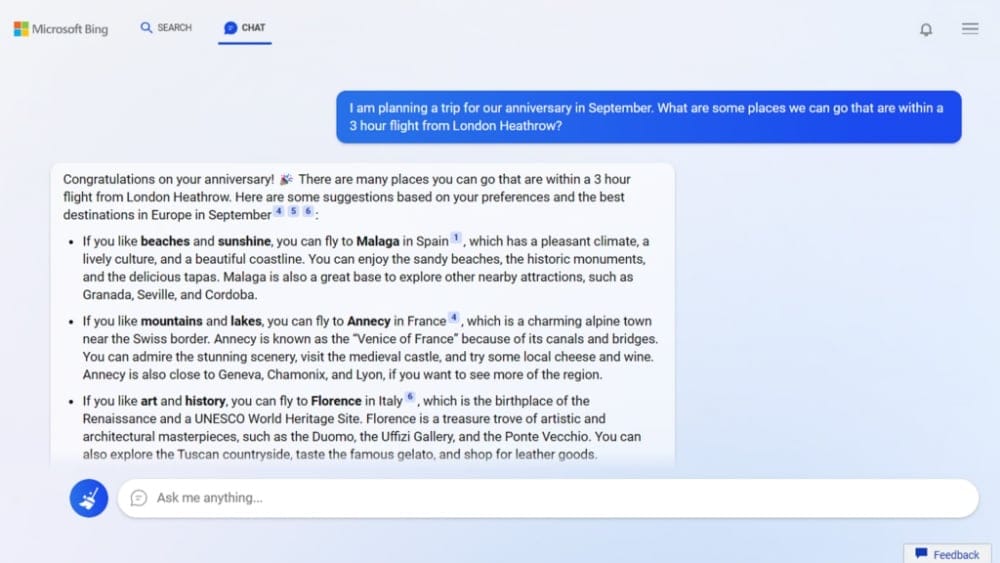
The ‘Chat’ button will also be available from the Bing sidebar.
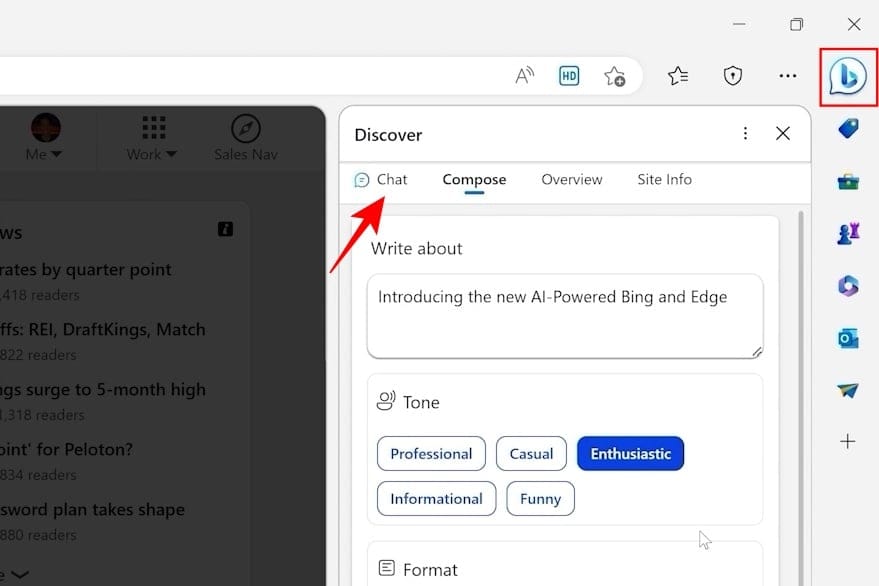
You can also use your voice with ChatGPT!
The deeper integration of ChatGPT to the new Bing is welcome. But since the new Bing isn’t rolled out to everyone just yet, some users will have to wait a little longer.
In the meantime, if the voice-to-text feature is important to you, you can always make use of ChatGPT extensions for Chrome, of which there are many options. Here are a couple of good ones to get you started:
- Voice Control for ChatGPT | Download Link
The way to install the extensions is simple. Simply go to the link above and then select ‘Add to Chrome’.
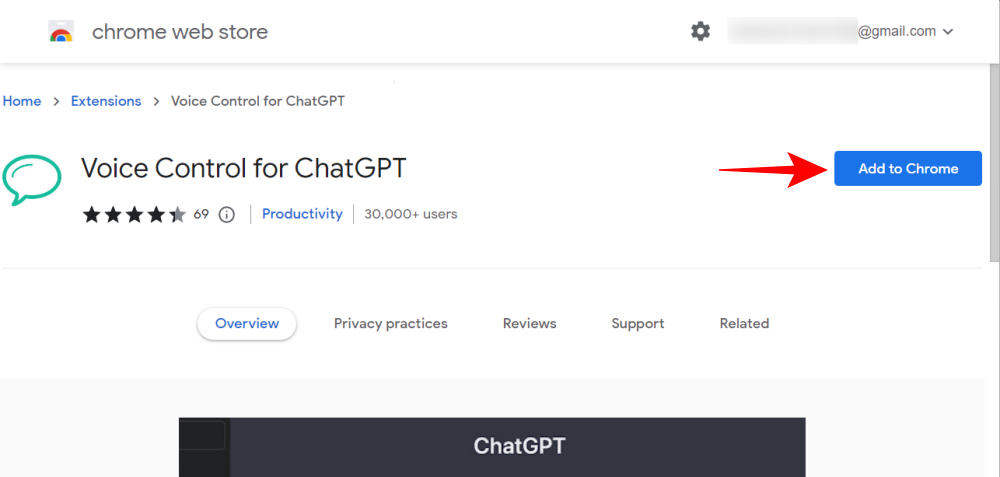
Select ‘Add extension’.
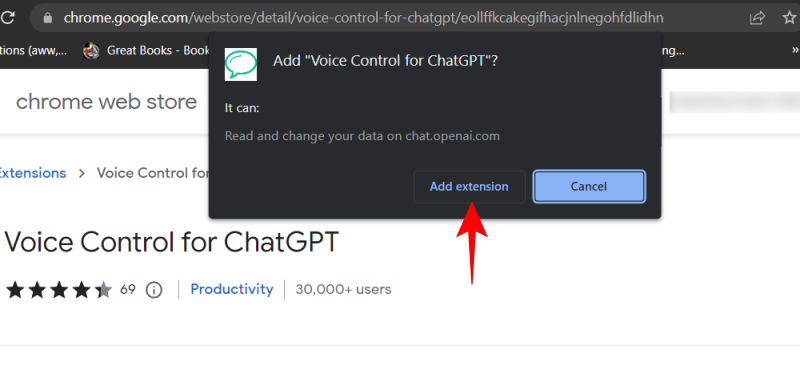
Once installed, open ChatGPT. The extension will recognize when you’re on the ChatGPT site. For this first extension, you will see a microphone option at the bottom. Click on it to begin.
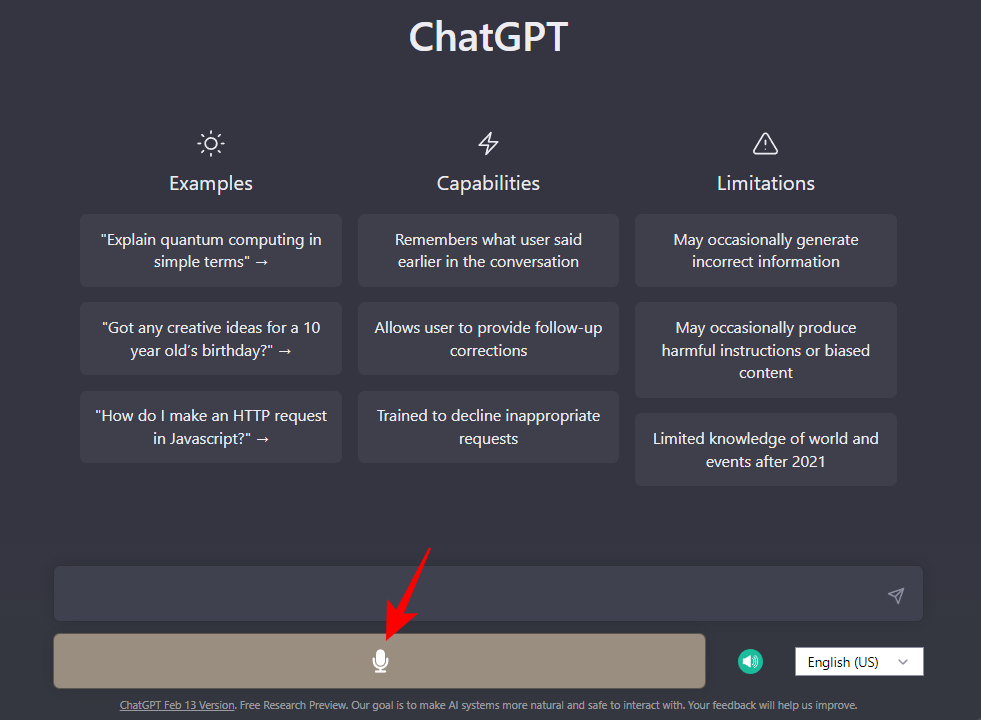
For the first time, you’ll have to grant microphone permissions to the website.
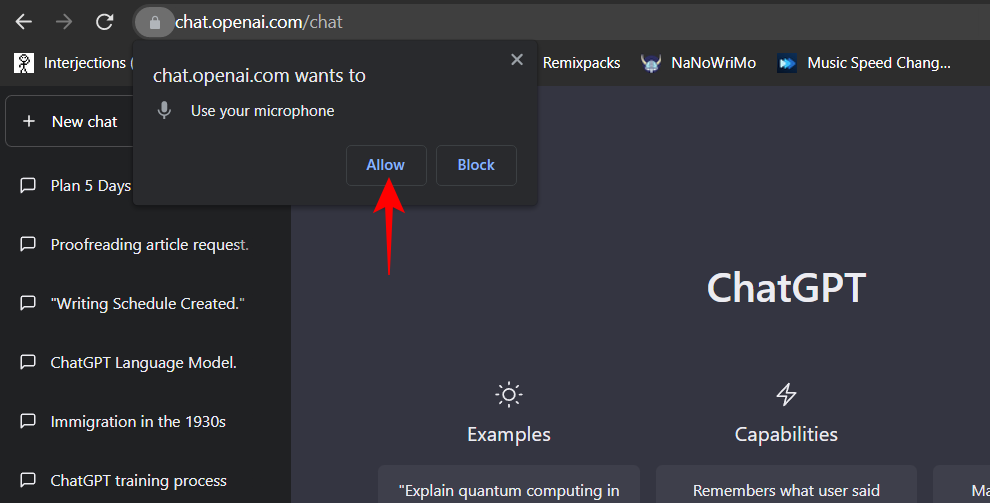
Once you start talking, your voice will be changed to text. The same will be shown at the bottom in red.
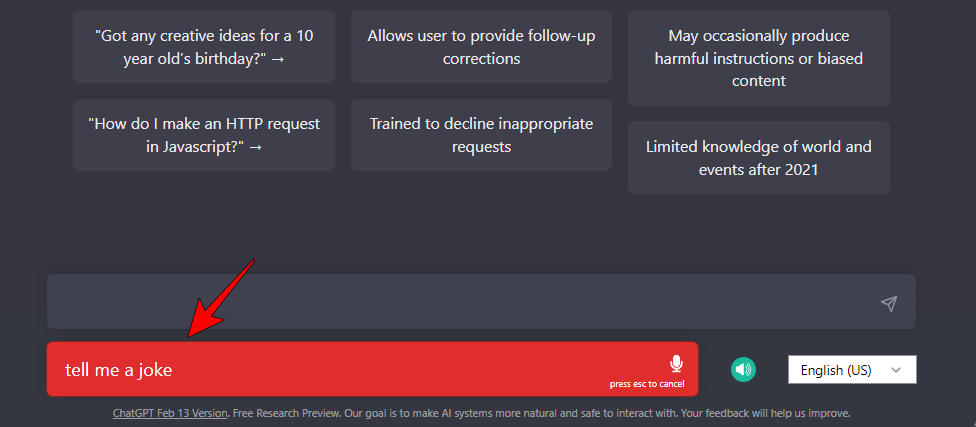
To cancel the query, press Esc. To send it through, press Enter. By default, the extension will also read out the responses. If you’d rather read the response than have it read aloud, click on the speaker icon at the bottom to turn it off.
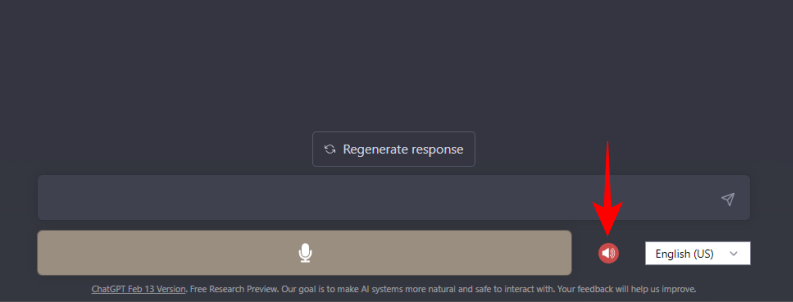
Here’s another extension that will let you converse with ChatGPT with your voice:
- Talk-to-ChatGPT | Download Link
Install the extension as shown before. Then open the ChatGPT site. You should see the extension pop up on the top right. Click on Start.
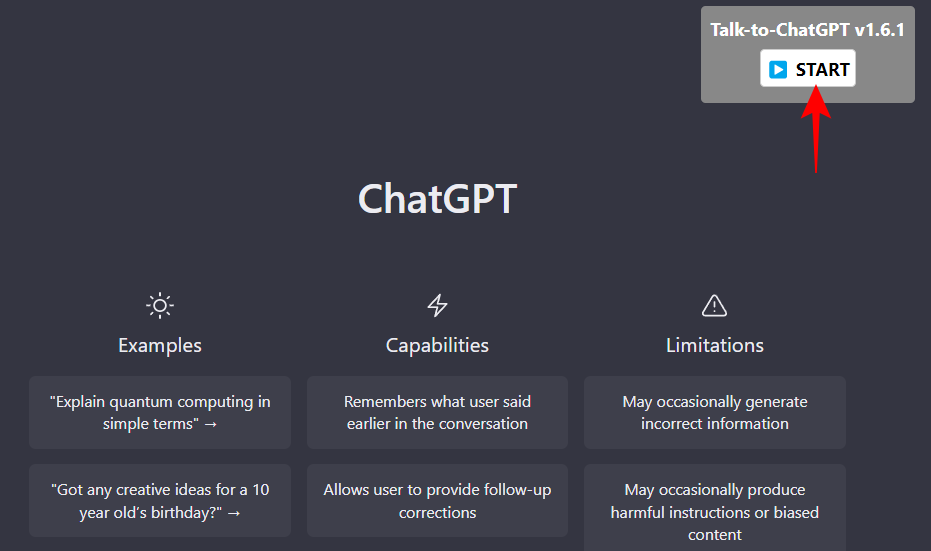
With this extension, by default, you don’t need to click anywhere. Simply start talking. As soon as you pause, the query will go through and ChatGPT will start doing its thing.
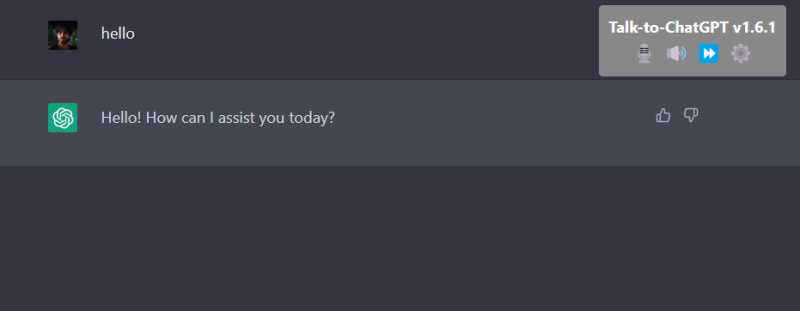
You can change the extension’s behavior by clicking on the buttons available.
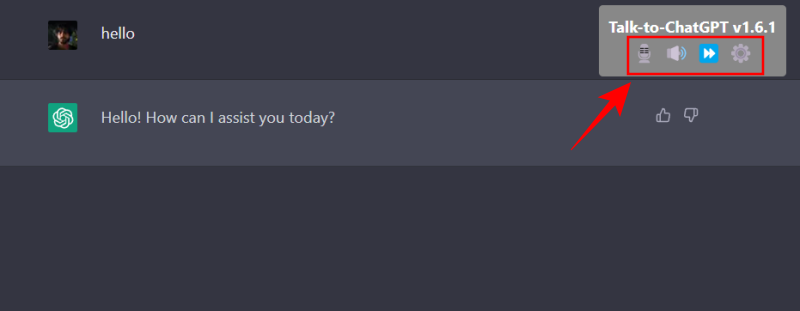
The microphone option will turn the mic on or off. The speaker button will turn the read-aloud mode on or off. The fast-forward button is to skip the current response being read. And finally, to change additional settings such as changing the reading speed, voice, language, etc., click on the gear icon.
Though both these extensions will get the job done, we prefer the former since it has a minimalist integration design and doesn’t provide too many options to meddle with.
Microsoft limiting Bing AI conversations
Those who’ve had the opportunity to try out the new Bing AI ‘Chat’ feature have recently been bamboozled by the responses that they’ve received. From claiming to be alive to having a personality, the integrated AI in Bing has given many users the creeps. This has caused Microsoft to shift a few things around so their chatbot doesn’t go off the rails.
As per the new changes, Microsoft restricted user conversations with Bing AI to 5 chat turns per session and a total of 50 messages a day. That has since been bumped up to 6 chat turns per session and a total of 60 messages a day, with further relaxations in the offing.
This may not look like much of a step forward. But it’s only because Microsoft wants to get it right without a major disaster and roll out the new Bing globally as soon as possible.
FAQs
In this guide, we take a look at a few commonly asked queries about how to talk to Bing AI.
How do I chat with Bing AI?
To start chatting with Bing AI, you will need access to it first. If it’s been rolled out to you, simply visit Bing, click on ‘Chat’ to go to chat mode, and start chatting with Bing AI.
Can I chat with Bing?
Yes, you can chat with the new Bing AI. Simply click on ‘Chat’ and start typing your queries to chat.
Why Microsoft is limiting Bing AI conversations?
Microsoft is limiting Bing AI conversations to 60 messages a day after users started complaining of creepy responses from the AI chatbot. This is something that increases in likelihood when users chat with it for long durations. So, to curb this phenomenon, the best short-term course of action according to Microsoft is to limit users’ conversations with Bing AI.
Chatting with the new Bing AI may have caused panic amongst the early adopters. But since it is still in the testing phase, one can expect Microsoft to iron out the bugs before a full-fledged release. We hope you now know how to start talking with Bing AI on both mobile and PC, and use ChatGPT Chrome extensions to translate voice to text in lieu of an official option to do so.

![How to Talk to Bing AI on Mobile App and PC [Guide]](/content/images/wp-content/uploads/2023/02/bing-ai.png)










Discussion