Now that the Android 5.1 update for T-Mobile One M9 is out, you could be in desperate need of a way to go back to stock on your device. Well, we’ve got you covered here, and that too without getting the data wipes off of your device, by restoring the untouched TWRP backup of system partition.
Sure, there are other ways too to go back to stock, like installing the RUU using its .exe or zip file, but that would mean you will lose all data on T-Mobile One M9. Big thank to Rydah805 for the TWRP backup file, you rock!
How to go Back to Stock on HTC One M9 at T-Mobile
We are gonna see various methods for this. We’re listing them down once below, and then we will see each one of them in detail.
Because the problem with OTA update fail can be directly associated with installation of TWRP recovery, using which you system was mounted as read-write, and hence the problem and OTA fail. So, we have two options, first, restore the TWRP backup, and second, install the whole of firmware using either HTC’s own RUU.exe file or firmware zip.
Let’s talk which method wipes off data, meaning everything on your phone gets deleted.
- Restoring TWRP backup: This can help you get OTA update without deleting your data. Your apps, games, their data and internal storage will not be deleted.
- Restoring using HTC firmware: Your data will be deleted. You apps, games, app settings, game progress, pics, music and videos files and everything on internal storage will be removed. You will need to relock bootloader of your device, which in itself deletes everything, to get firmware to install. You must have unlocked bootloader of your device when you installed TWRP recovery, in order to root your One M9.
→ We have not covered the method 2 here. Only first method, that uses TWRP recovery has been used as it’s not hard as it looks and preserve your data. If you want guides for installing firmware using HTC’s RUU, do let us know, we will get you that.
Method 1: Restore untouched Stock System of TWRP
What you will do in this method is download the stock untouched TWRP backup from the link provided below, and then use it to flash system partition. And then restore the TWRP backup using recovery. Let’s see how.
Step 1. Requirements:
- Download Stock untouched TWRP recovery BACKUP — Link | File: 1.32.531.33_Untouched_Uncompressed.zip (1.9 GB)
- Download stock recovery — Link | File: recovery.img (32.1 MB)
- Install ADB and fastboot driver.
Step 2. Make sure you have TWRP recovery installed. If you are not able to and are stuck with OTA update, then most probably you already have TWRP recovery. But if not, then install TWRP recovery from here.
Step 3. Reboot your One M9 to Download/Fastboot mode. Do this:
- Disconnect it from PC if connected, and then Power off your device. Wait for 5-10 seconds after screen goes off.
- Press and hold Power and Volume down together until phone vibrates a little. You will reach download/fastboot mode. It should be black screen, not white.
Step 4. Extract the TWRP backup file (1.32.531.33_Untouched_Uncompressed.zip) to get these files:
- boot.emmc.win
- system.emmc.win
- recovery.log
Now, this folder is important where you have all these files.
Step 5. Okay, now you open command window in the folder where you have the system.emmc.win file. For this:
- Open the folder first, and then left click on empty white space in the folder.
- Now, while holding shift key, right click on empty white space to get a pop-up as shown below.
- Now choose Open command window here option from that.
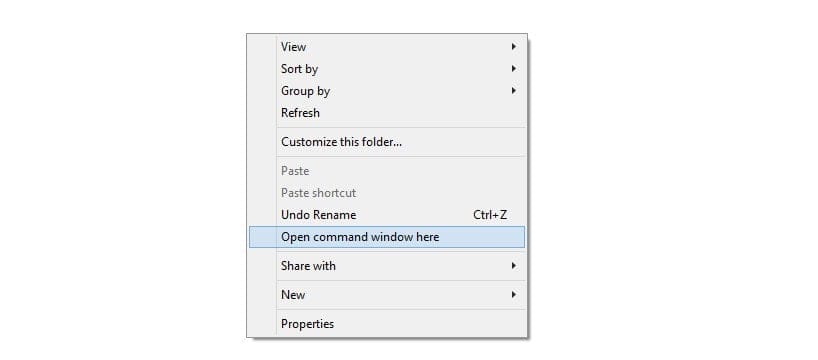
You will see a command window open up, with location directed to folder where you have the twrp recovery file.
Step 6. Connect your One M9 to PC now. Test whether fastboot is working alright. In the command window, type the following and then hit enter key. (You can also copy paste the commands.)
→ Upon this, you should get a serial no. with fastboot written after it. If you don’t get fastboot written on cmd window, then it means you need to reinstall adb and fastboot drivers, or change restart PC, or use original USB cable.
fastboot devices
Step 7. Install the system image file (system.emmc.win) on your device. For this, run the following command.
fastboot flash system system.emmc.win
The flashing will take time. So wait patiently for it to finish. You should get the output FIXING CODE in command window.
Step 8. When done, press power button to continue. Disconnect and reboot your One M9 to Recovery mode:
- While in download mode, select the option ‘reboot to bootloader’.
- When in bootloader mode, select the option ‘boot to recovery mode’. That’s it, you shall see TWRP recovery soon.
Once in TWRP recovery, tap on Mount menu. You should not be seeing System listed there, which means System is not mounted as read-write — exactly what we wanted.
Step 9. Now, create a small backup so that TWRP creates necessary folders on your One M9’s internal storage. Tap on Backup, select only cache partition and leave blank checkbox of other partitions. Then perform the Swipe action at the bottom to initiate backup of cache partition. This should be real quick.
Step 10. Tap on ‘Reboot System’ to restart the device.
Step 11. Connect the device to PC using USB cable, and now, copy the 3 files from step 4 above to this folder: TWRP > BACKUPS > folder with long serial no. > create a folder (or use the folder you see there that was created for backup you made above) and transfer the 3 files into it.
Step 12. When done, reboot into recovery mode. Do this:
- Disconnect it from PC if connected, and then Power off your device. Wait for 5-10 seconds after screen goes off.
- Press and hold Power + Volume down + Volume up together until phone vibrates a little. You will reach bootloader mode, with white background.
- Select the option ‘boot to recovery mode’. That’s it, you shall see TWRP recovery soon.
Step 13. In TWRP recovery, tap on Restore, and then select the folder which has the 3 files. On next screen, select boot and system partition, and then do the swipe action at bottom to perform restore.
Step 14. When done, go back to main screen of recovery using the home bottom at bottom left of the screen. Then tap on Reboot > Recovery to restart recovery.
Step 15. Tap on Mount menu, the System partition should not be listed. If you get this, your Back to Stock is complete, as regards system partition, which is a big — and messy — thing.
Step 16. Reboot the device now. On main screen, tap on Reboot > System. If the recovery warns about ‘NO OS in installed’, simply ignore it and go ahead with reboot. It will restart fine.
Step 17. Now we flash the stock recovery. Do this:
- Go to folder where you have the stock recovery file (recovery.img), and then open command window into that folder (as we did in step 5 above).
- Boot your One M9 into fastboot mode (see step 3 above for help).
- Connect One M9 to PC now, and run the following command
fastboot flash recovery recovery.img
- Stock recovery will be flashed, and TWRP recovery removed. Reboot your device now. Select the reboot option in fastboot mode for this.
That’s it. We are done. Fully back to stock.
→ Go to Settings > About device > Software Updates, and check for update now. You should get Android 5.1 OTA update notification and it shall install alright on your T-Mobile One M9.
Feedback us!
Do let us know how did it all go for you? And if you face any problems, be sure to ask us using comments section below. We will try to help you for sure.












Discussion