At long last, T-Mobile has started rolling out the Android 4.1 Jelly Bean update to the Galaxy S3, with the update now available over the air on the phone itself and via Samsung’s PC Suite software Kies.
The 334MB update will update the Galaxy S3 to firmware version T999UVDLJA, with all the features of Jelly Bean (well, don’t count Android 4.2 features, which is also Jelly Bean and was just launched yesterday), including a more responsive interface, expandable and actionable notifications, resizable widgets on the homescreen, Google Now, offline voice typing, and also camera and Wi-Fi calling improvements.
While the update should be appearing on phones sooner or later, XDA Senior Member Wildchld has made the full firmware available for manual download, as well as a rooted version that can be flashed from a custom recovery, and we’ve made a guide to help you flash either the official or rooted ROM on your T-Mobile Galaxy S3.
So take your pick and choose whether you want the untouched stock ROM or the rooted version, then follow the respective guide below to flash it on your T-Mobile Galaxy S3.
How to Install Official T999UVDLJA Android 4.1 Firmware on T-Mobile Galaxy S3
There is a possibility that you might need to wipe the data on the phone when flashing either the stock or rooted ROM in order to make it boot up, so before you proceed, backup all the installed apps and other data like contacts, SMS, bookmarks, etc, taking the help of our Android Backup Guide. However, your personal files on the SD cards will not be wiped, so don’t worry about those.
Option I: Stock T999UVDLJA Firmware (Not modified in any way)
- Download and install the software Kies on your computer, which will install the necessary drivers for the phone. Skip this step if the drivers or Kies are already installed.
Download Kies
You can also download the drivers directly — download from here: 32 bit (x86) Windows | 64-bit (x64) Windows - Download the T999UVDLJA firmware.
Download Link | Filename: T999UVDLJA_T999TMBDLJA_TMB.zip - Extract the file you downloaded in step 2 to get a file named T999UVDLJA_T999TMBDLJA_T999UVDLJA_HOME.tar.md5 (the file name may end at .tar). This is the actual firmware file that we need to flash on the phone to update it.
- Download Odin, which is the software we will use to flash the firmware on the phone.
Download Odin | Filename: Odin3_v3.04.zip - Extract the contents of the file downloaded in step 4 (Odin3_v3.04.zip) to a convenient location on your computer.
- Turn off your phone. Then, boot into download mode. To do so, press and hold these keys together: Volume Down + Home + Power till the screen turns on. Then press Volume Up to enter download mode.
- Open the folder where you extracted Odin in step 5, and double-click on the Odin3 v3.04 file to start up Odin.
- Important! Connect your phone to PC now. You should get the message “Added !!” under Odin’s message box in the bottom left.
- If you don’t get this message, make sure you installed drivers correctly (using Kies or directly) as given in step 1. If it still doesn’t work, try changing to another USB port on the computer, and preferably a USB port on the back if you have a desktop PC.
- In Odin, click on the PDA button, then select the T999UVDLJA_T999TMBDLJA_T999UVDLJA_HOME.tar.md5 file that you obtained in step 3.
- Don’t make any other changes in Odin, except selecting the firmware file in the PDA field as given in step 9. Make sure Re-partition is not selected.
- Now, to start the firmware flash, click the Start button in Odin.
- After the firmware flash is complete, Odin should give you a “PASS” message with a green background, and your phone will automatically reboot. You can then disconnect the phone from the computer.
- What do if Odin gets stuck or doesn’t do anything: If ODIN gets stuck on setup connection or at any stage of this process after you’ve hit the Start button, and doesn’t seem to be doing anything, or if upon completion of the process you get a FAIL message (with red background) in ODIN, do this: disconnect the phone from the PC, close ODIN, remove battery for 4-5 seconds, re-insert it, then repeat the procedure from step 6.
- [Important] If your phone boots up successfully after flashing the firmware, you can stop reading the guide right here. However, if you find the phone is not fully booting up even after 6-8 minutes, perform steps 13.1 to 13.3 to make it boot up. This will wipe the data on your phone (except SD card files), so hopefully you made a backup.
- Boot to recovery mode — for which, first power off the phone (by removing battery and reinserting it), wait for 5-6 seconds, and then press and hold Home + Volume Up + Power keys together till the screen turns on, then let them go to boot into recovery. Once you are in recovery mode, use volume keys to move the selection up and down and home/power key to select the option.
- Go to Wipe data/Factory Reset and select it. Select Yes on next screen.
- Then, select reboot system now to reboot the phone, which will now boot up properly.
- If you run into any roadblocks while flashing the firmware, let us know and we’ll help you out.
Option II: Rooted T999UVDLJA Firmware
- Download the rooted firmware file.
Download Link | Filename: Deodexed_T999UVDLJA.zip - Copy the Deodexed_T999UVDLJA.zip to the internal storage on your phone (not to the microSD card if you have one inserted).
- Now, you will need a custom recovery to install the firmware. You can install ClockworkMod recovery by following the guide → here.
- Now, boot into ClockworkMod recovery. To do that, turn off your phone. Then, hold down Volume Up, Home and then the Power buttons together until the screen turns on, then let them go. The phone will boot into ClockworkMod recovery in a few seconds.
In recovery, use the volume buttons to scroll up/down and the home button to select an option. - Perform a Nandroid Backup of your existing ROM, so that you can always restore it from recovery if something does not work out with this ROM (this will backup the entire firmware on the phone). To perform a backup, select Backup and Restore –> On the next screen, select Backup again. Go back to main recovery menu after backup is complete.
- Select install zip from sdcard, then select choose zip from sdcard. Scroll to the firmware file (the one copied to phone in step 2) and select it. Confirm installation on the next screen.
- Once the installation is complete, select go back then select reboot system now to reboot the phone into the T999UVDLJA Android 4.1 firmware.
- [Important] If the phone fails to fully boot up after installing the firmware, follow steps 8.1 to 8.3 to fix it. This will wipe the data (except SD card files) on the phone, so it’s great if you backed up required stuff.
- Remove the phone’s battery and re-insert it. Then, boot into ClockworkMod recovery again.
- Select wipe data/factory reset, then select Yes on next screen to confirm. Wait a while till the data wipe is complete.
- After data wipe is complete, select reboot system now to reboot the phone, and it will now boot up properly into the rooted T999UVDLJA ROM.
The official Android 4.1 Jelly Bean update is now installed on your T-Mobile Galaxy S3. Have fun with your faster and more responsive phone, and let us know how it works!

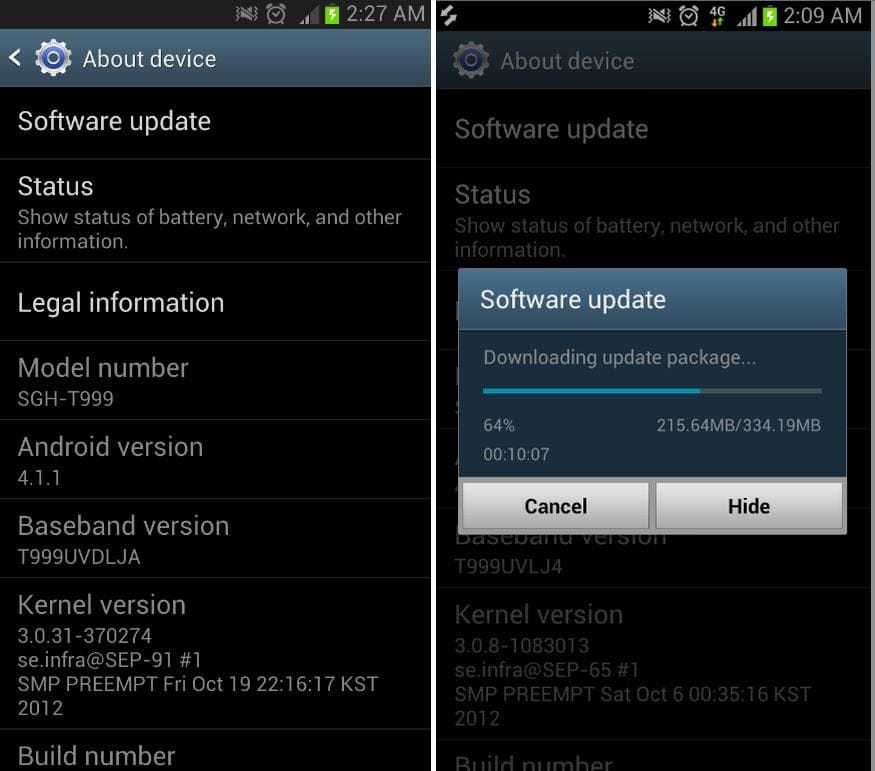










Discussion