Lets’s accept it! Your Android Wear watch’s screen isn’t available exclusively to you only. When a notification shows up on your wear watch, everyone around you can see/read it. And that’s not good. You don’t want everyone around you to read your SMS or chats from Hangouts, right? Well, in case you didn’t know, there’s an option to stop notifications on Android Wear for specific apps.
You can stop notification for specific apps on your wear wtach from the Android Wear app on your device. The Android Wear app handles all the communication between the wear watch and your Android device. From the settings section of the app, you can add apps installed on your device to the “Mute apps” list to stop notifications from them to appear on your wear watch.
How to Stop Notifications on Android Wear for Specific Apps
- Open Android Wear app on your Android device.
- Select the Settings (double gear) icon in the upper right section of the app to open Settings menu.
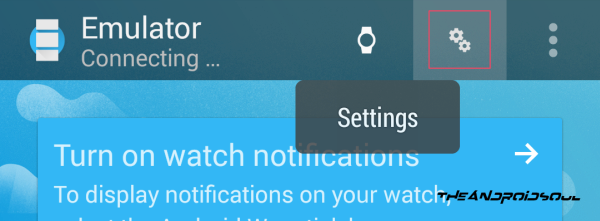
- Select “Mute app notifications”.
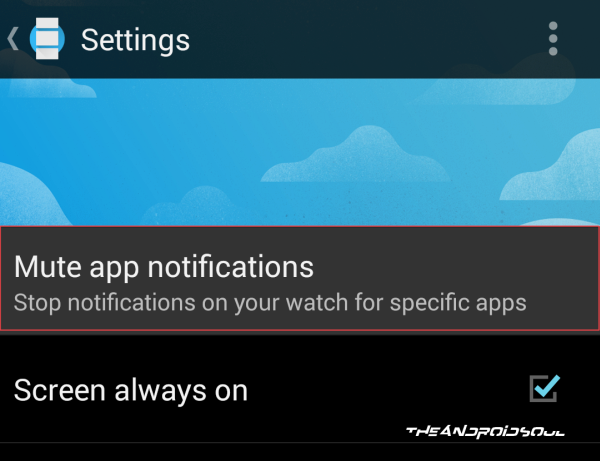
- You’ll see a plus sign “+” on the screen, select it to add apps you want to mute notifications from on your Wear watch.
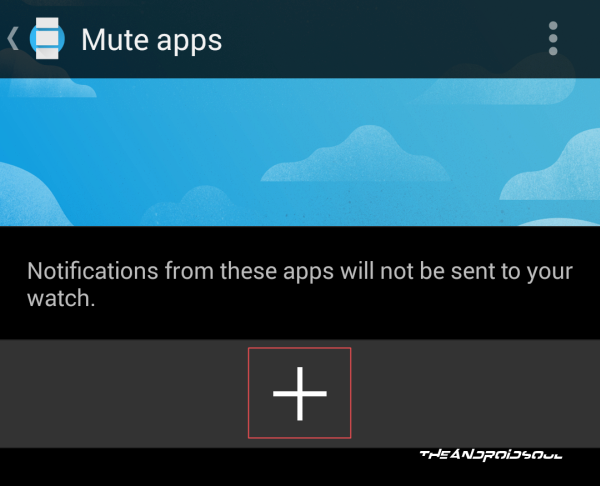
- Now from the list of apps select the app you want hide notifications for
└ You can only select one app at a time, so repeat this step for as many apps you want to add to the list.
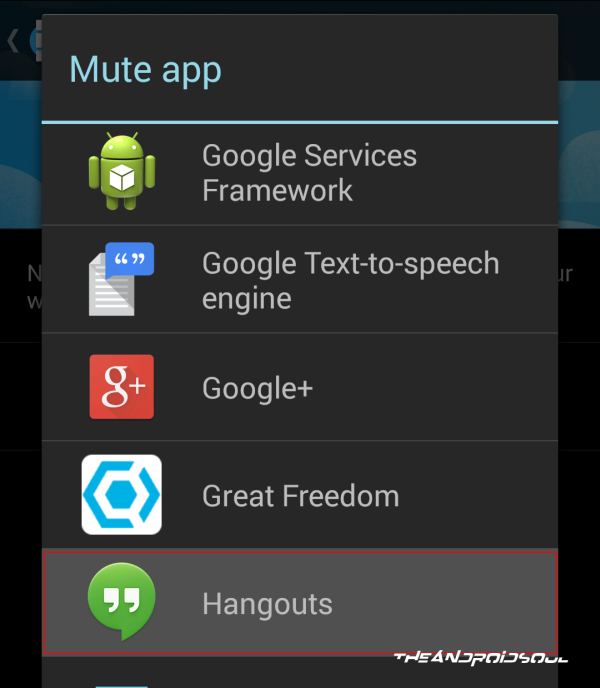
- Once done, notifications from the selected apps won’t show up on your Android Wear watch.
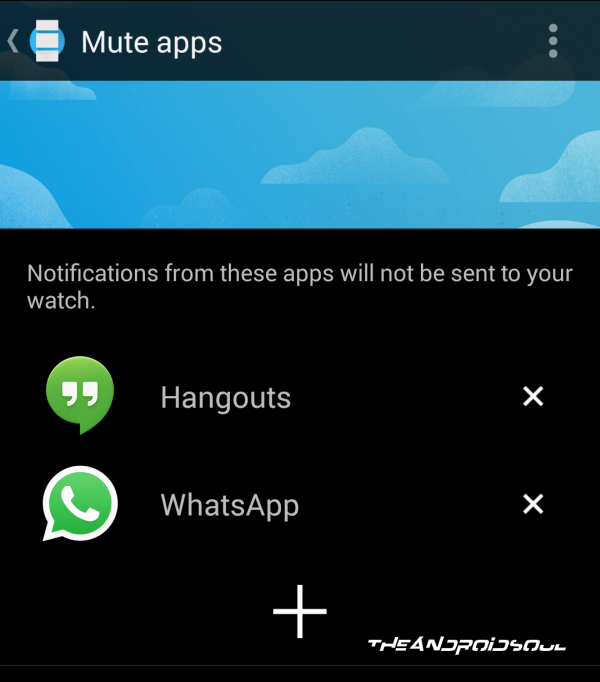
That’s it. This will stop unwanted notifications from appearing on your Wear watch. However, when you want to remove an app from mutes apps list, follow the steps below:
How to Restart Notifications for Muted apps
- Open Android Wear app on your Android device.
- Select the Settings (double gear) icon in the upper right section of the app to open Settings menu.
- Select “Mute app notifications”.
- Now select the “x” icon next to the app you want to remove from the list
- Once done, notifications will begin to show up for the apps you removed from the list.
That’s all. Enjoy!










Discussion