What to know
- Issues with Spicetify mostly arise due to improper installation, Spotify’s updates, and network issues.
- Make sure that the Spotify app installed on your PC was downloaded from Spotify’s website, and not the Microsoft Store. Apply Spicetify updates using its command or use its backup to fix common issues with Spicetify.
- You will also need to install the Spicetify Marketplace to browse and install extensions.
- Spicetify installation can run into network issues, in which case you might benefit from changing the DNS servers.
Spicetify is a command-line tool that lets you customize the Spotify app, add useful extensions, and change themes, regardless of whether you have a Premium subscription or not. But because it’s not officially supported by Spotify, it can stop working for one reason or another. Nevertheless, there is no Spicetify issue that can’t be fixed. Here are seven different fixes for a wide range of problems that you might encounter with Spicetify.
Spicetify Not Working? 7 ways to fix
Most Spicetify issues arise if you don’t properly install Spicetify, or when the Spotify app gets updated. Possible network and account log in issues also exist. The following 7 fixes should sort all these issues out so you can resume listening to interruption-free music.
FIX 1: Install Spotify from Spotify’s official website
Spicetify won’t work if you installed Spotify from the Microsoft Store. If it is, Spicetify’s installation will run into several errors, as shown below.
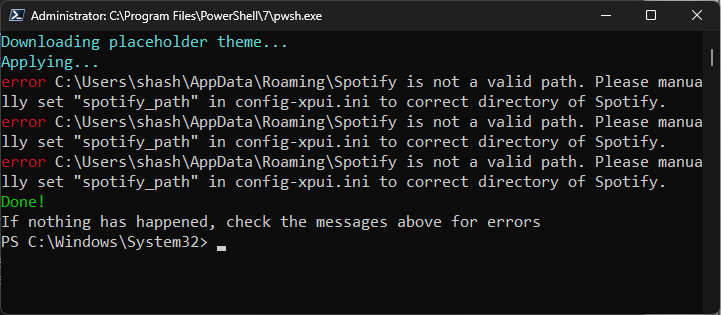
You will have to install Spotify via the SpotifySetup.exe file on Spotify’s official website, and only then install Spicetify. Note the command to install Spicetify below:
iwr -useb https://raw.githubusercontent.com/spicetify/spicetify-cli/master/install.ps1 | iex
FIX 2: Install Spicetify Marketplace
Once Spicetify is installed, you will further need to install its Marketplace, since that it was lets you explore and install extensions for customizing Spotify. If you don’t see the Marketplace icon on Spotify (cart icon at the top left), then installing Spicetify Marketplace separately is what you need to do.
You also get the prompt to install its Marketplace when installing Spicetify.
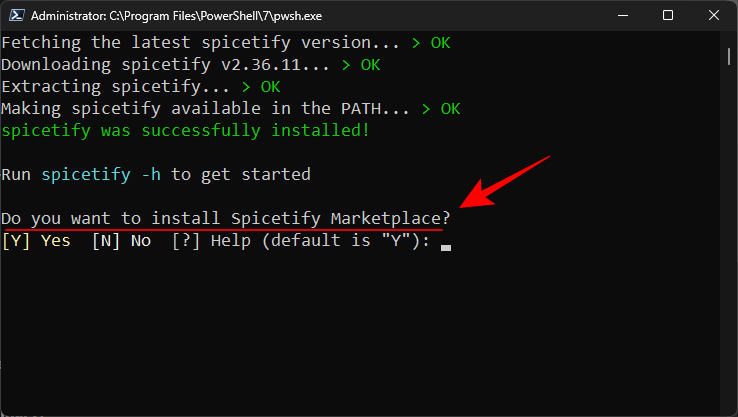
But if you missed it, use the following command to install it separately:
iwr -useb https://raw.githubusercontent.com/spicetify/marketplace/main/resources/install.ps1 | iex
FIX 3: Update Spicetify when Spotify updates
The Spotify app is updated automatically every now and then, which can deaden the current version of Spicetify. So, you will either need to run the Spicetify (and Spicetify Marketplace) installation command again, or use the following command to apply the latest Spicetify update:
spicetify update (spicetify upgrade)
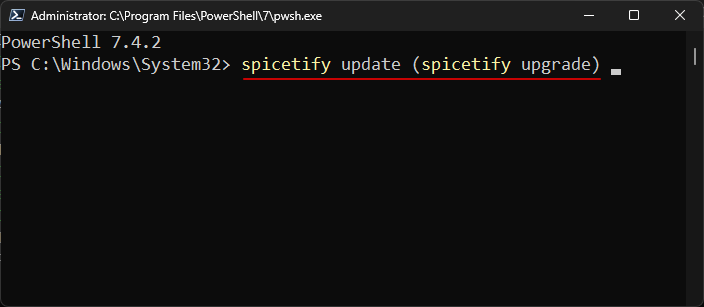
If that doesn’t work, it means that an update is still in the works, in which case you can try downloading a slightly older version of Spotify and then install Spicetify.
FIX 4: Apply Spicetify backup
If Spicetify was working before and it’s broken suddenly, a backup can also set it right. Use the following command to restore backup:
spicetify restore backup apply
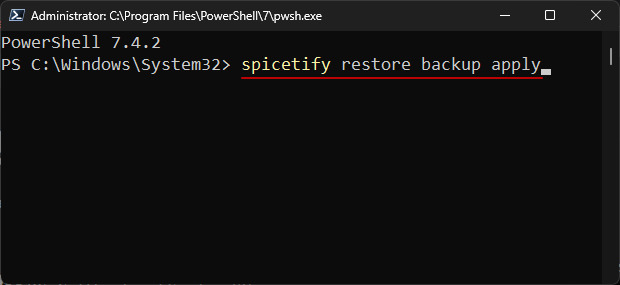
Applying the backup usually works, but if that doesn’t fix Spicetify, you may also need to run the spicetify update (spicetify upgrade) command from the previous fix before the backup command.
FIX 5: Install Spicetify using the Spicetify EasyInstall tool
Spicetify also has a GitHub project called EasyInstall Spicetify. Developed by user ohitstom, EasyInstall is a fallback tool in case the official means don’t work.
This app downloads the Spotify client and applies Spicetify on top of it, so you won’t have any compatibility issues. It also prevents the app from being updated so Spicetify can keep working for longer. Spicetify EasyInstall will update both Spotify and Spicetify every couple of months so they work together.
Do note however that this project has been archived, and Spicetify’s installation script is still the most reliable way to get Spicetify. Nevertheless, EasyInstall is a decent alternative to try out if the aforementioned fixes don’t work out.
Download the ZIP file for Spicetify EasyInstall tool from its GitHub page.
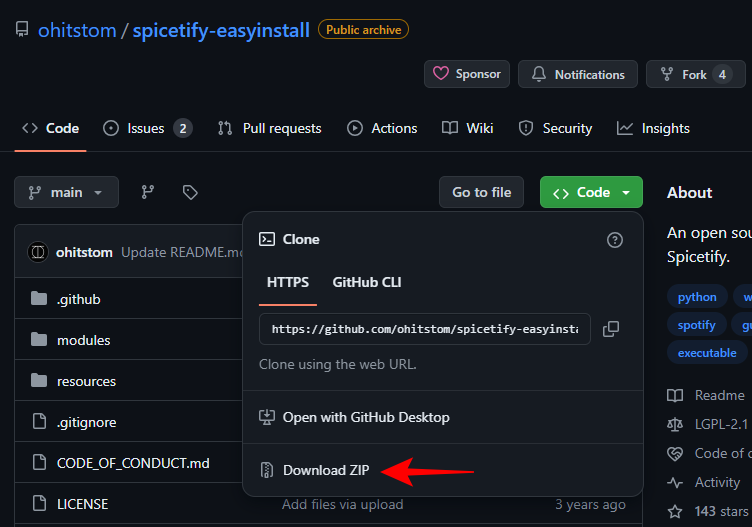
Then unzip the file, and run the install.bat file.
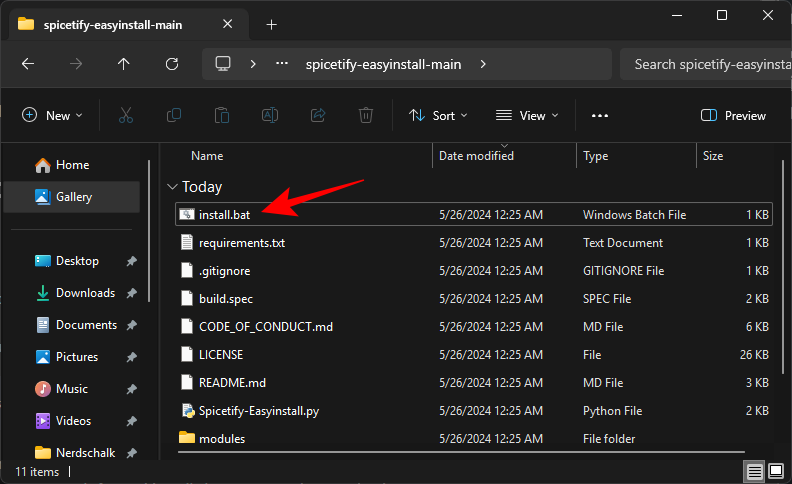
Wait for the installation to finish. Once done, you should be able to use Spicetify to customize Spotify again.
FIX 6: Change DNS Settings
If you receive the “iwr: Unable to connect to the remote server” error message while installing Spicetify, you may be encountering an issue with your network connection.
An easy fix for this is to change your primary and secondary DNS from DNS Settings. To do so, go to Settings > Network & internet > select the network you’re connected to > DNS server assignment > Manual > IPv4.
Then use 8.8.8.8 as your ‘Preferred DNS’, and use 8.8.4.4 as your ‘Alternative DNS’. Save and try installing again.
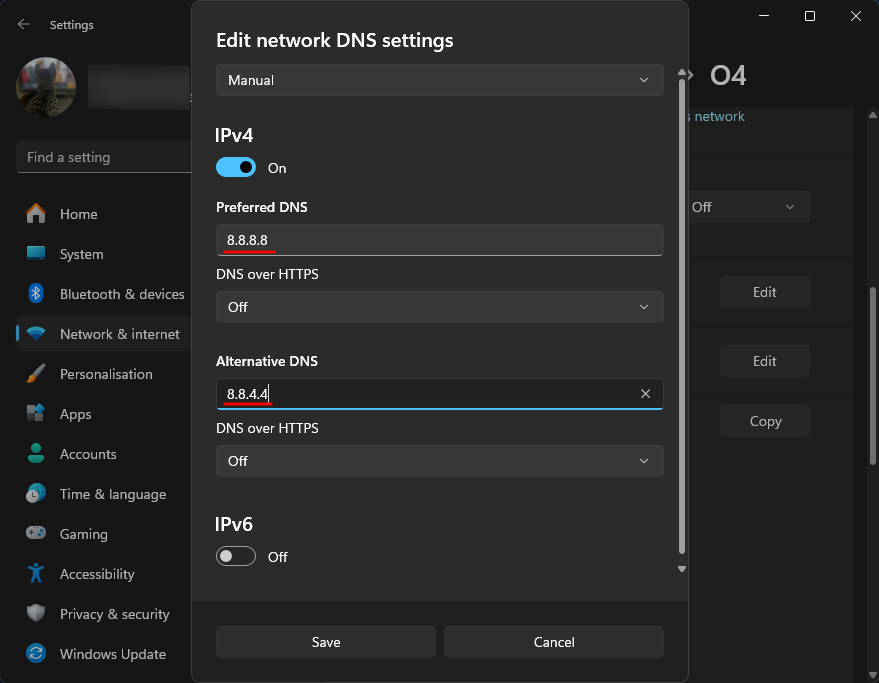
You can also change DNS settings from Control Panel > Network and Internet > Network and Sharing Center > select connection > Properties > IPv4 Properties.
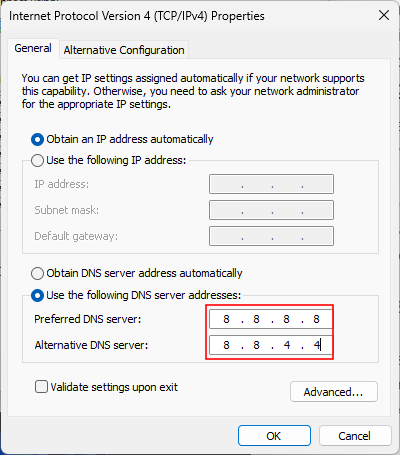
FIX 7: Login to Spotify from the same region as your account
In certain cases, the Spotify desktop app can sometimes log you out or revert back Spicetify extensions. It isn’t the case for most people but for those using Spotify in a region other than what appears on their account details, it is known to happen.
This can also happen if you are connected to another device, like a smartphone, and the Spotify app on it has been patched. The simplest fix for this is to either log in from the country where you created the Spotify account, or use a VPN to do so.
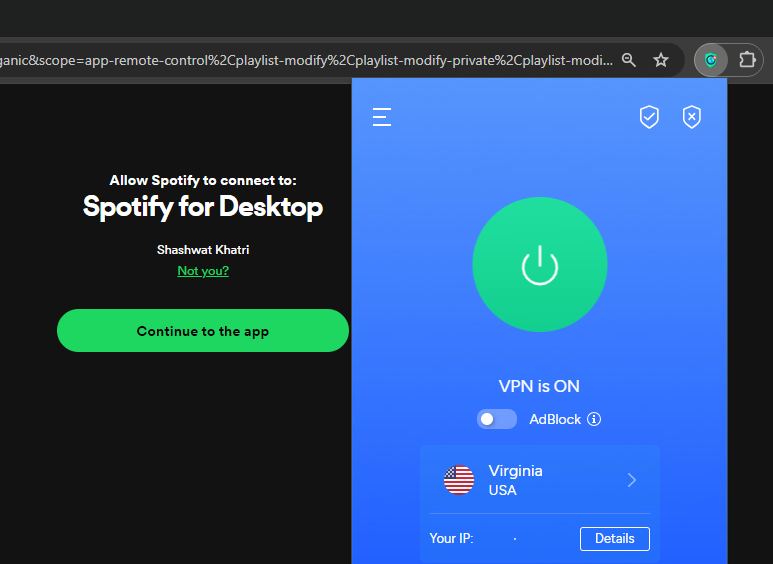
Not only will it log you back in, but also restore Spicetify extensions. This fix also solves the issue of empty playlists on the XManagerApp for Spotify on Android.
RELATED: How to Listen to Spotify Songs Not Available In Your Region for Free
FAQ
Let’s consider a few commonly asked questions that do not make up Spicetify’s official documentation.
Which Spicetify extensions are the best?
There are several dozen extensions, themes, snippets, and custom apps that you can install from Spicetify’s Marketplace. Some of our favorites include adblockify, Bookmark, Dynamic Default, and Loopy Loop. Find out the rest of our picks here.
Can you get Spicetify for Spotify’s Android app?
No, Spicetify is not available on Android. But if you wanted to get Spotify Premium for free on Android, you could try installing the XManagerApp. It will remove all ads and sponsored material and let you have an uninterrupted listening experience.
We hope the fixes mentioned in this guide helped you resolve issues with Spicetify. Until next time!

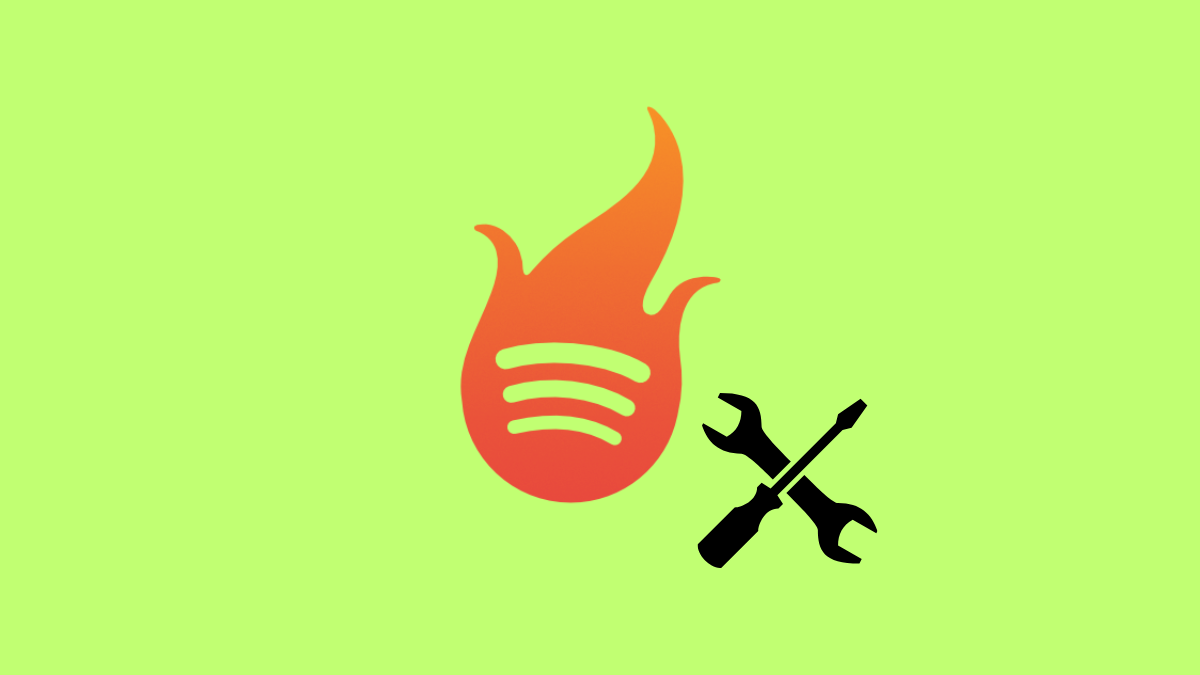










Discussion