There’s simply no stopping the brilliant minds over in the Android development community. Barely a week has passed since Sony showed off the upcoming Xperia Z smartphone at the CES, the company’s first flagship device of 2013, and the home launcher from the device has already been ported to other devices, namely the Samsung Galaxy S2, S3, Note and Note 2.
The work has been done by XDA themer ThilinaC, who grabbed the launcher right of an Xperia Z and made the necessary modifications to make it work on other devices. The Xperia Z launcher gets you the following features:
- Xperia Beautiful widgets
- Xperia Clock Widgets
- Xperia Weather Widget
- Xperia Recent calls Widget
- Xperia OnOff Tools Widget
- Sony Notes app & its widget
- 7 Home screen add/remove support
- Folders in App drawer
- Nice UI
- Re-size widgets
While some might balk at the thought of replacing the feature-rich TouchWiz launcher on these Samsung devices, there are those that love trying out stuff from other devices and will love trying out the Xperia Z launcher as well. It works smooth, has some useful widgets, and should be a good respite from the stock/other launchers on your phone.
The launcher is officially said to support the aforementioned Samsung devices, but I tried it on my Galaxy Nexus and it works pretty well, so be sure to give it a try if you are using a HTC, Motorola or another Sony device. The launcher needs to be installed from a custom recovery like ClockworkMod, instructions for which are given below for those that are new to all this. You’ll also need to be on an Ice Cream Sandwich or Jelly Bean ROM.
Let’s take a look at how the Xperia Z launcher can be installed on the Samsung Galaxy S2, S3, Note and Note 2.
How to Install Xperia Z Launcher on Galaxy S2/S3/Note/Note 2
- Make sure your device is running an Ice Cream Sandwich Android 4.0 or Jelly Bean Android 4.1 ROM.
- Make sure your device has ClockworkMod (or any other custom) recovery installed.
- Download the Xperia Z launcher package.
Download Launcher - Copy the launcher file to the internal storage on your device.
- Turn off your phone and boot into ClockworkMod recovery. To do so, turn off the phone, then hold down Volume Up, Home and then the Power buttons together until the screen turns on, then let them go. The phone will boot into ClockworkMod recovery in a few seconds. In recovery, use the Volume buttons to scroll up/down and the Home button to select an option.
- Perform a Nandroid Backup of the ROM on your device, which will make a one-to-one copy of it so that you can restore it if something goes wrong during the installation of the launcher. To perform a backup, select Backup and Restore. On the next screen, select Backup again. Go back to main recovery menu after backup is complete.
- Select Install zip from sdcard, then select choose zip from sdcard. Scroll to the launcher file on the SD card and select it. Confirm installation by selecting Yes on the next screen.
- After installation is complete, reboot the phone by going back to the main recovery menu and selecting reboot system now.
- Once the phone boots up, select the Xperia Home option when prompted to launch the Xperia Z launcher.
- NOTE 1: Adding widgets and shortcuts to home screen is a bit fidgety. If you find that you can’t drag icons or widgets to the home screen, make sure you press and hold on the top left corner of an icon or widget.
- NOTE 2: If the phone fails to boot up after flashing the launcher, you will have to restore the backup you took in step 6. To do so, remove and insert the battery on the phone, boot into ClockworkMod recovery, then use the Backup and Restore » Restore option to restore the ROM. Once the restoration is complete, reboot the phone.
The Xperia Z home launcher is now installed on your Samsung Galaxy S2, S3, Note and Note 2, or whichever device that you may have installed it on. Do let us know how it works!
Via: XDA

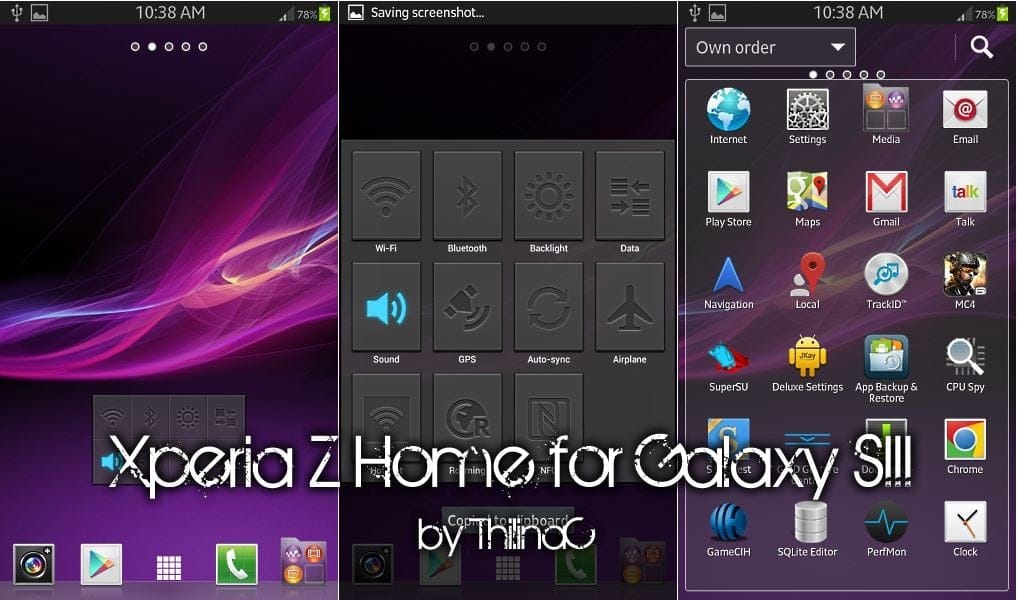













Discussion