What to know
- You can share Google Passkeys to transfer the passkey from another device or authorize a new device as a passkey.
- To sign in to Google on another device, go to google.com > Sign in > enter email address > Next > Continue > Use a phone or tablet > scan QR code using phone camera > Sign in with a passkey > Continue > biometric authentication or device passcode.
- You can also add a new device to Google Passkeys by going to google.com > account picture > Manage your Google Account > Security > How you sign in to Google > Passkeys > + Create a passkey > Use another device > Use a phone or tablet > scan QR code using phone camera > Save a passkey > Continue.
Google Passkeys offers an alternate way to authenticate and sign in to your Google account. Passkeys replace the need to enter passwords and are stored on authenticated devices that use biometric or PIN authentication methods to verify your identity.
If you wish to use Passkeys to sign in to your Google account, you can share them with another device. In this post, we’ll explain how you can create Google Passkeys for a device and share it with other devices you own.
How to create a Google Passkey [2 methods]
When you create a Google Passkey for your device, two keys are created for an authenticated device: the cryptographic private key stored on your approved device and a public key that is uploaded and saved to Google.
Here’s how to create a Google Passkey on your Google account.
Method 1: On PC
- Visit google.com and log into your account if needed.
- Once you’re logged in, click your profile icon in the top right corner.
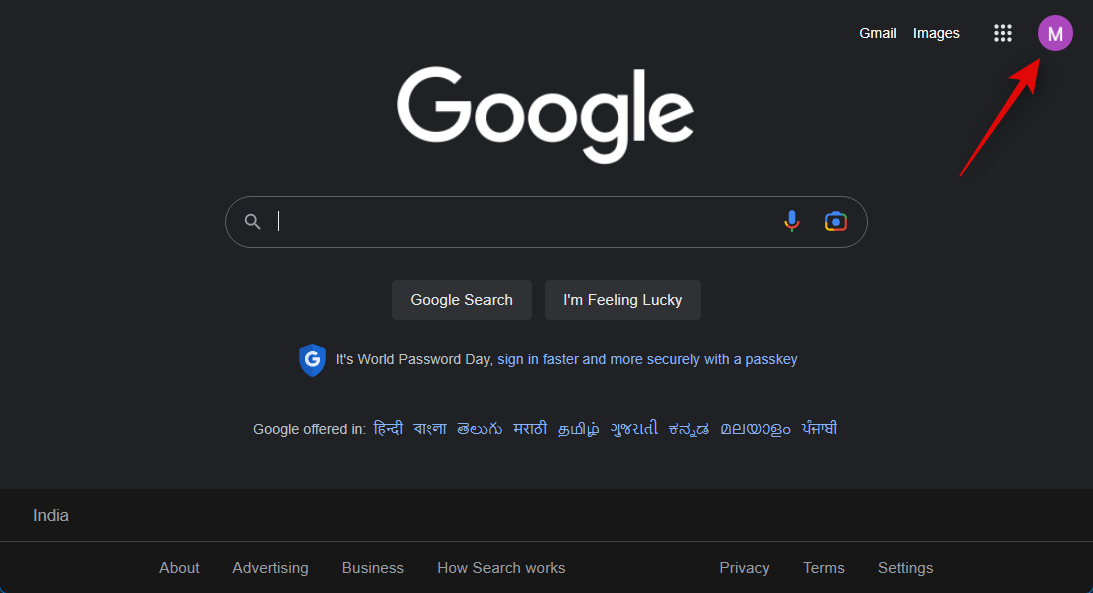
- Now click Manage your Google Account.
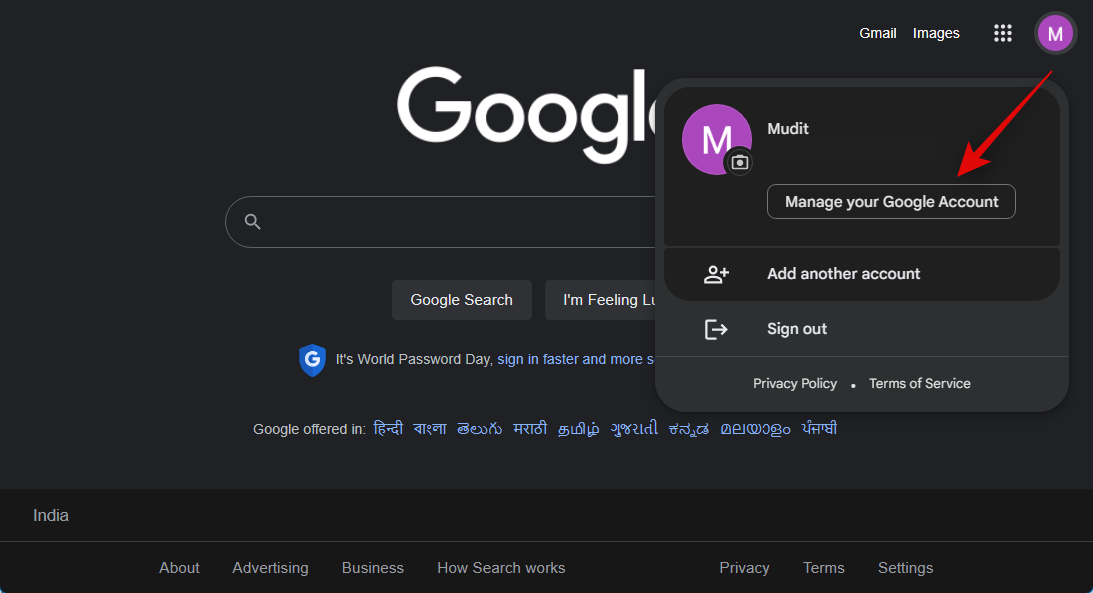
- Once your account settings are open, click Security in the left sidebar.
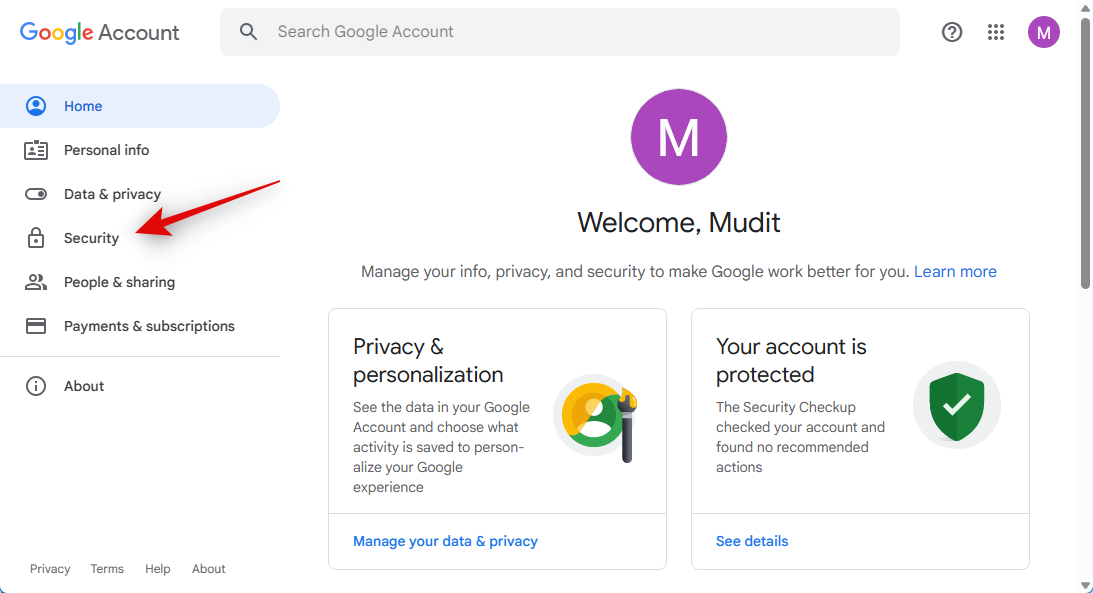
- Scroll down to How you sign in to Google and click Passkeys at the bottom.
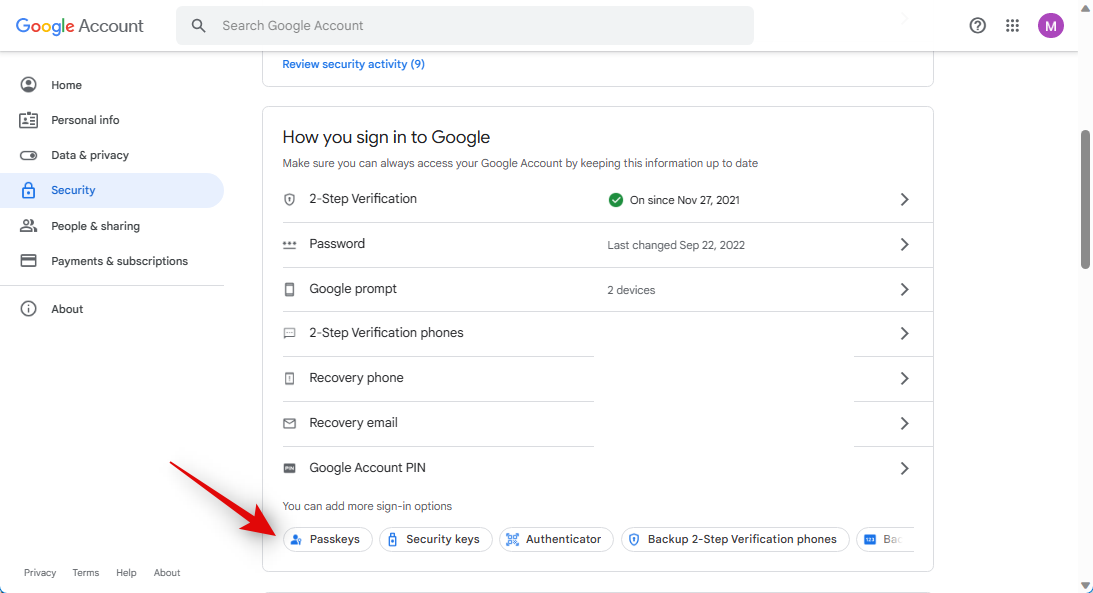
- Click + Create a passkey.
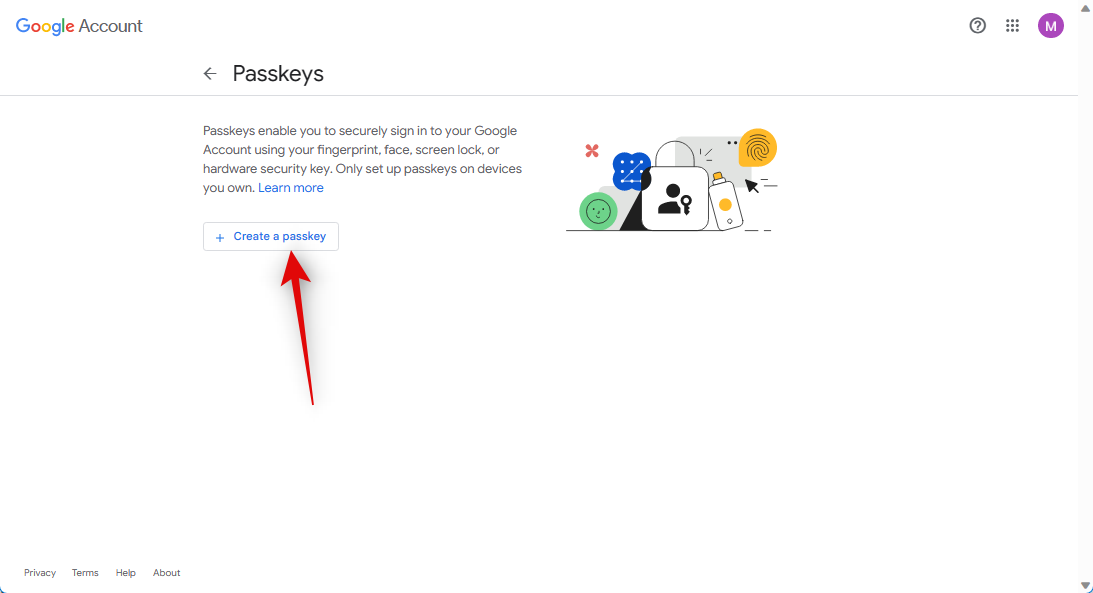
Note: Ensure you’re creating a new passkey on a device you own, trust, and are protected by you. The current device can be used to sign into your Google account whenever needed. Thus we recommend you do not create passkeys for shared or organization-issued devices. - Click Continue.
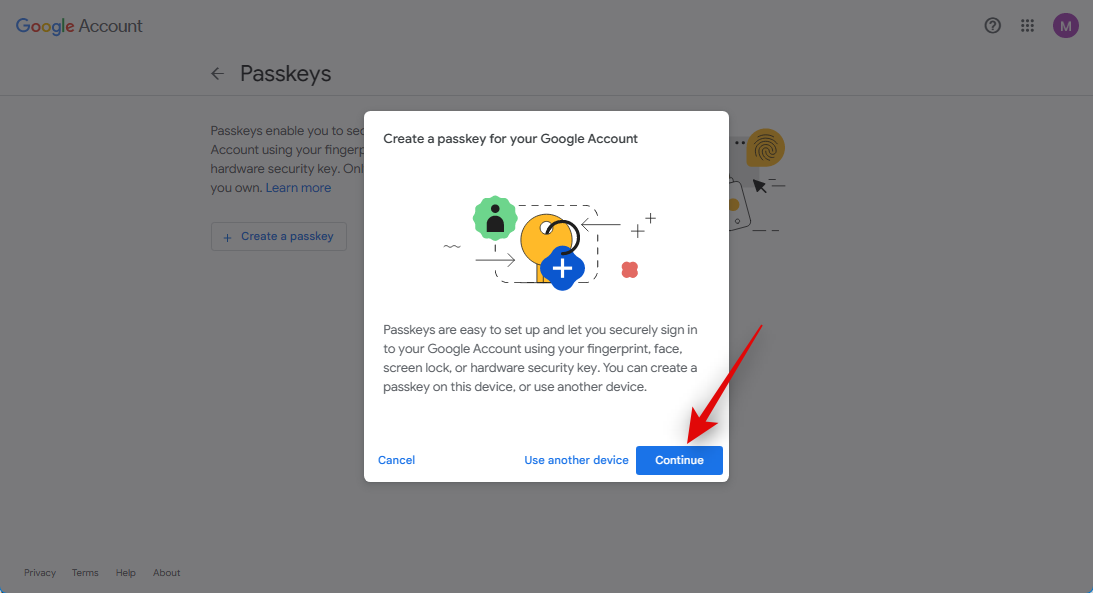
- You will now be asked to enter your device password or PIN. Enter your credentials as needed.
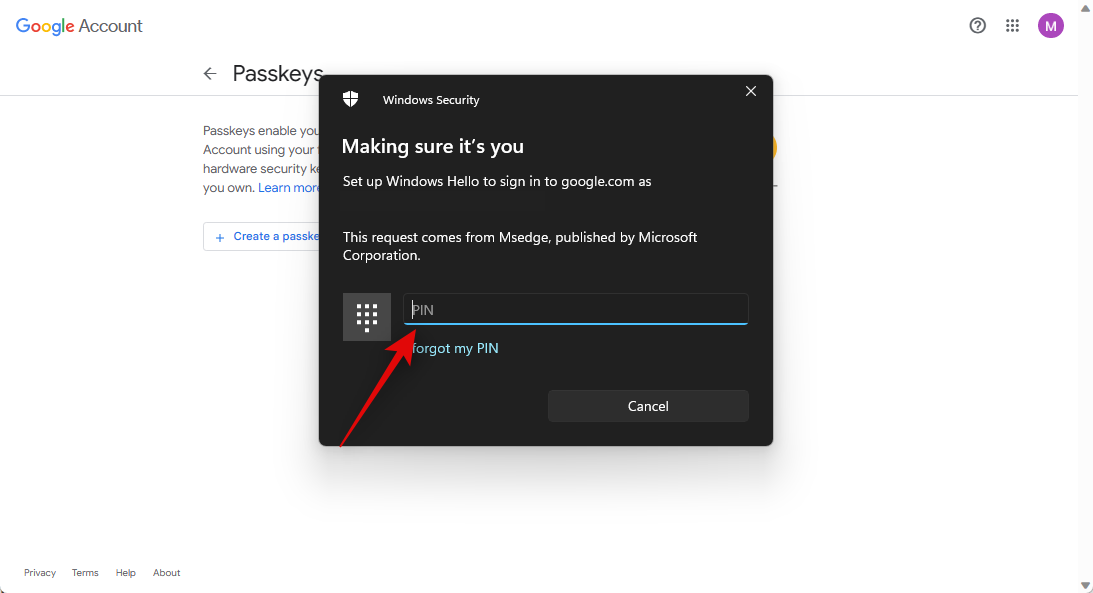
- You will be asked to confirm your choice. Enter your password or pin once more to confirm your choice.
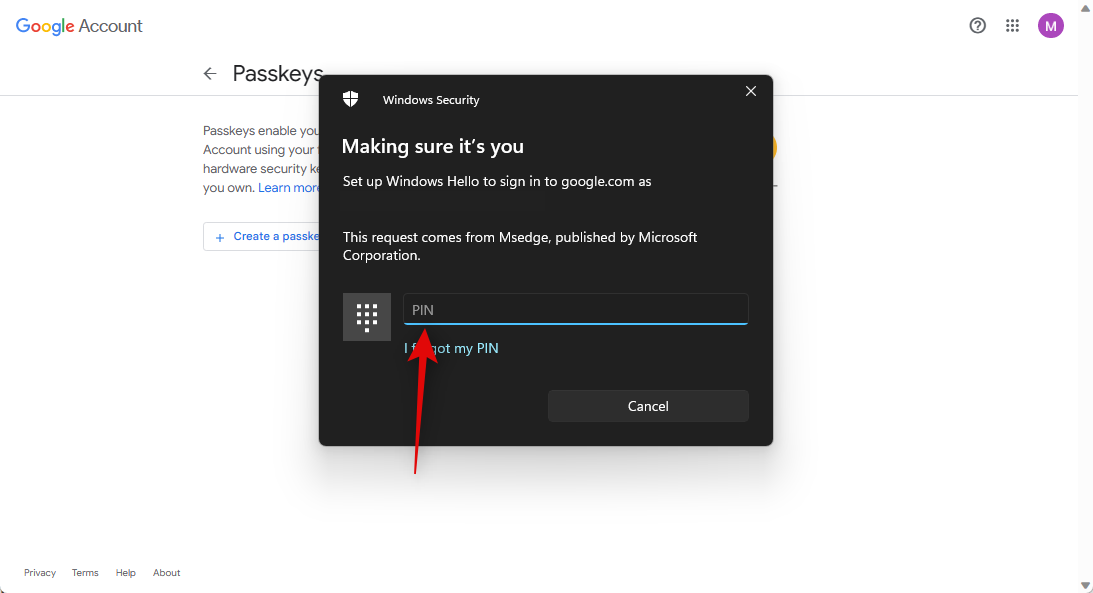
- Click Done.
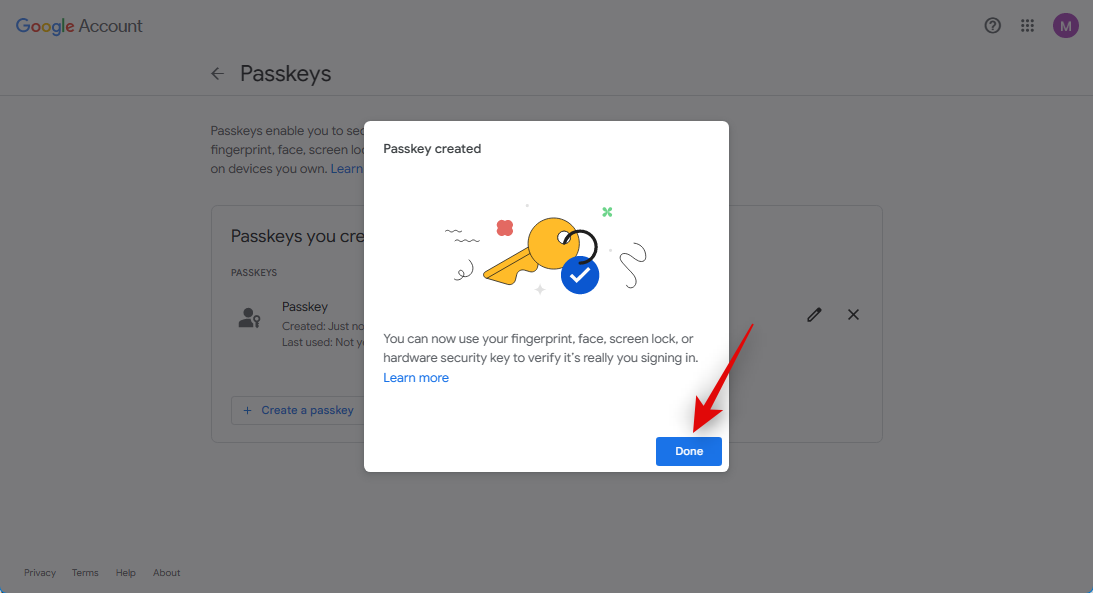
And that’s it! A passkey will now be created for the current device. You can now use this device to authenticate your sign-in whenever you wish to sign into your Google account on a new device.
Method 2: On iPhone or Android
You can also create passkeys from your mobile device as long as you’re signed into google.com in your browser.
- Open a web browser on your phone and launch visit google.com.
- Here, tap your account picture at the top right corner.
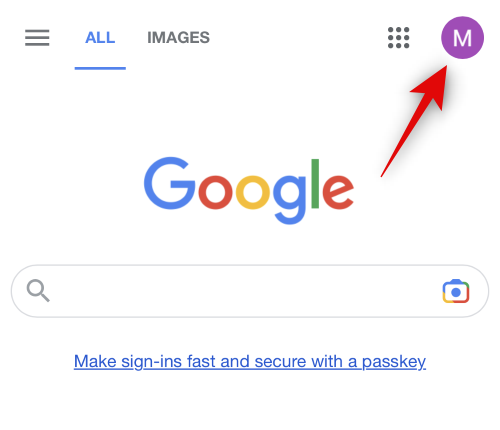
- Now tap Manage your Google Account.
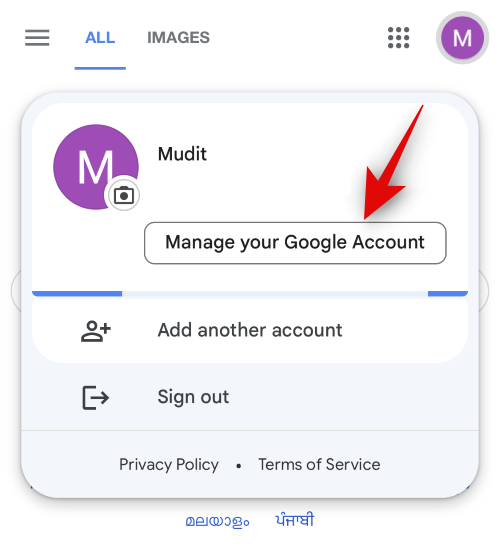
- Scroll the options at the top and tap Security.
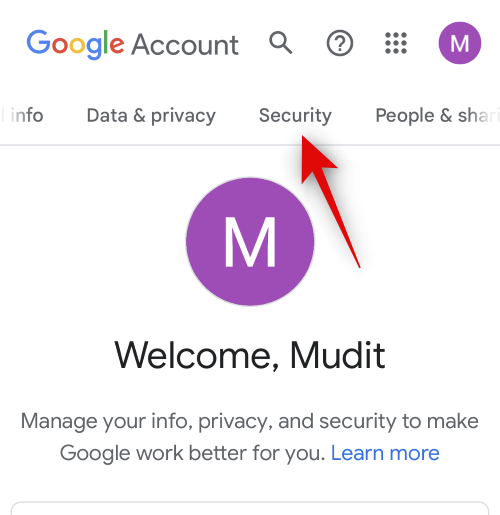
- Scroll to the bottom and tap Passkeys.
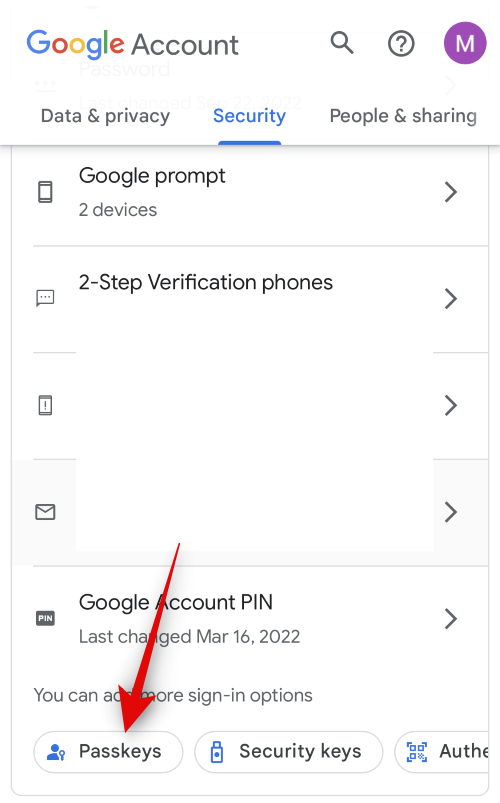
- You will now be asked to verify your identity. Type in your Google account password and tap Next.
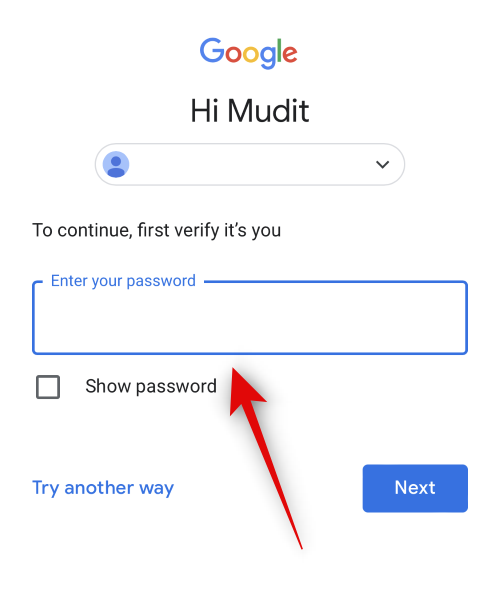
- Now tap + Create a passkey.
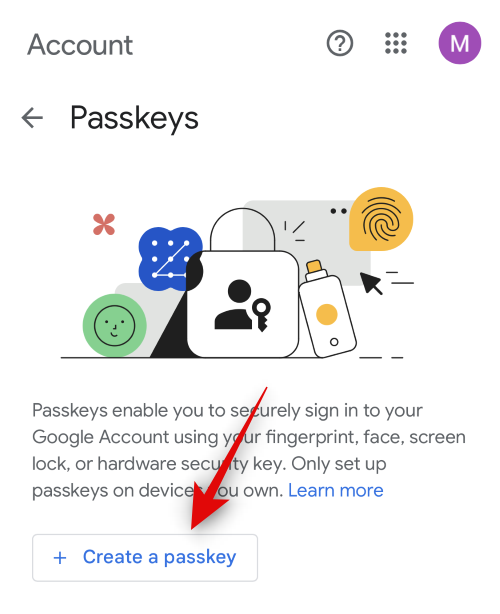
- Tap Continue.
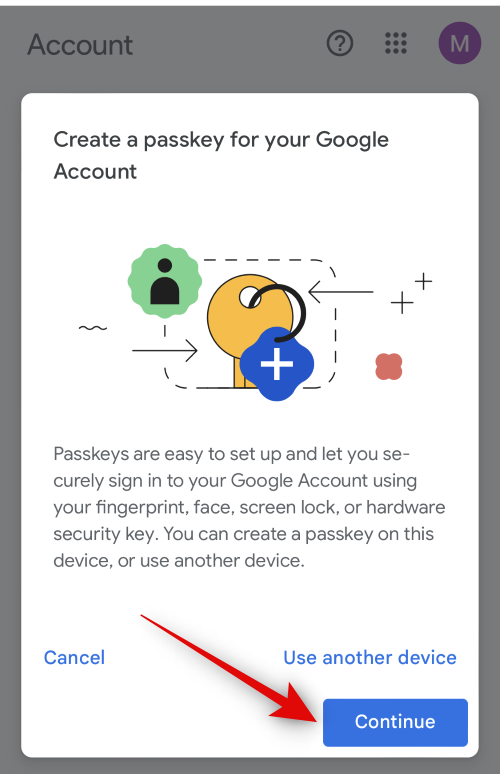
- Tap Continue again.
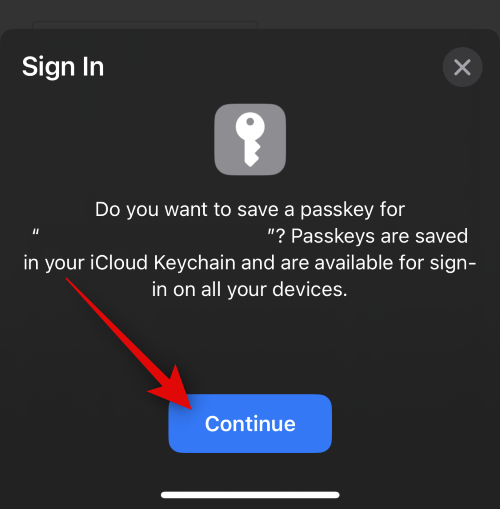
- Your identity will now be verified using your mobile device. As we’re using an iPhone for this guide, our identity was automatically verified using the Face ID. Tap Done once the passkey has been created.
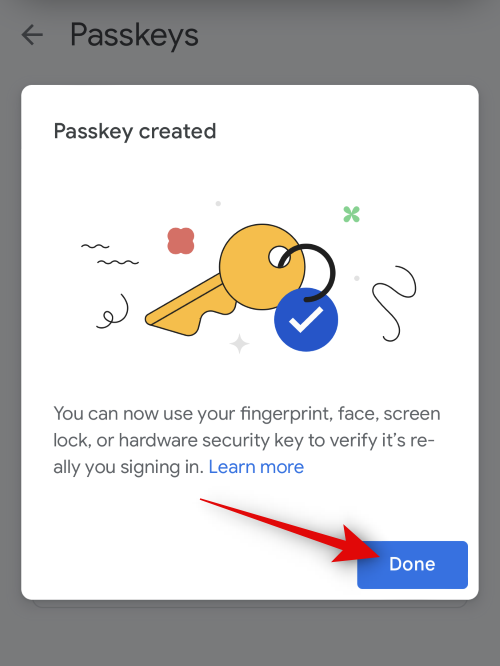
And that’s it! The passkey will now be stored on your device, and you can now use this mobile device to sign into Google whenever you wish to sign into your account in the future.
How to share your Google Passkeys [2 methods]
You can also share a passkey to another device using a QR code. You can either share a key from a trusted device to another device so you can create a passkey on it. Or, you can use another trusted device to scan the QR code and sign into a new device. Let’s take a quick look at both of these scenarios.
Method 1: Using another device to sign in to Google
Let’s use our mobile device for this example. We will be using an iPhone. However, you should be able to use the camera app similarly on your Android device to scan the QR code. For this example, let’s try to sign in to our Google account on a PC. You can follow along with this process to test out your newly created passkey on your mobile device on your PC.
- Visit google.com in your browser and click Sign in in the top right corner.
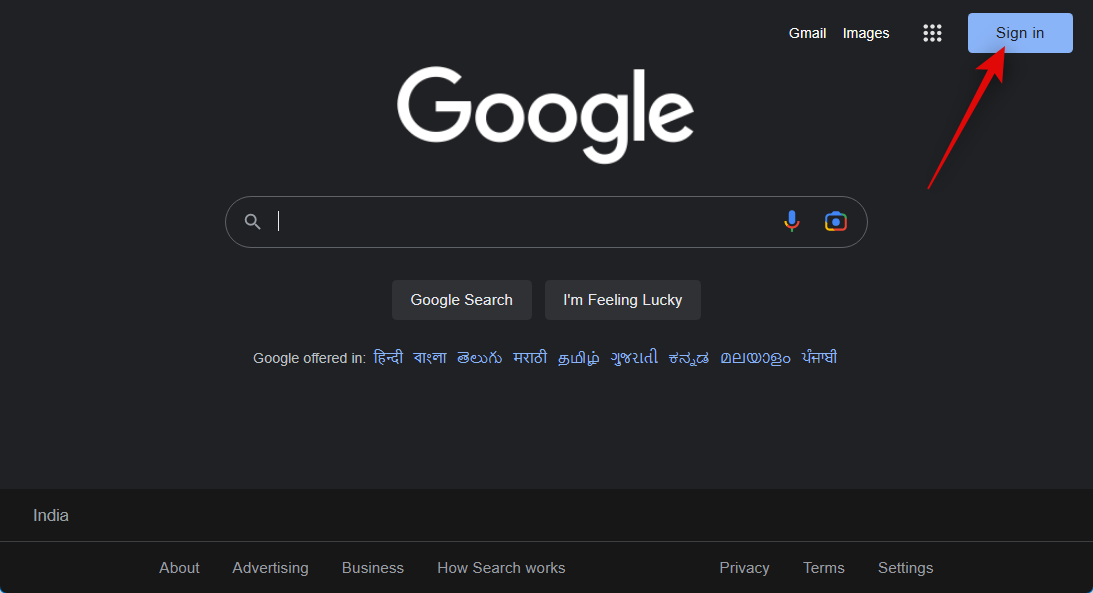
- Type in your email address and press Enter or click Next.
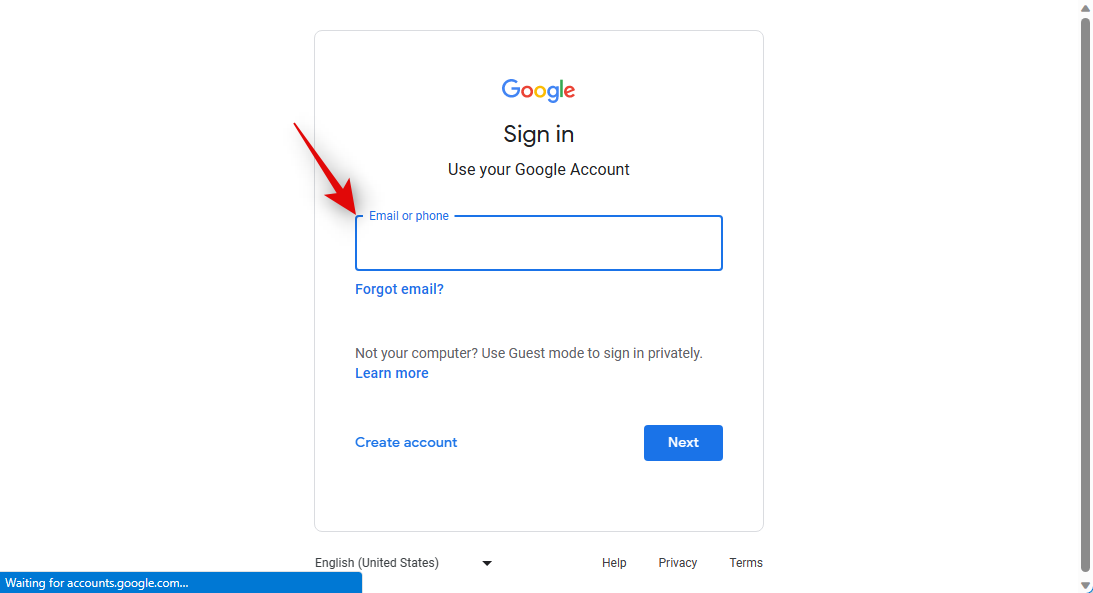
- As you recently created a passkey, you will be prompted to sign in using the same. Click Continue.
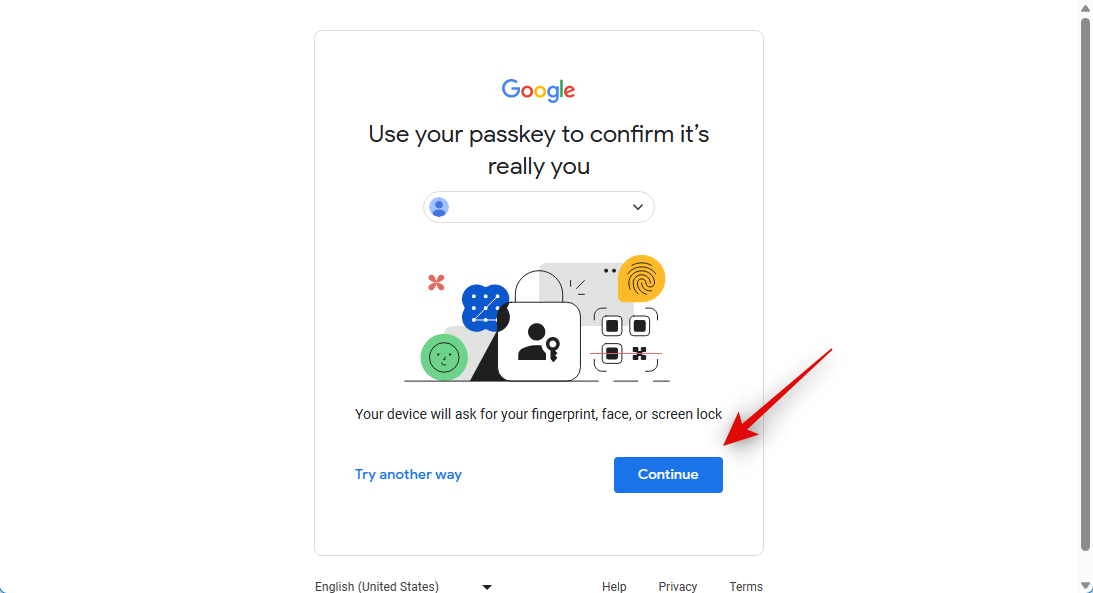
- We’re using a Windows 11 PC. So we will click Use a phone or tablet when prompted.
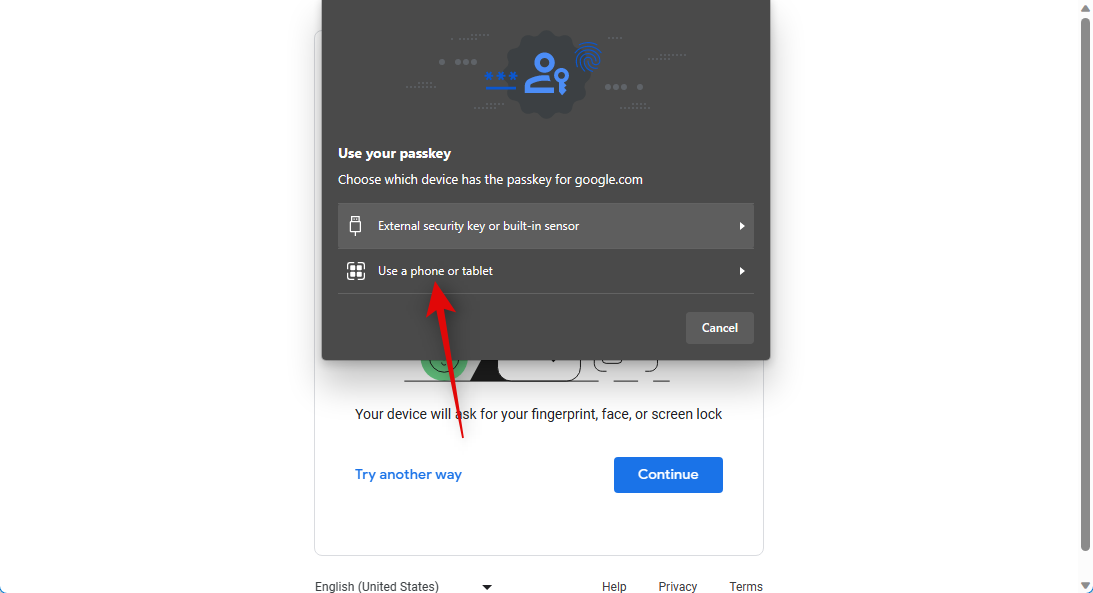
- A QR code will now be displayed. We will use our camera app to scan this QR code.
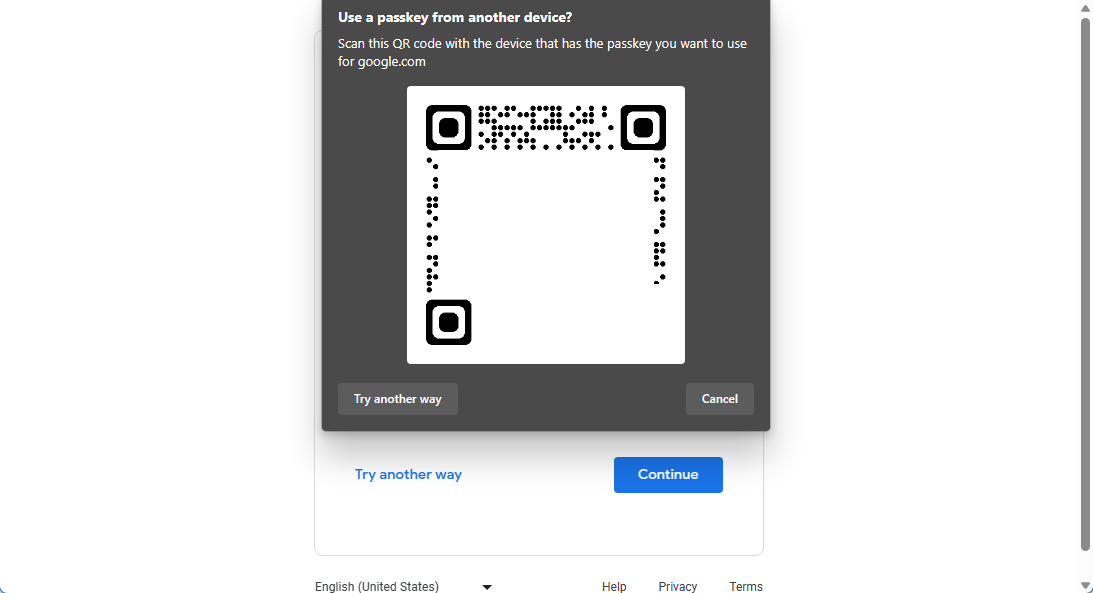
- Once the code is detected, tap Sign in with a passkey.
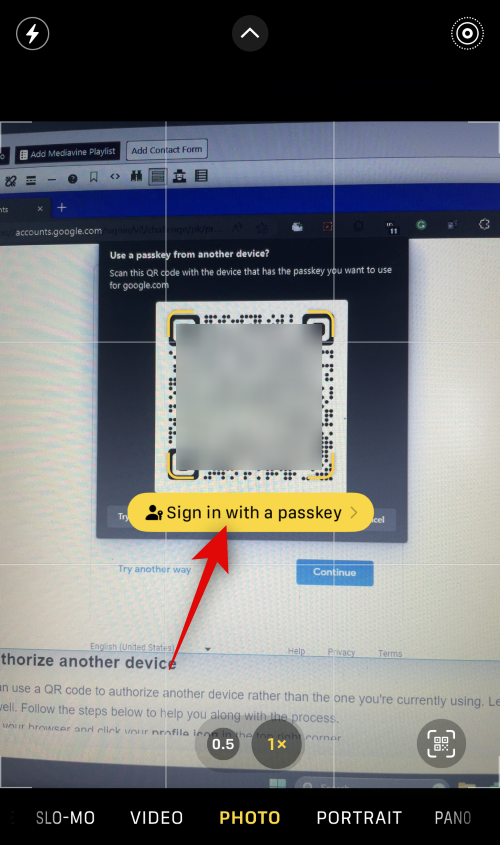
- You will now be asked for confirmation on your mobile device. Tap Continue.
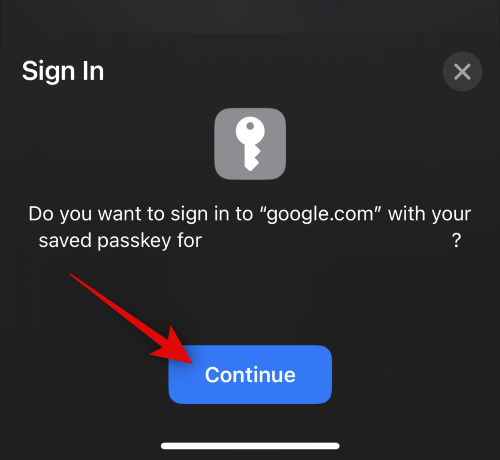
- Your identity will now be verified depending on the security used by your mobile phone, be it biometric authentication or a security PIN.
Once authenticated, you should automatically be signed into your account.
Method 2: Register a new device as passkey
When creating a passkey, you can use a QR code to authorize another device rather than the one you’re currently using. Let’s use our PC, for this example, to authorize our mobile device so that it can use a passkey as well. Follow the steps below to help you along with the process.
- Open google.com on a web browser and click your account picture at the top right corner.
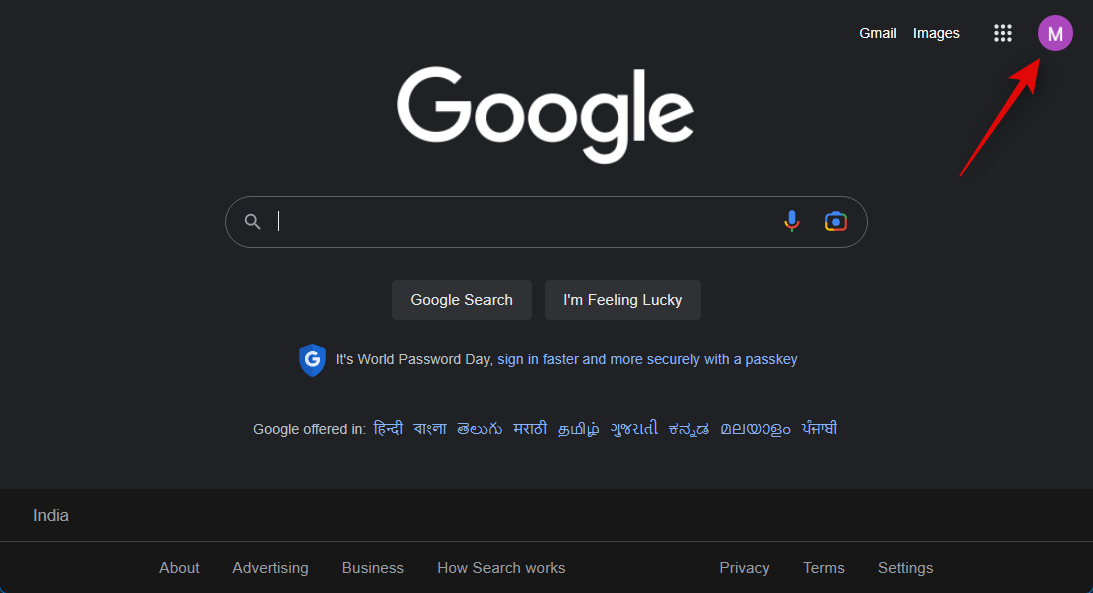
- Click Manage your Google Account.
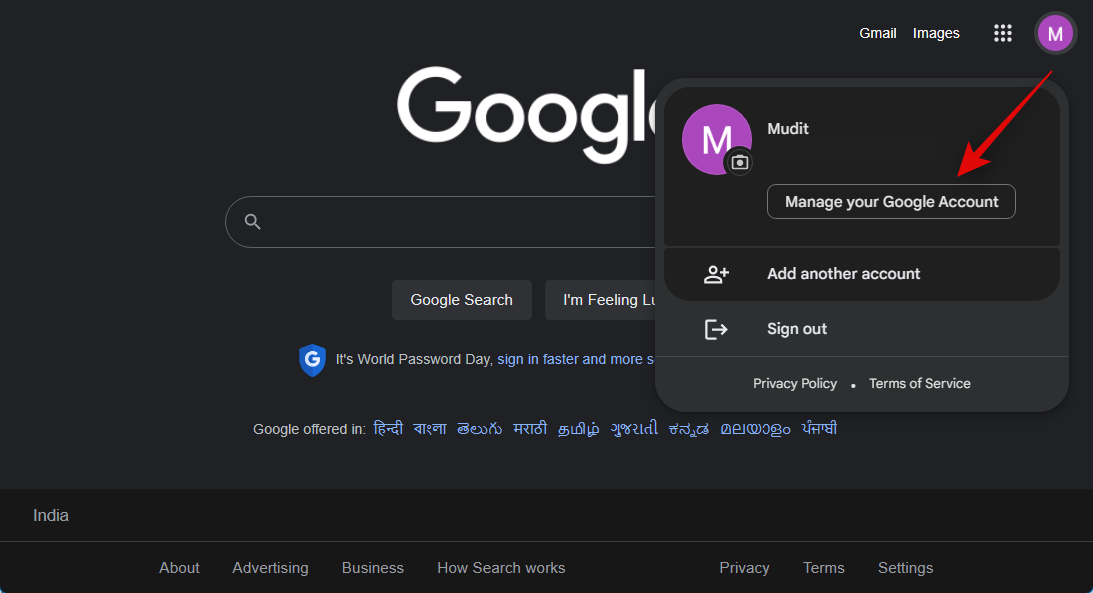
- Click Security in the left sidebar.
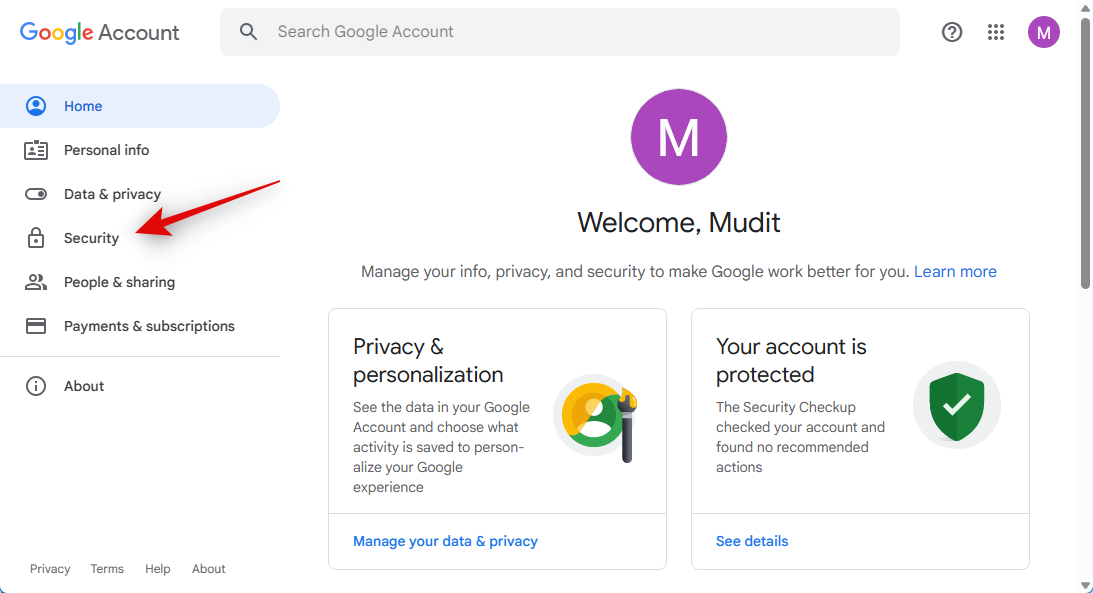
- If you’ve already created a passkey for your account, click on Passkeys under How you sign in to Google. If this is your first time creating a passkey for your account, click Passkeys at the bottom.
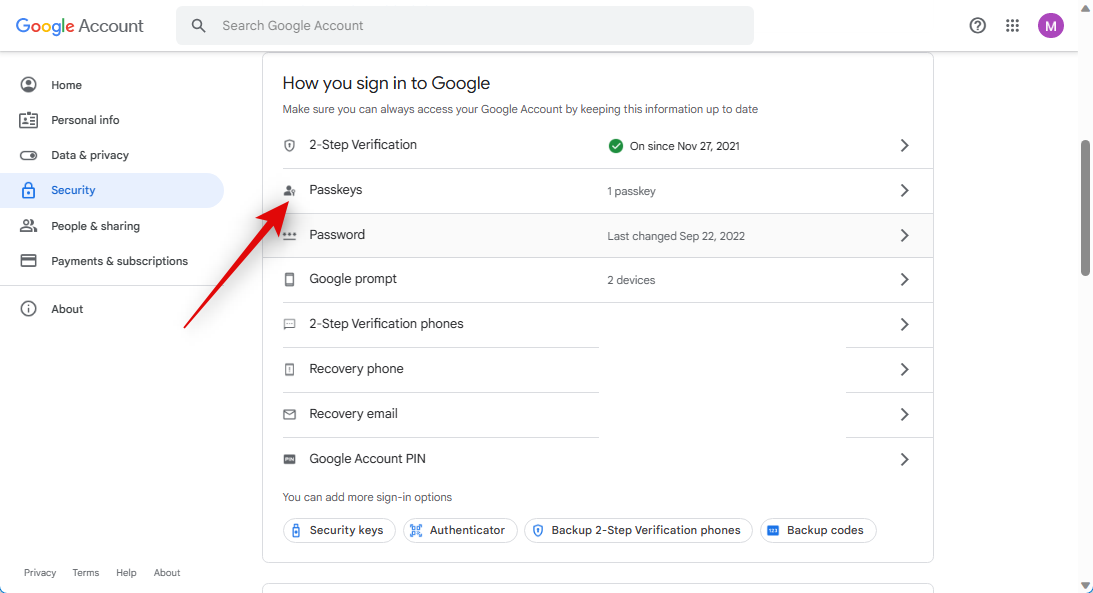
- Now click on + Create a passkey.
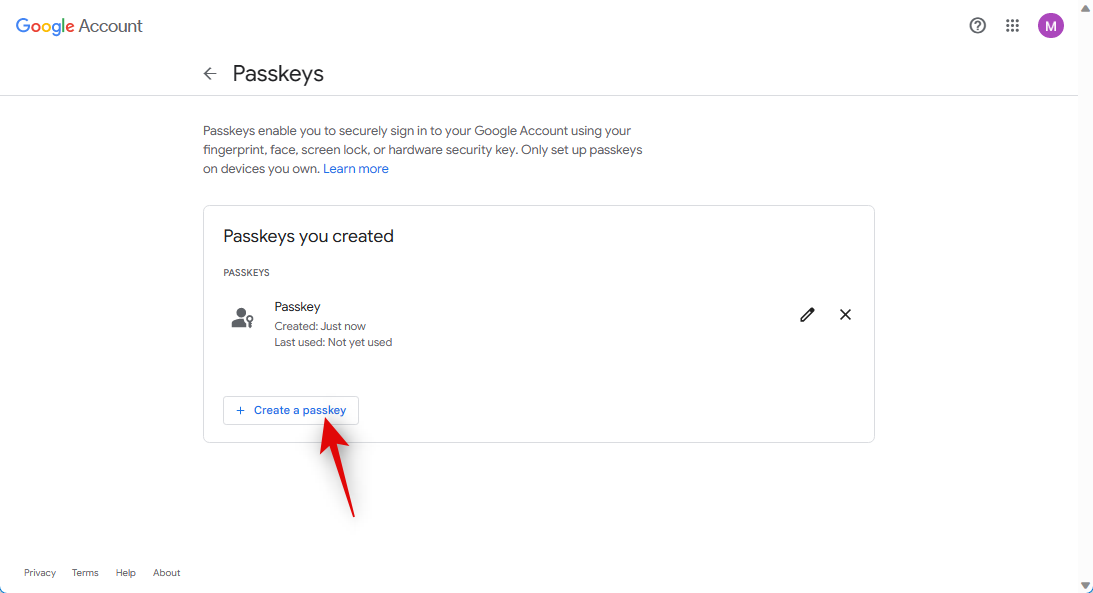
- Click on Use another device.
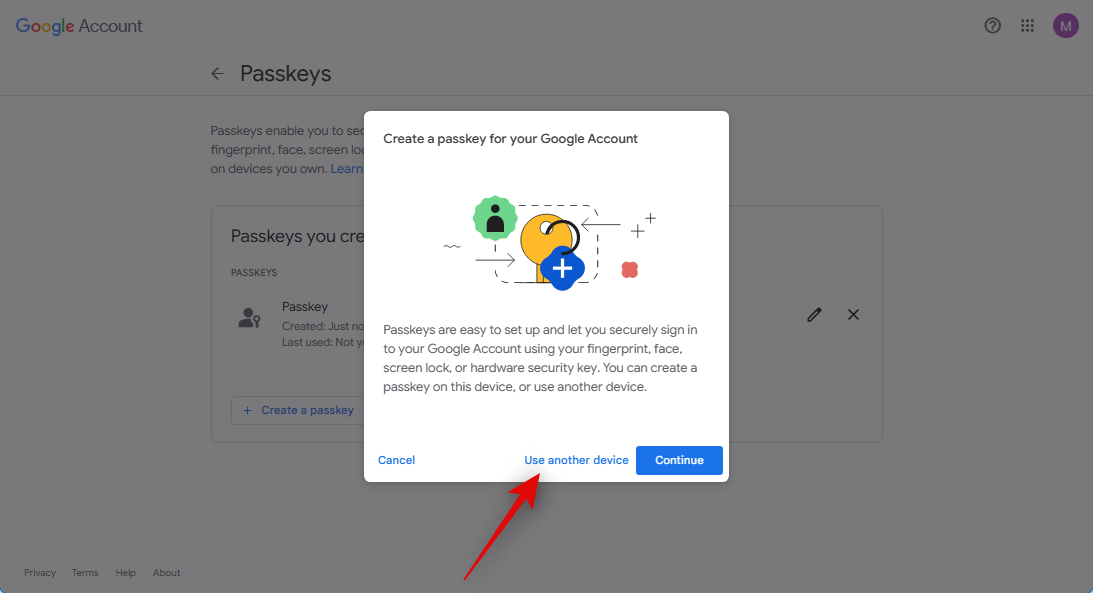
- As we’re using a Windows PC, we will click on Use a phone or tablet. Click on the relevant option depending on your PC.
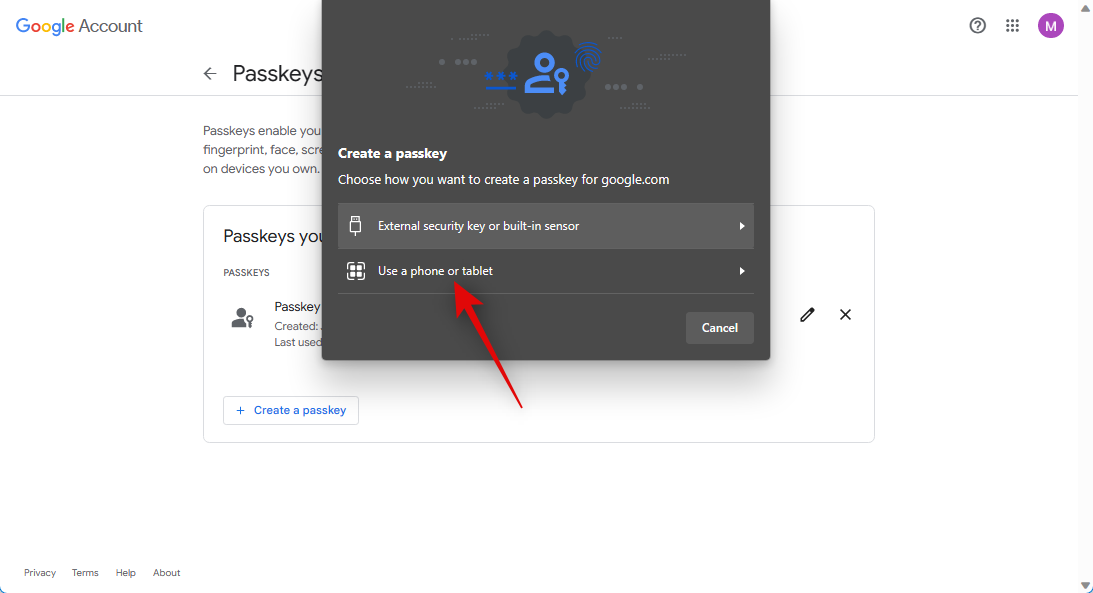
- Now open the camera app on your mobile device and scan the QR code presented to you.
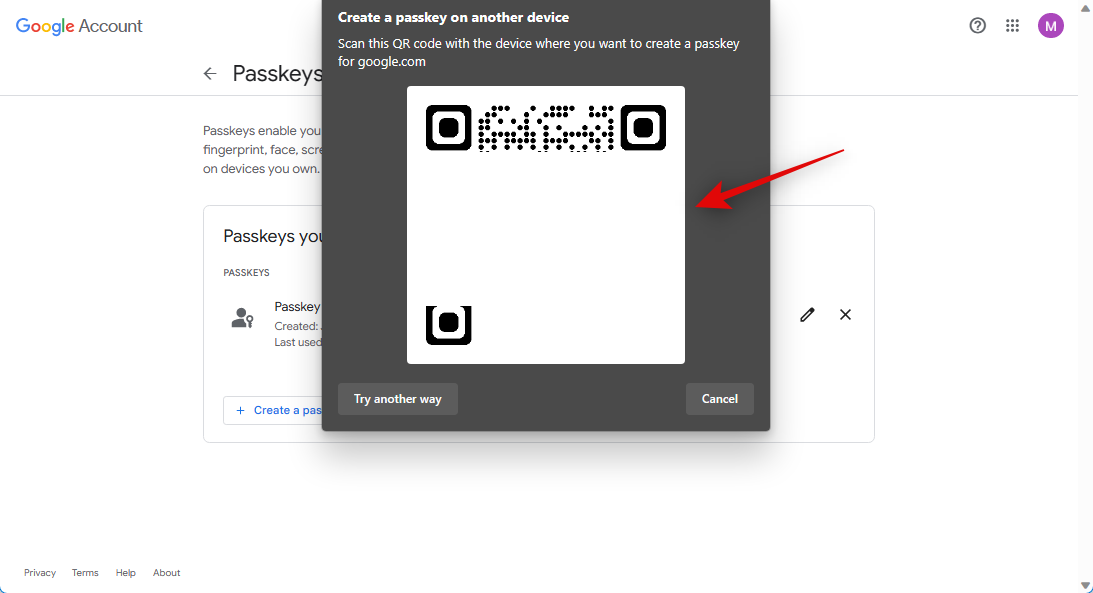
- Tap Save a passkey when you’re prompted.
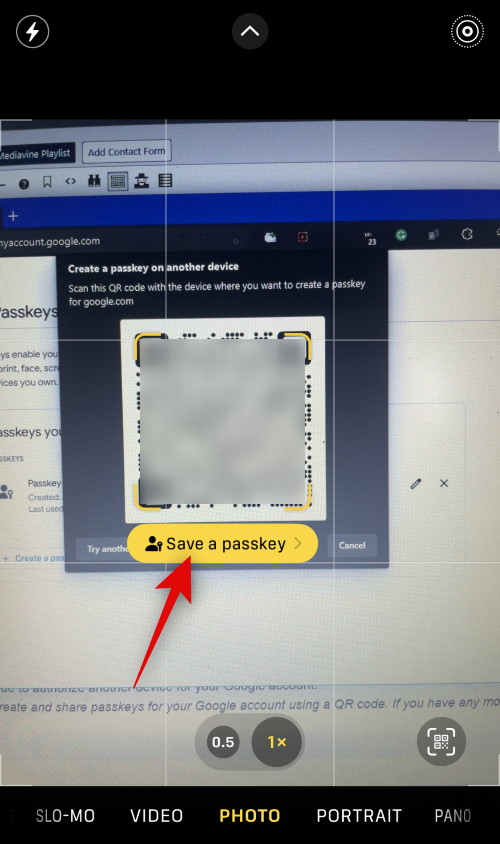
- Tap Continue.
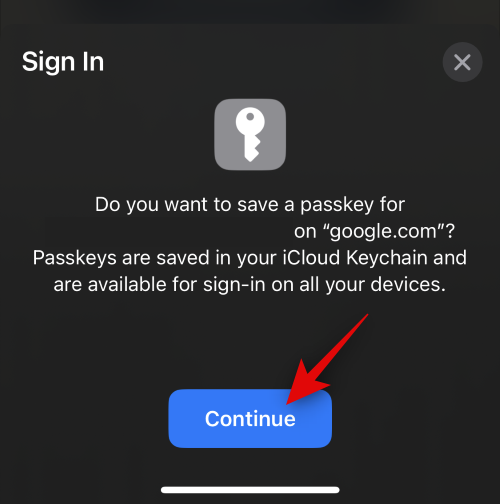
- The passkey will now be saved to your mobile device.
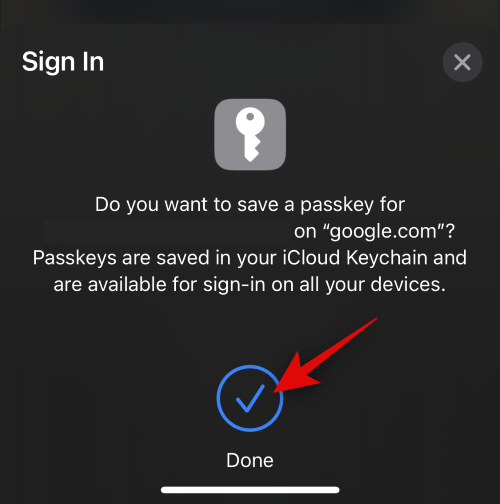
- Click on Done on your PC.
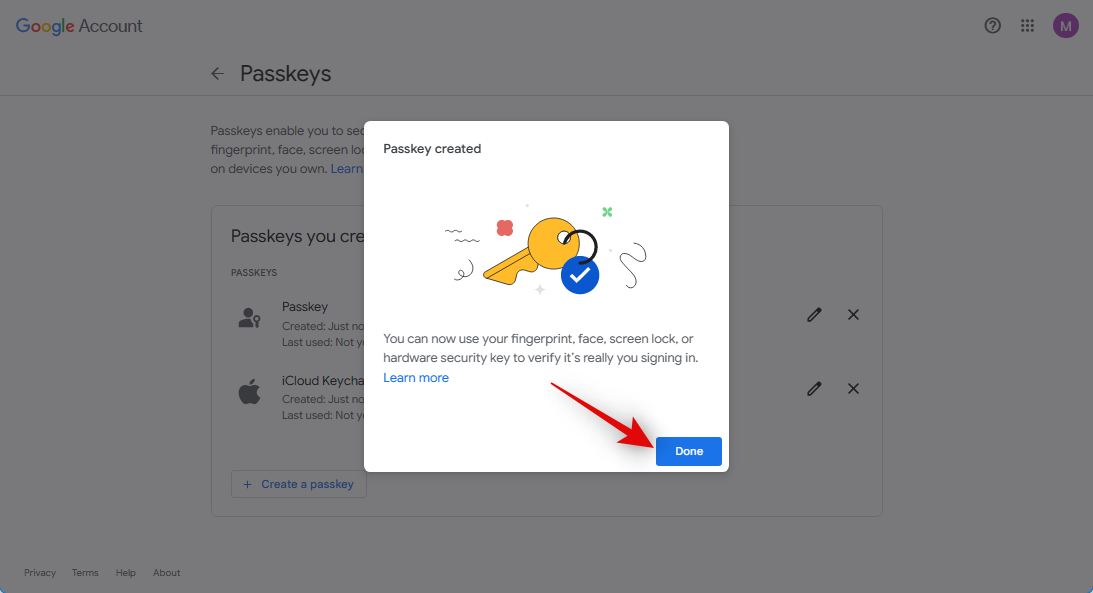
And that’s how you can share a QR code to authorize another device for your Google account.
We hope this post helped you easily create and share passkeys for your Google account using a QR code. If you have any more questions, feel free to reach out to us using the comments below.

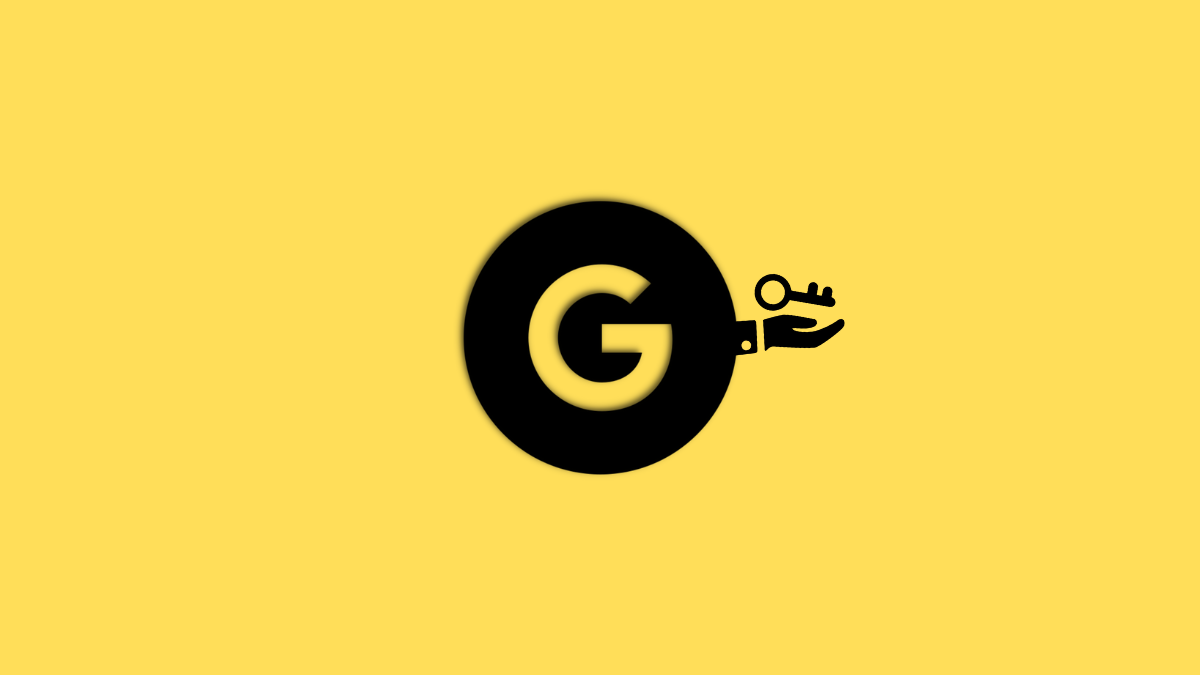










Discussion