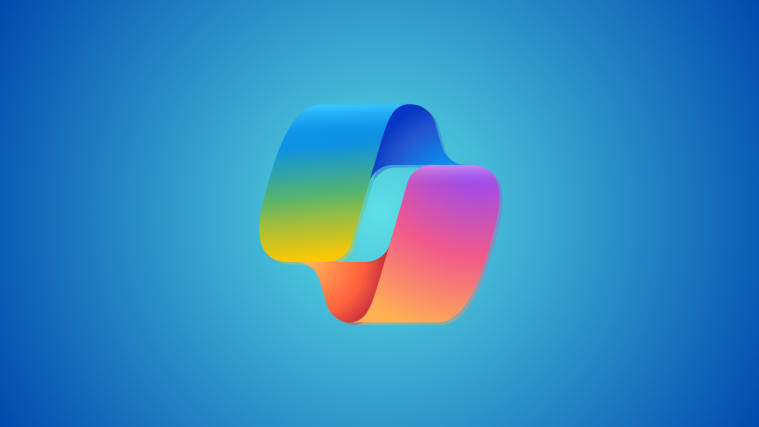Microsoft Edge has slowly grown to be the default browser for many users around the world. Granted, Microsoft’s push to have its Windows 11 users use the Edge browser as a default one has been a bit aggressive, but it has still managed to impress many users thanks to its useful features.
However, if you’re used to other browsers like Chrome or Firefox, then you might notice that Edge is missing the home button when using it without customizations out of the box. This can be a bit confusing if you’re used to a custom home page that you can access using the home button. So how do you set up a home page in Edge? Let’s find out!
How to set your home page in Edge
Here’s how you can set a home page in Edge and enable the home button in your toolbar. Once enabled, the home button will be available beside the address bar at the top. Follow the steps below to help you along with the process.
On PC
Open Edge on your PC and visit the following address.
edge://settings
Click Start, home, and new tabs in the left sidebar.
Turn on the toggle for Show home button on the toolbar under Home button.
Click and select the Enter url text box once enabled.
Type in your preferred URL that you wish to set as your home page. Click Save.
And that’s it! You will now have set and enabled a home page in Edge on your PC.
On Android
Open the Microsoft Edge app and tap the 3-dot icon at the bottom.
Tap Settings.
Tap General.
Now scroll down to the Home page section and tap A specific page.
Type in the URL for the website you wish to set as your home page in Edge.
Tap SAVE.
And that’s how you can set your home page when using the Edge app for Android devices.
On iOS (?)
Unfortunately, the Edge iOS app seems to be missing the ability to set a default home page. This might be due to third-party browsers’ ability to operate on iOS, or it could be an intentional choice. There is very little information on the same from Microsoft for now.
How to set your startup pages in Edge
Startup pages are custom webpages you can set to open by default each time you launch Edge. They can help you resume work and better streamline your workflow. Here’s how you can set your preferred startup pages in Edge. You can choose to set up multiple web pages or a single webpage as your startup page.
Open Edge on your PC and visit the following address.
edge://settings
Click Start, home, and new tabs in the left sidebar.
Now click and select one of the following options under When Edge starts depending on the web pages you wish to open.
- Open the new tab page
- Open tabs from the previous session
- Open these pages
If you selected Open these pages click Add a new page to add URLs for custom webpages you wish to open when Edge starts.
Click Use all open tabs to set currently open tabs as your startup tabs.
If you clicked Add a new page , then enter the URL for the preferred web page under Enter a URL.
Now click Add.
Repeat the steps above to add more web pages as your startup pages.
And that’s it! You will now have set your startup pages in Edge.
How is a home page different from a startup page
A homepage is a dedicated web page you can set to open each time you launch your browser. The startup pages are similar but offer more customizations and the ability to open different types of tabs and web pages when you launch Edge.
Startup pages can help you open previously open tabs, new pages, or dedicated tabs that you customize and set according to your preferences.
What happens when you enable both the home page and the startup page
If you have both startup pages and a home page enabled, then only your startup pages will open each time you launch Edge. If you wish to access your home page, you can click the Home page icon in your toolbar.