One of the first few things that people do when they set up Windows is to get the apps and programs that they’re going to use for the foreseeable future. Since many of the setup files come zipped in archives, they need to be extracted for installation. And that means a file archiver is perhaps the first software that you are going to download.
Though there are dozens of apps that perform this function, one of the highly praised and trusted file archivers is 7zip. It is free to download, supports a wide variety of archive file extensions, and doesn’t come with any annoying ads. But, there is one shortcoming – it won’t be set to default for archive files when you install it.
Because of this, many start to wonder whether the program is even working or not. That is where this guide will come in handy. If you’re recently installed or switched to 7zip, but don’t know how to set it as the default archive opener, here are three ways to do so.
Method #1 – Change file associations from 7zip itself
The simplest way to set 7zip as the default file archiver is to change the file associations from within 7zip itself.
For this, open 7zip File Manager in administrative mode. Press Start, type ‘7zip’, and select Run as administrator.
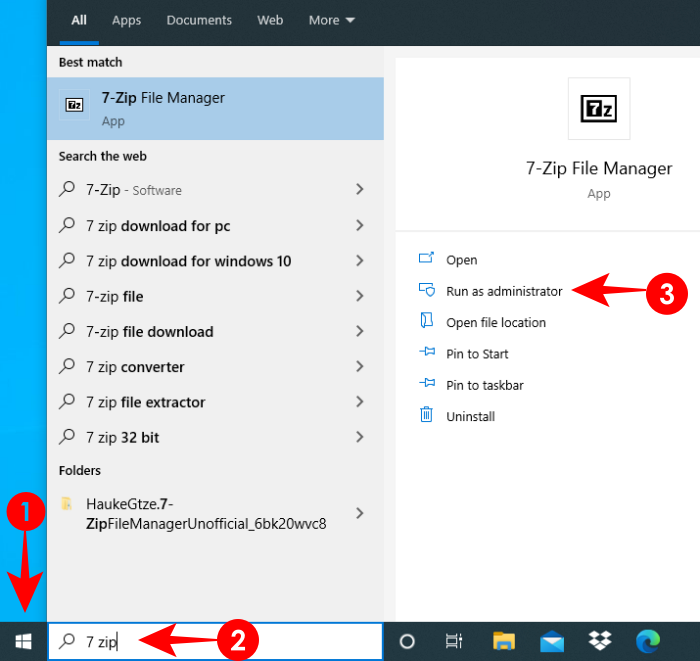
In 7zip File Manager, go to Tools, and then Options.
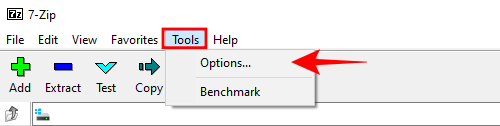
Make sure you’re on the System tab. Here, you will find two ‘+’ buttons – one to associate files to 7zip for the current user, one for all users. You can individually select the file types that you want to open in 7zip. Or, you can simply click the ‘+’ button twice to have them all open in 7zip. Click OK
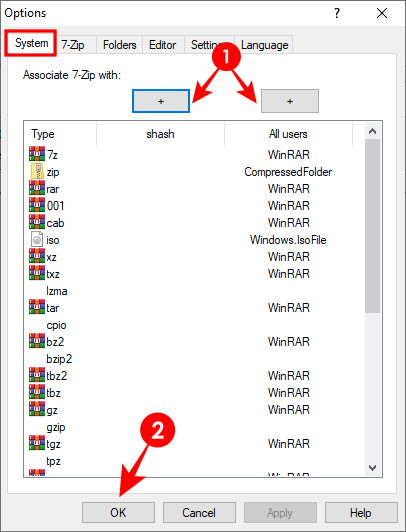
Method #2 – Set 7zip as default from Windows Explorer
You can also set 7zip as the default file archiver from Windows Explorer as well. Here are a couple of ways to do so.
Note: You will require a zipped file for these methods.
File Properties
Right-click on the zipped file and click properties.

Under the General tab, click on Change.
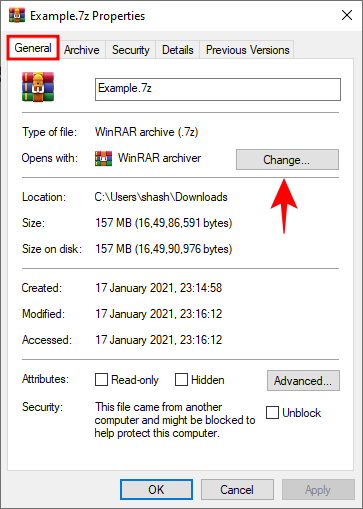
You will get a window showing the programs available to open this type of file. Click on 7-Zip File Manager and click OK.
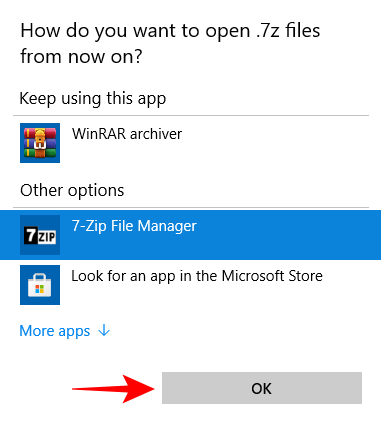
If you don’t find 7-Zip File Manager in the list, click on More Apps.
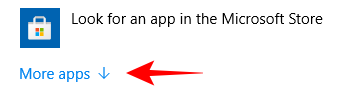
Then scroll down and click on Look for another app on this PC.
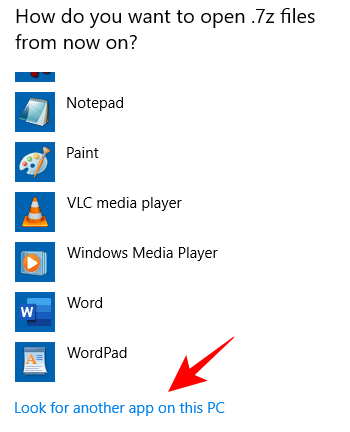
Locate 7zip (default address – C:\Program Files\7-Zip), and click OK.
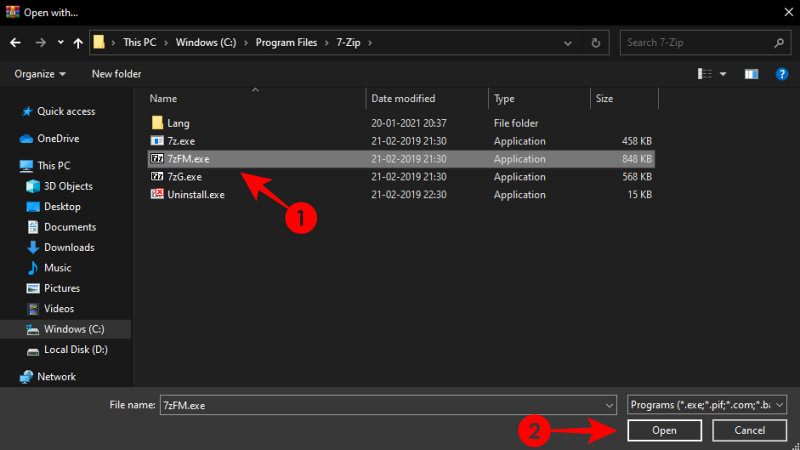
Use ‘Open With’
Right-click on the zipped file and click on Open With, and then Choose another app.
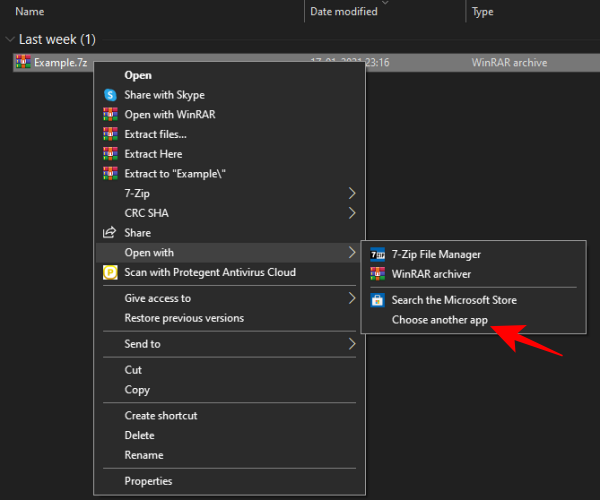
This will bring up the same window as in the previous method. Find 7zip File manager and make sure to check the box that says “Always use this to open *file type*“.
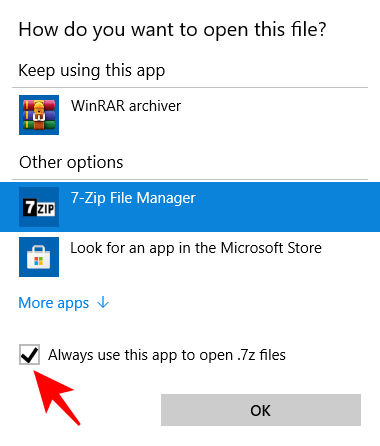
Method #3 – Set 7zip as default unzipper from Settings
Press Win+I to open Settings, and click on Apps.
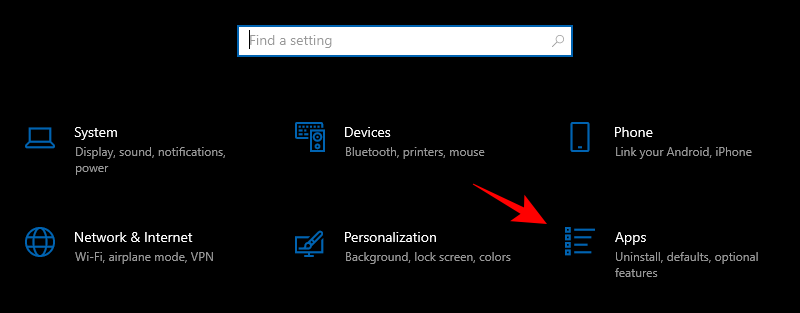
On the left panel, click on Default apps. Then, scroll down on the right panel and click on Set defaults by file type.
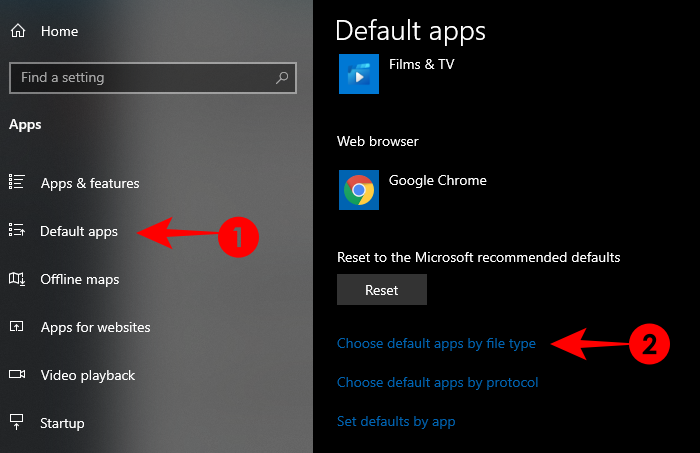
Here, you can individually select the file types that you want to open with 7zip File Manager by default. For instance (shown below), if you want to change the default app for .rar files, find .rar in the left pane, then click on the app next to it in the right pane, and select 7zip File Manager.
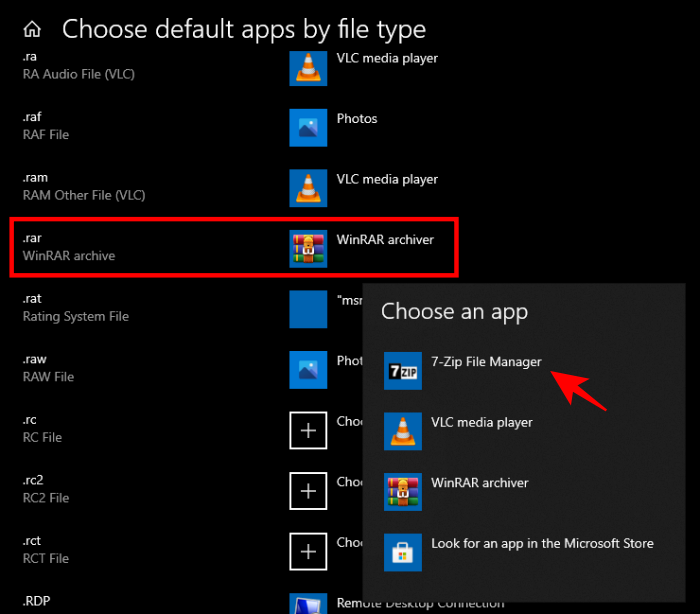
If you don’t find 7zip File Manager as an option, click on Look for an app in the Microsoft Store and download 7zip. Come back to the page again, and now you will be able to change the default program to run the particular file type
Can’t find the associated file?
There may be instances when you don’t find the file type that you want to associate with 7zip in the list. In our example, there is no option for a .zip file – one of the most common archive files.
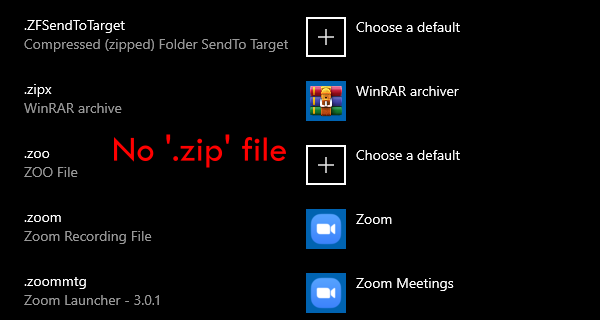
In these cases, it is possible that the same file is set to open with Windows Explorer. Return to the Default Apps settings window, and select Choose default apps by protocol.
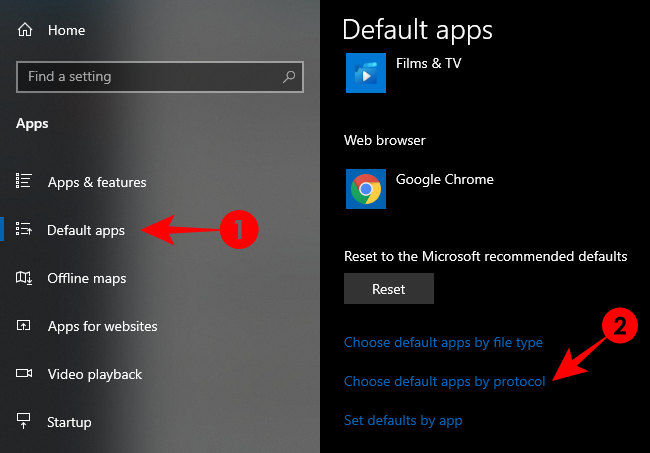
Here, the .zip file is mentioned as EXPLORER.ZIPSELECTION and set to open with Windows Explorer. Other archive file types may have similar names, especially if they’re associated with Windows Explorer.
But it won’t be possible to simply change the default app by clicking on this file and selecting 7zip. You won’t find the 7zip option in the list (see image above), nor will you be able to “Look for an app in the Microsoft Store”. This is because EXPLORER.ZIPSELECTION is not a file that is recognized by 7zip. 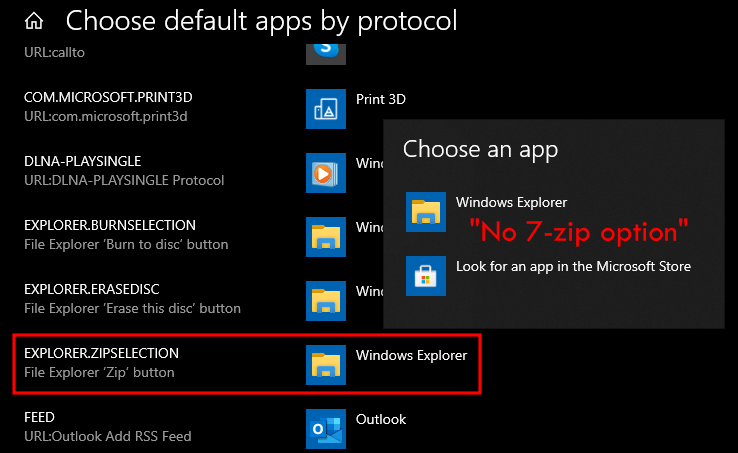
So find a .zip file (or any other archive file type that you’re not able to find in the ‘Set defaults by file type‘ list in the previous section) and use method #1 or method #2 to set 7zip as the default archive file opener. Alternatively, you can rename your archived file to .zip and apply the methods. Once you do that, you will find your archived file listed in the Set defaults by file type‘ window.
These are some of the methods by which you can set 7zip as your default file archive opener. Though 7zip doesn’t automatically assign itself as the default opener for zipped files, that doesn’t mean that you can’t do it on your own.
We hope that you have found a method that works for you to set 7zip as your default archive opener. Do let us know if you’ve found other ways to do so.

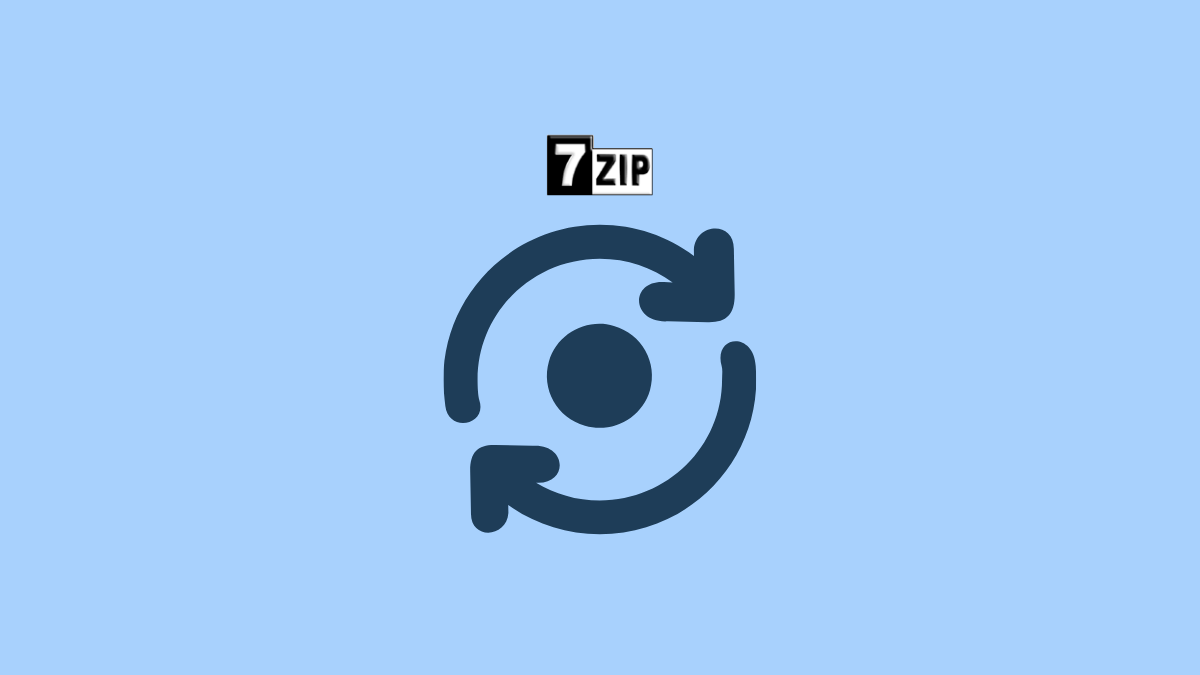









Discussion