There are times when you might want to share files between your PC and smartphone. While there are plenty of ways to transfer files from our Android device to PC, you might want to stick with those which can do the job quickly and by using the least tools possible. In this article, we have compiled some of the most popular and efficient methods that can help you send files from PC to an Android device and vice versa.
File transfer using the USB cable
Step 1: Connect your Android device to the PC via USB cable.
Step 2: On your Android device, swipe down on the status bar to open the notification drawer.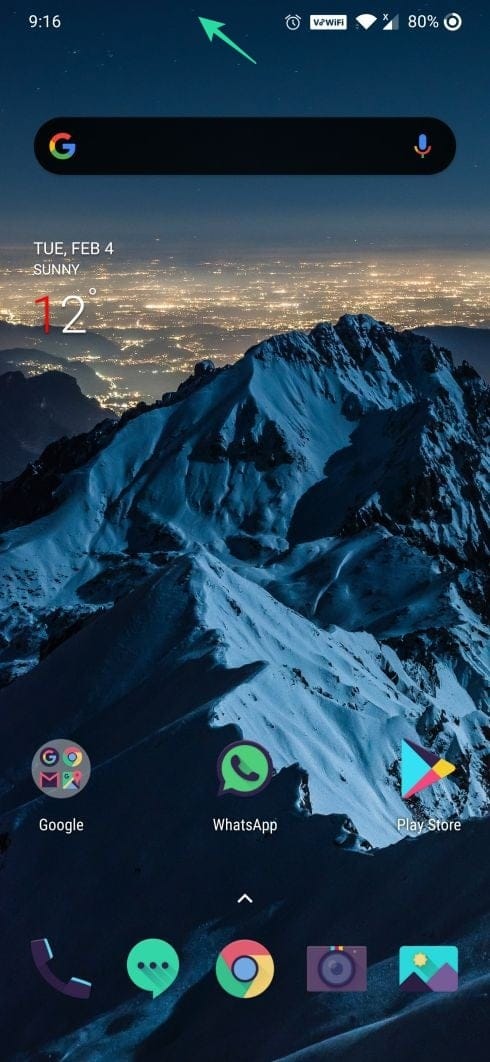
Step 3: Drag down the Android System notification that reads ‘Charging this device via USB’ and tap on it to get more options.
Step 4: When the USB Preferences screen opens, select the File Transfer option from the list.
Step 5 (on PC): Click the My Computer/This PC icon on your computer desktop or press the ‘Windows Key’ + ‘E’ on the keyboard to open File Explorer.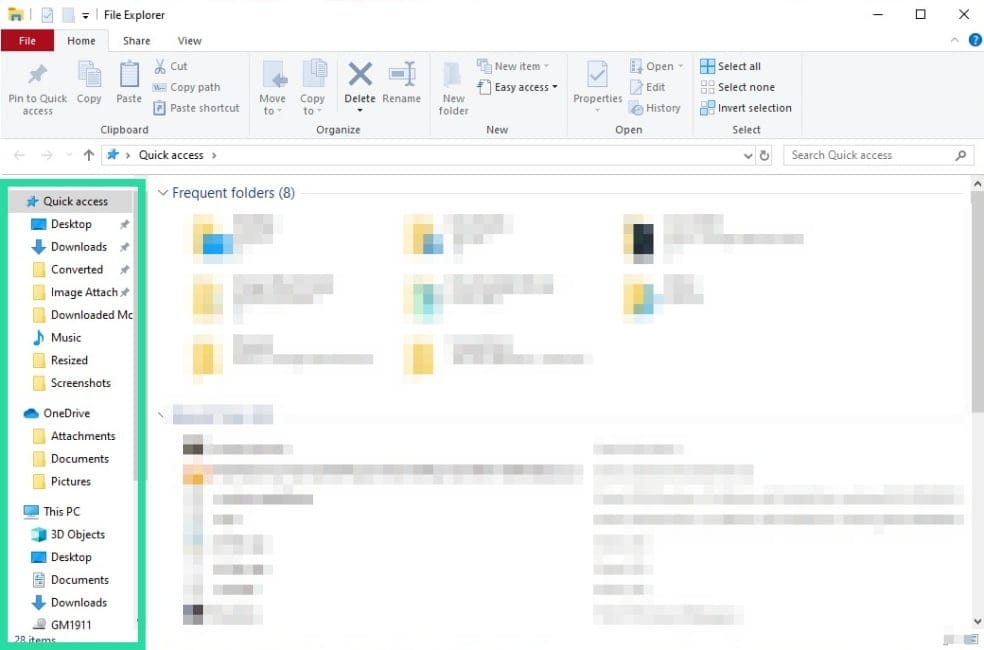
Step 6 (on PC): Locate your Android device name on the Navigation Pane that’s present on the left-hand side of the File Explorer. When you find your device, click on it.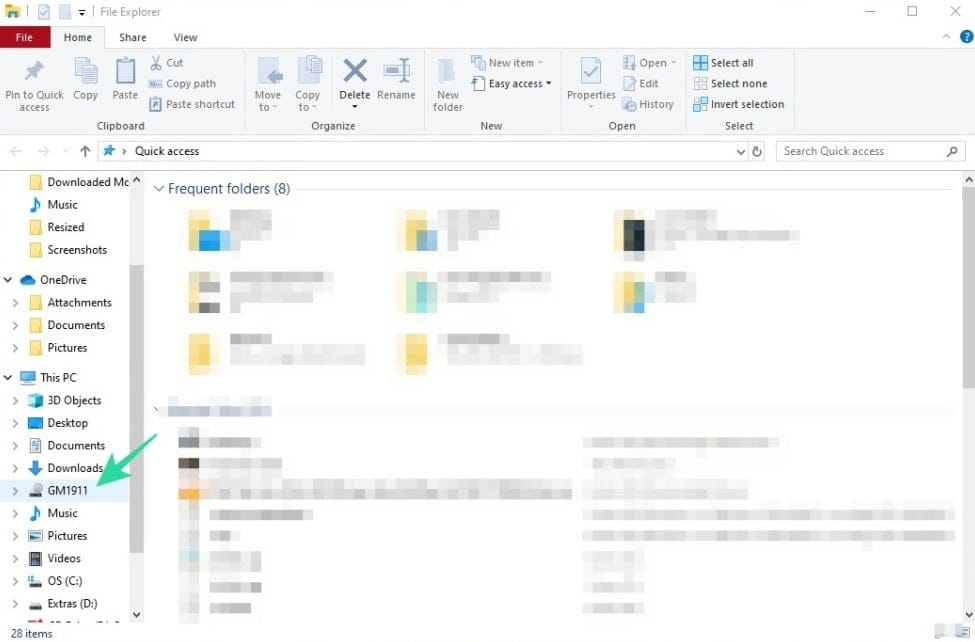
Step 7 (on PC): You should be able to see a folder named ‘Internal shared storage’ or ‘External storage/Memory card’ or both. 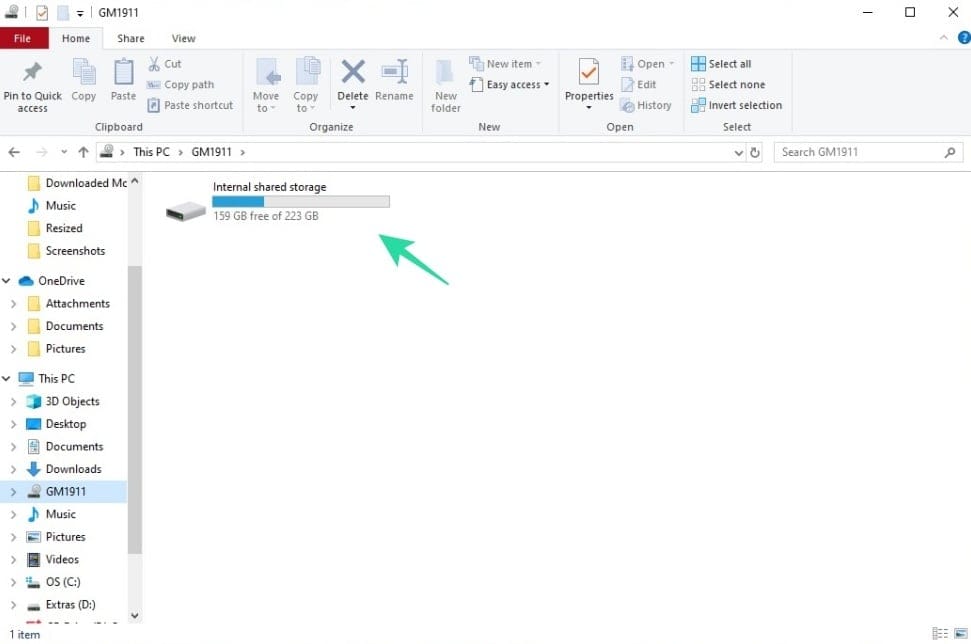
Step 9 (on PC): Click on the Internal shared storage to open the data stored in your mobile device.
Step 10 (on PC): Choose the files/ folders you wish to copy and press CTRL + C on the keyboard for copying the selected files/ folders from your mobile device.
Step 11 (on PC): Open the folder on your PC where you want your file to get copied to, and then press the ‘CTRL’ and ‘V’ keys simultaneously. Alternatively, you can also right-click on your mouse and select ‘Paste’ to paste the copied files to your PC.
File transfer using an Internet connection with Send Anywhere app
Step 1: Download and install the Send Anywhere from Google Play. Once installed, open the app and sign-in.
Step 2: Tap on the Send tab at the bottom of the app’s home screen.
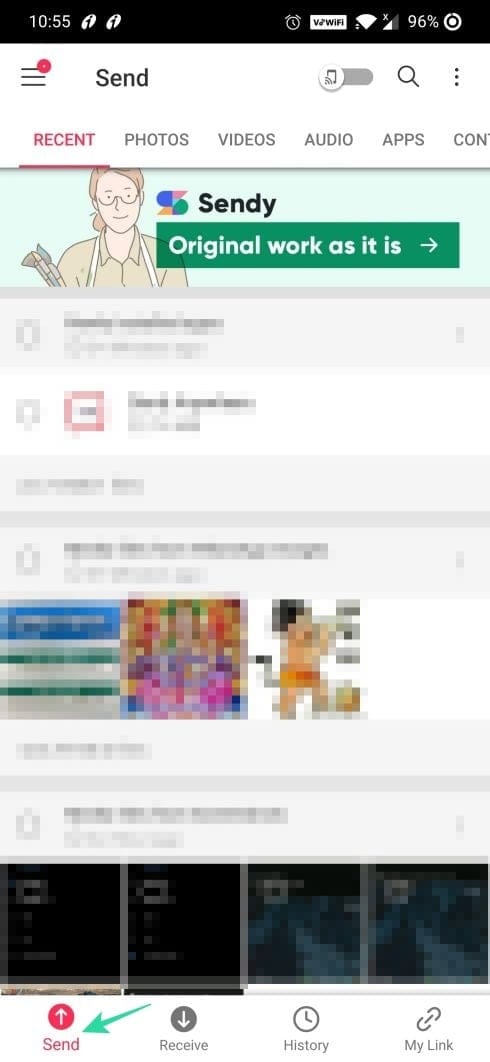
Step 3: In the next screen, you can choose from different categories of files that are available on your phone by tapping on the respective tab at the top. This includes Recent, Photos, Videos, Audio, Apps, and more.
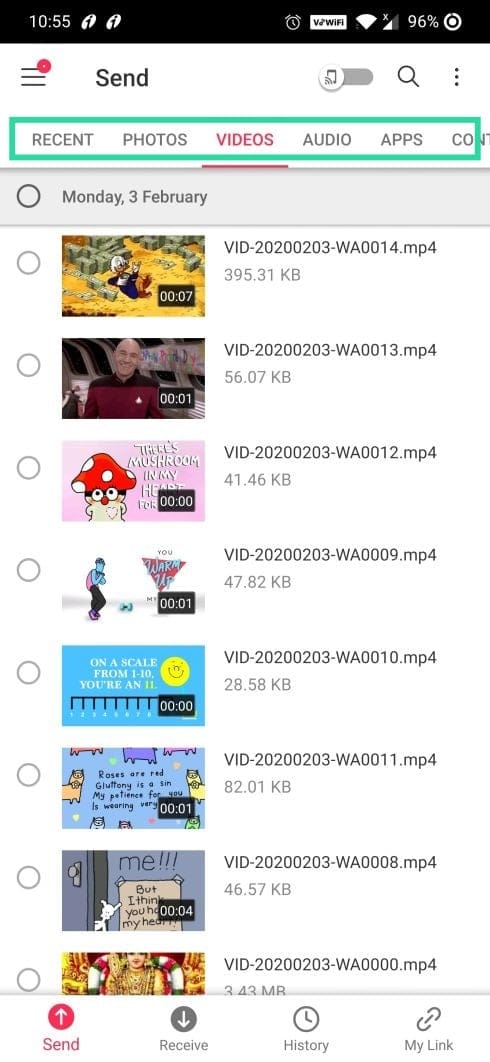
Step 4: Select the files you want to transfer to your PC.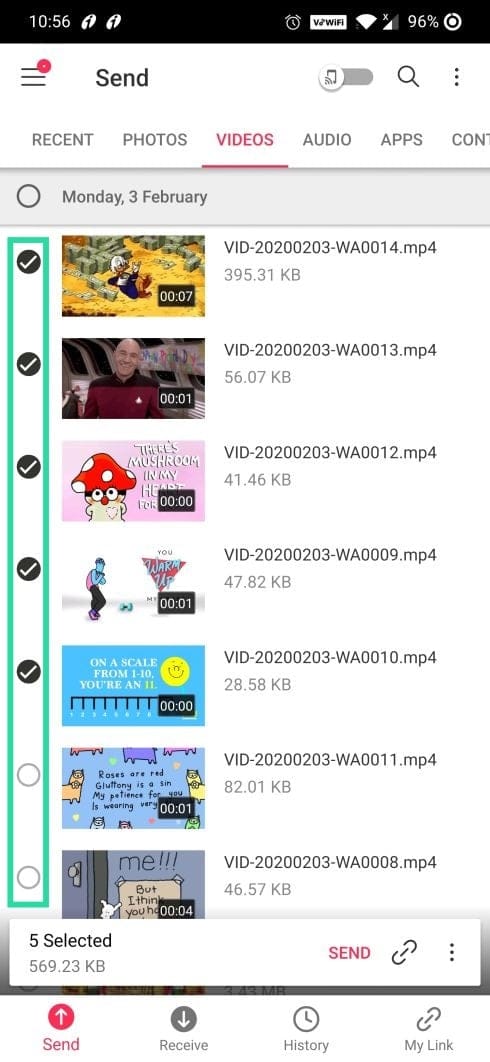
Step 5: When you’ve selected the files that need to be transferred, tap on the ‘link icon’ displayed at the bottom, adjacent to the Send button.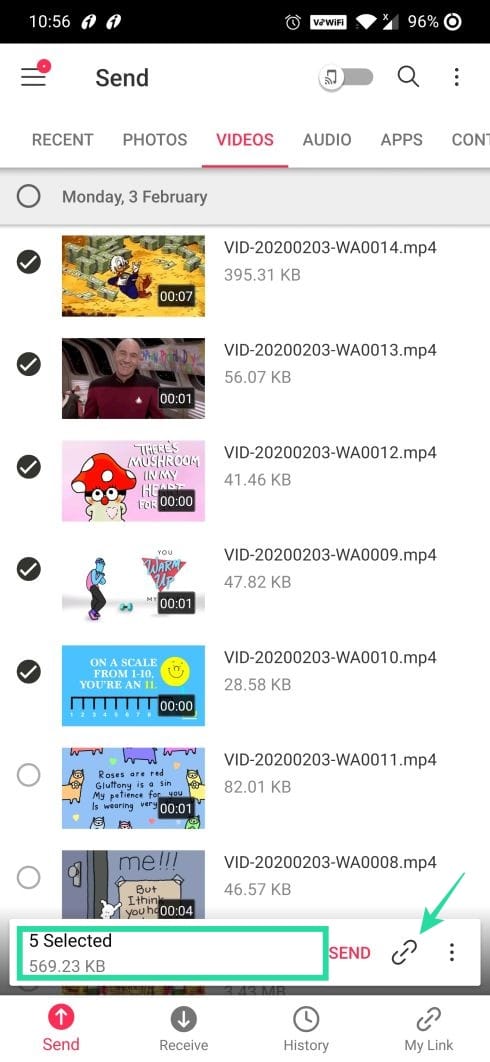
Step 6: Tap on the History tab at the bottom to view the files that have been uploaded to the cloud. This will also show you links that are generated for the files to be downloaded on your PC.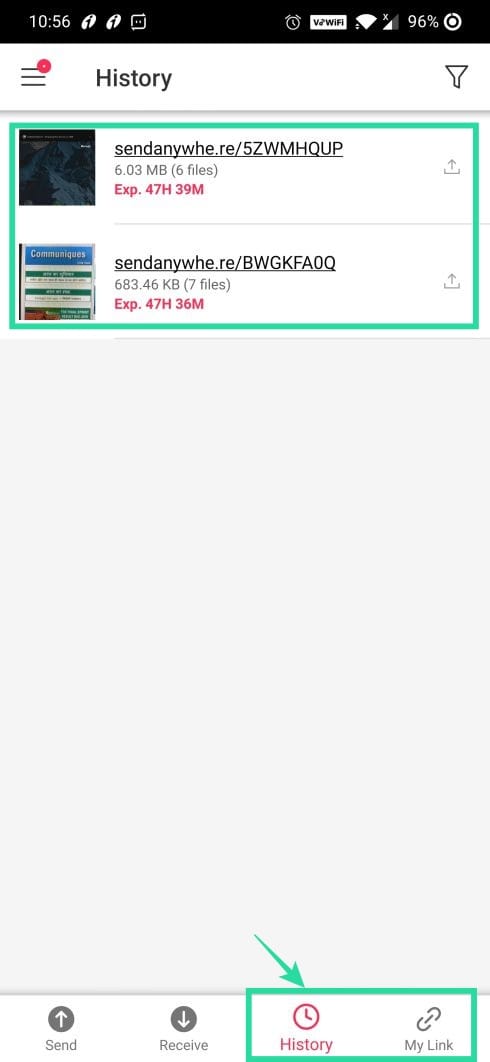
Step 7 (on PC): Now, open the Send Anywhere website on your PC.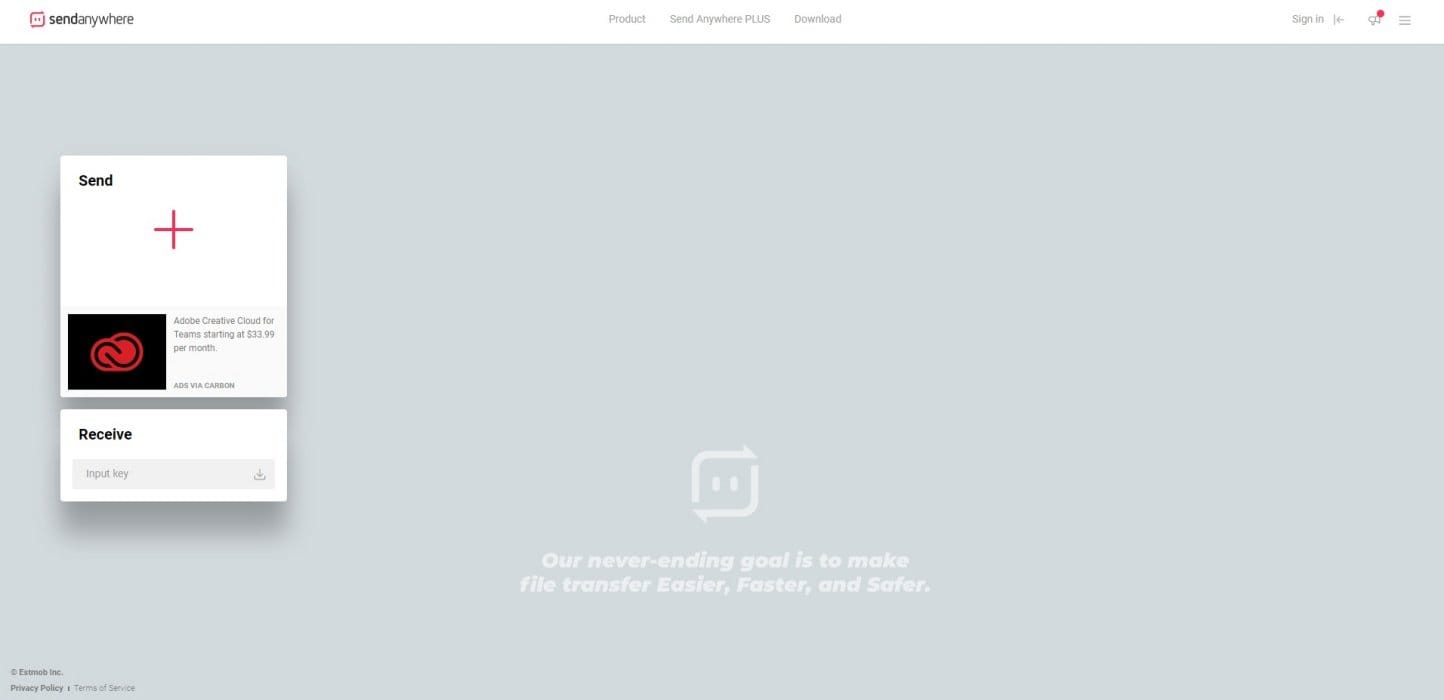
Step 8 (on PC): Click the Sign in button on the top right and enter your credentials.
Step 9 (on PC): Verify if your e-mail id is displayed at the top right after signing-in. Now click on the My Link tab at the top center. 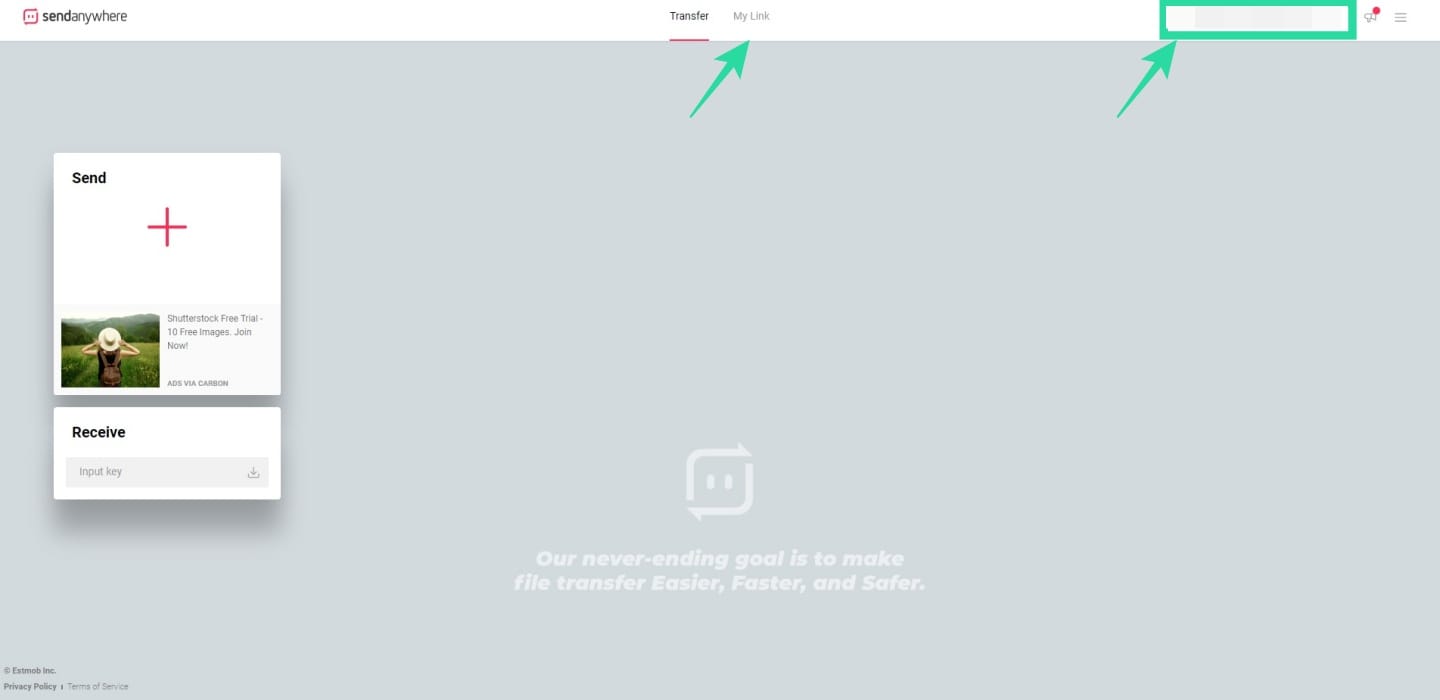
Step 10 (on PC): Move the mouse cursor over the links displayed under My Link and click on ‘Download’.
Step 11 (on PC): If you wish to keep your files safe after downloading them, delete the files from the cloud storage by tapping the trash icon adjacent to the files.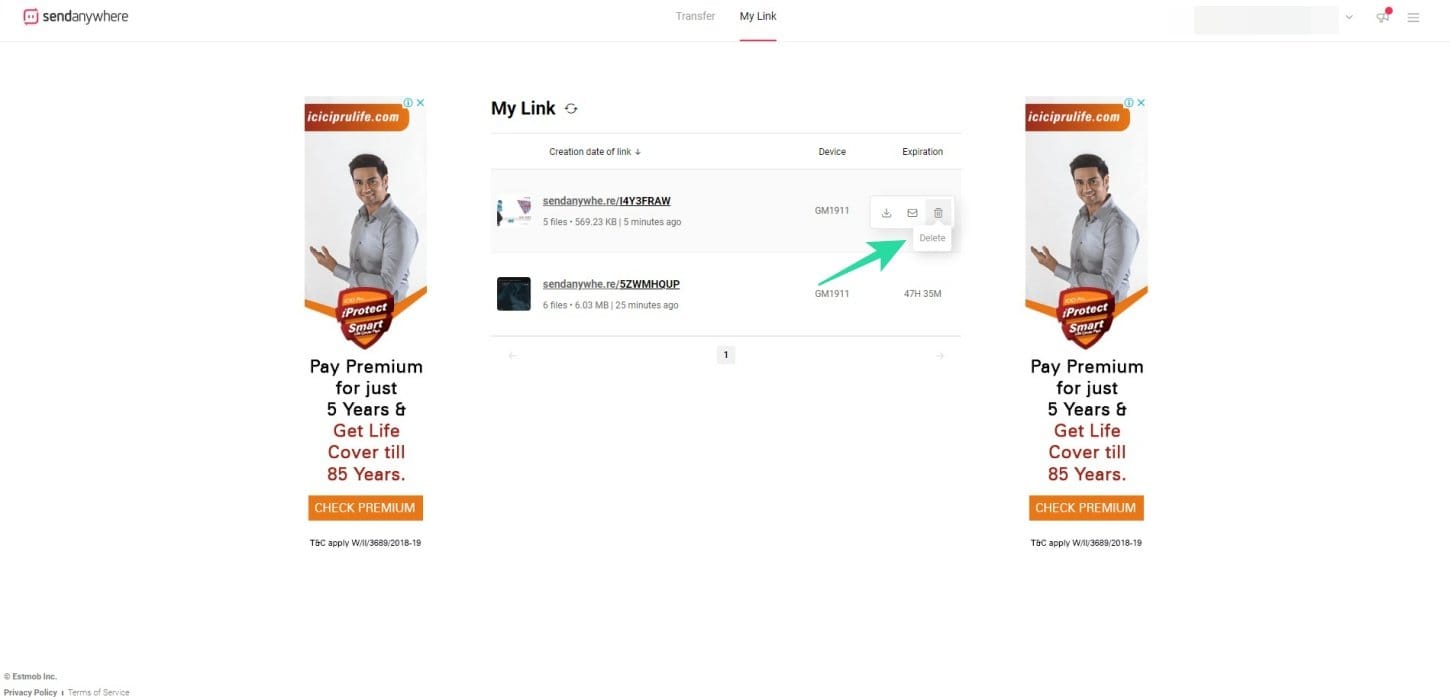
Step 12 (on PC): Extract the downloaded files using WinZip/WinRAR on your PC for further use.
File transfer using Flying File app
Step 1: Download and install the Flying File app on your Android device. Open the app once it’s installed.
Step 2: Tap on the ‘Transfer to myPC’ box.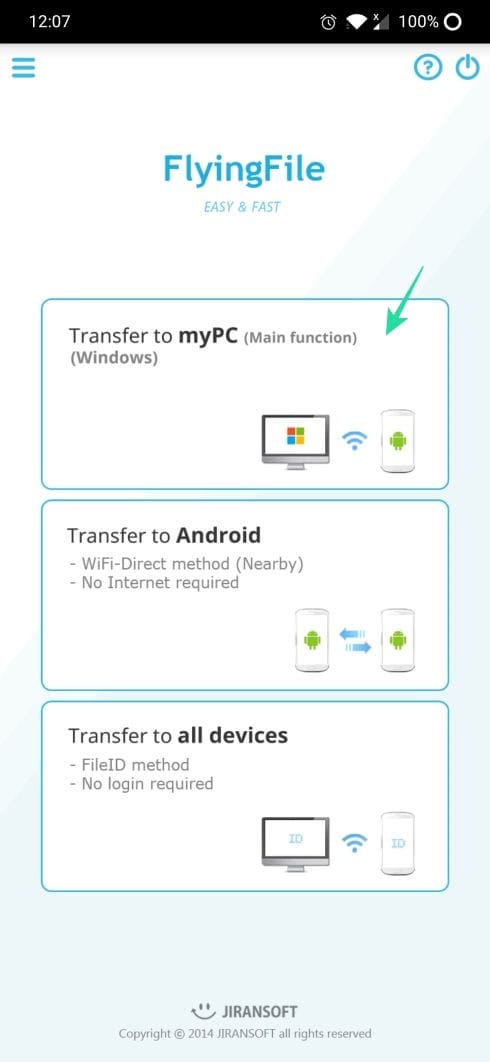
Step 3: Tap on Transfer without login (FileID) highlighted in orange and then tap on Close at the bottom right corner of the next screen.
Step 4: Tap on the Send tab at the top, select the files you wish to transfer and tap on the Send button at the bottom of the screen.
Step 5: Note down the FileID that pops up on your Android device. You will need this ID to locate the files that are about to be transferred to your PC. 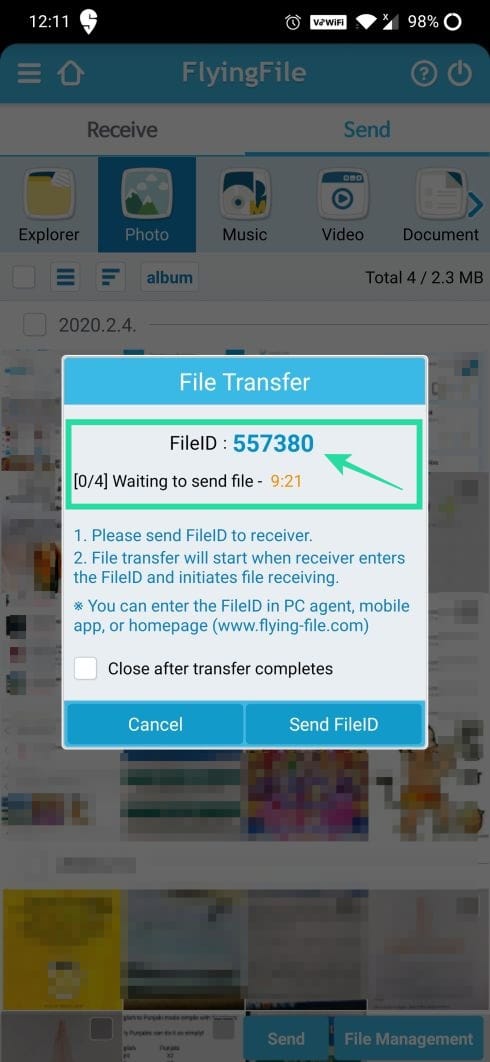
Step 6 (on PC): Open the Flying File website on your computer.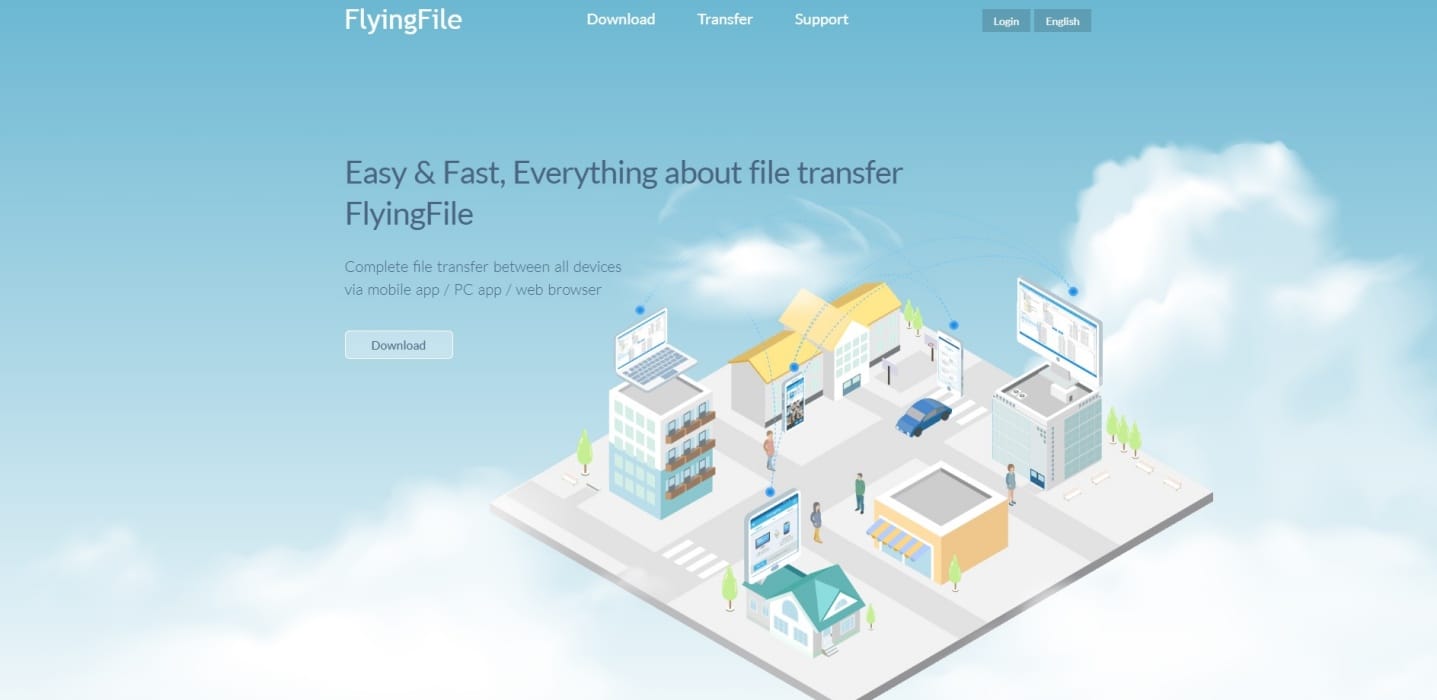
Step 7 (on PC): Click on the Transfer tab at the top.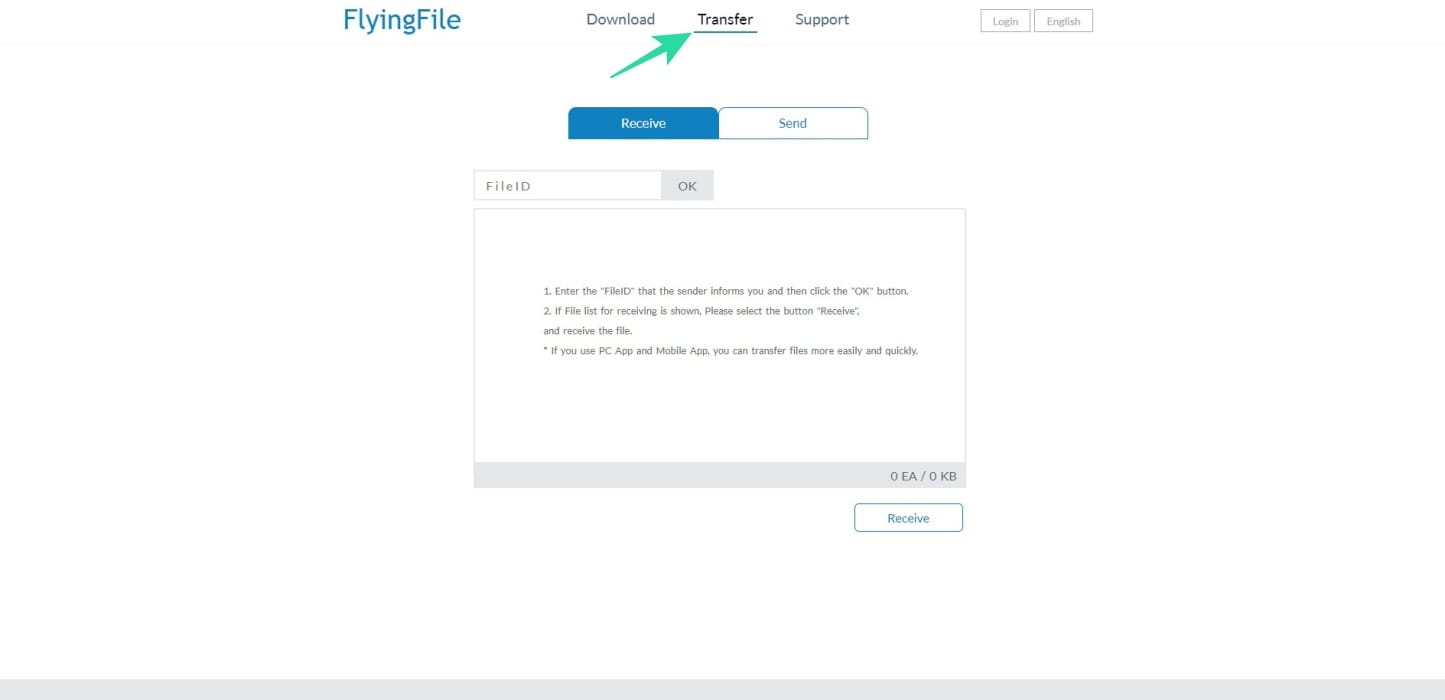
Step 8 (on PC): Under the Receive section, enter the FileID that you noted from Step 5 and click the OK button beside it. The files that you sent from your smartphone will now be listed on your PC. 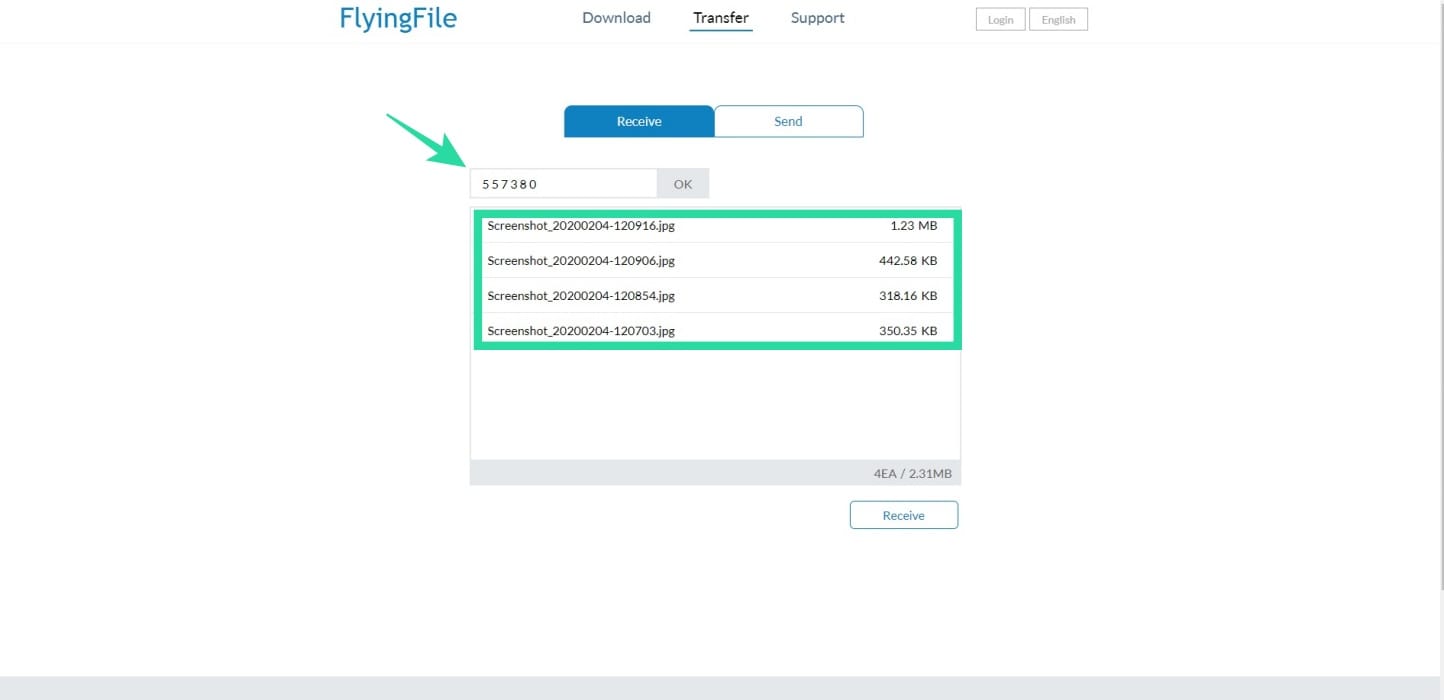
Step 9 (on PC): Click on the Receive button to start the download.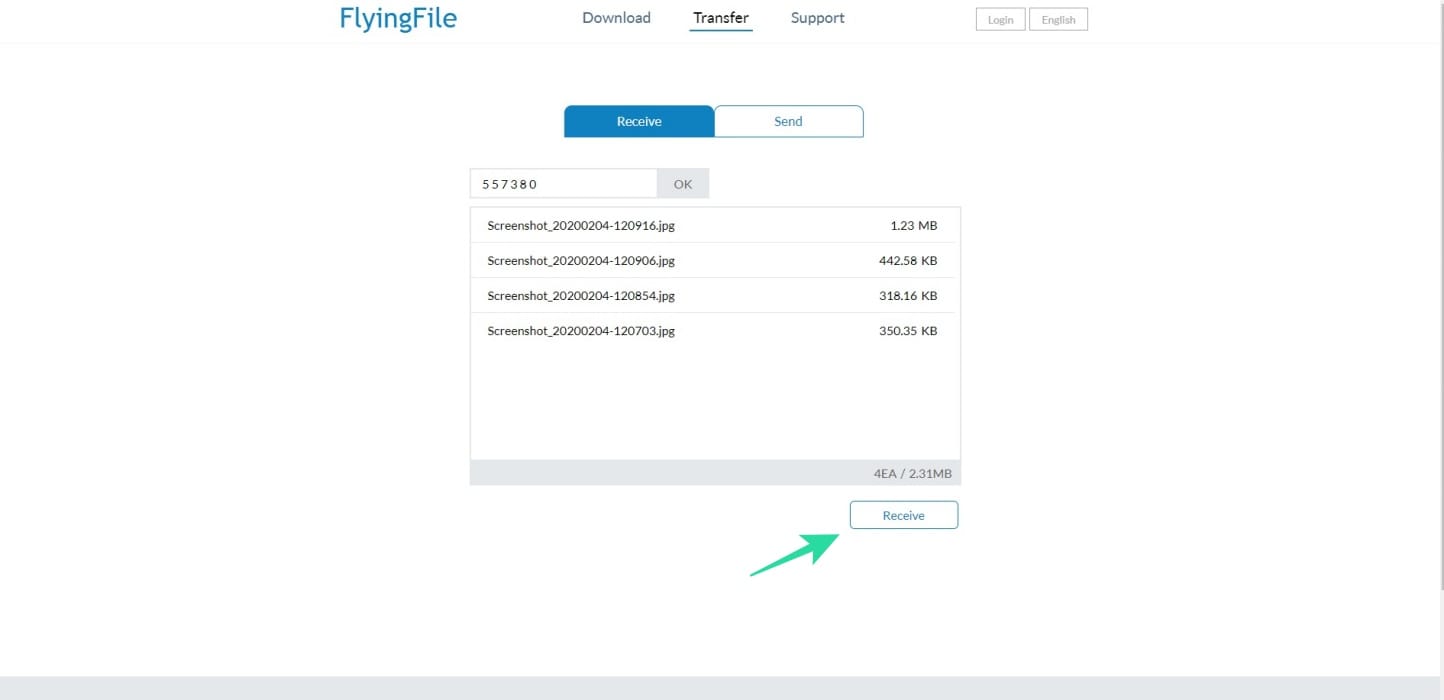
When the download is complete you will receive success/completed message both on your PC and mobile.
Step 10 (on PC): Extract the downloaded files using WinZip/WinRAR on your PC for further use.
File transfer using WiFi File Transfer app
Note: For the following method to work, both your PC and mobile device should be connected to the same WiFi network.
Step 1: Download and install the WiFi File Transfer app from Google Play. Open the app after installation.
Step 2: Toggle the slider to the ON position.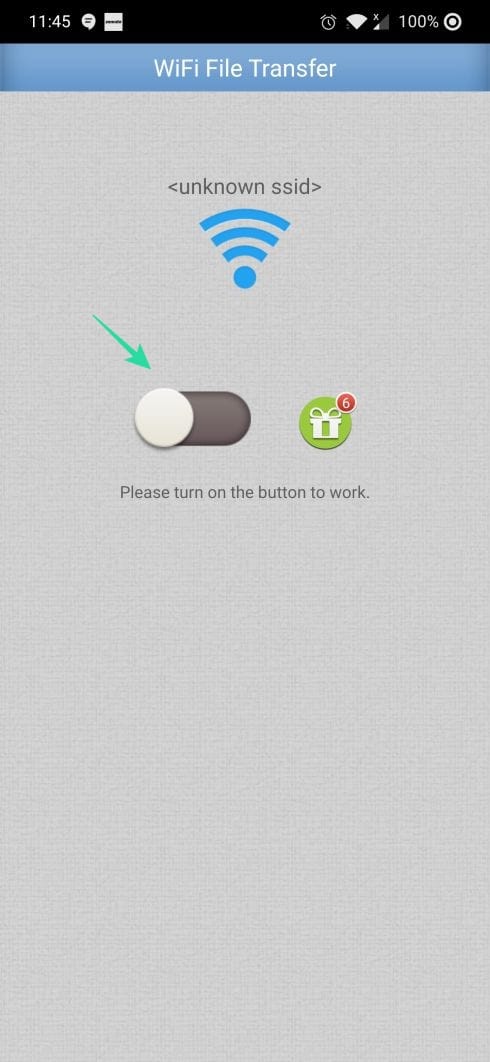
Step 3: A link will be created that can be used to transfer files between your PC and mobile device. Jot down the FTP server location that’s displayed below the slider.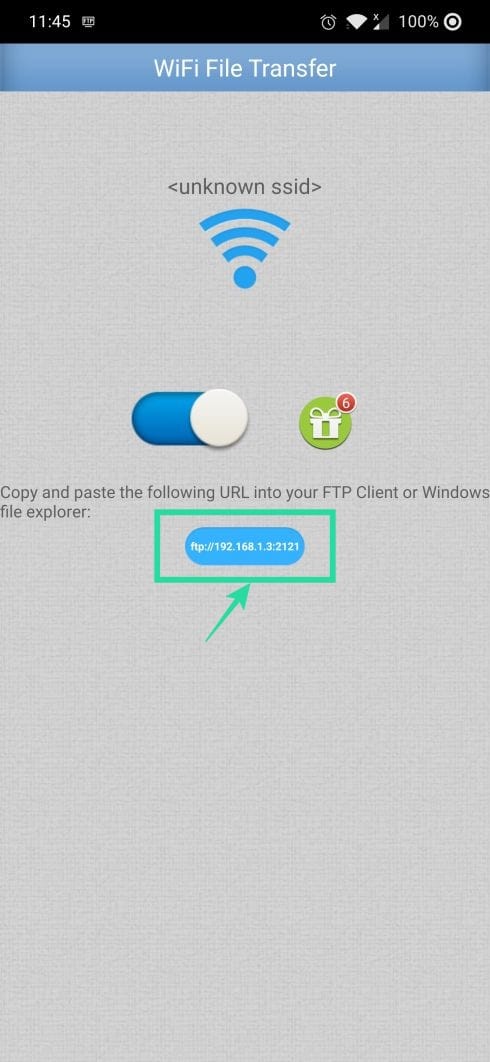
Step 4 (on PC): Open the File Explorer by pressing Windows key + E and then paste the FTP server location link that you copied from the above step. Alternatively, you can paste on your browser. 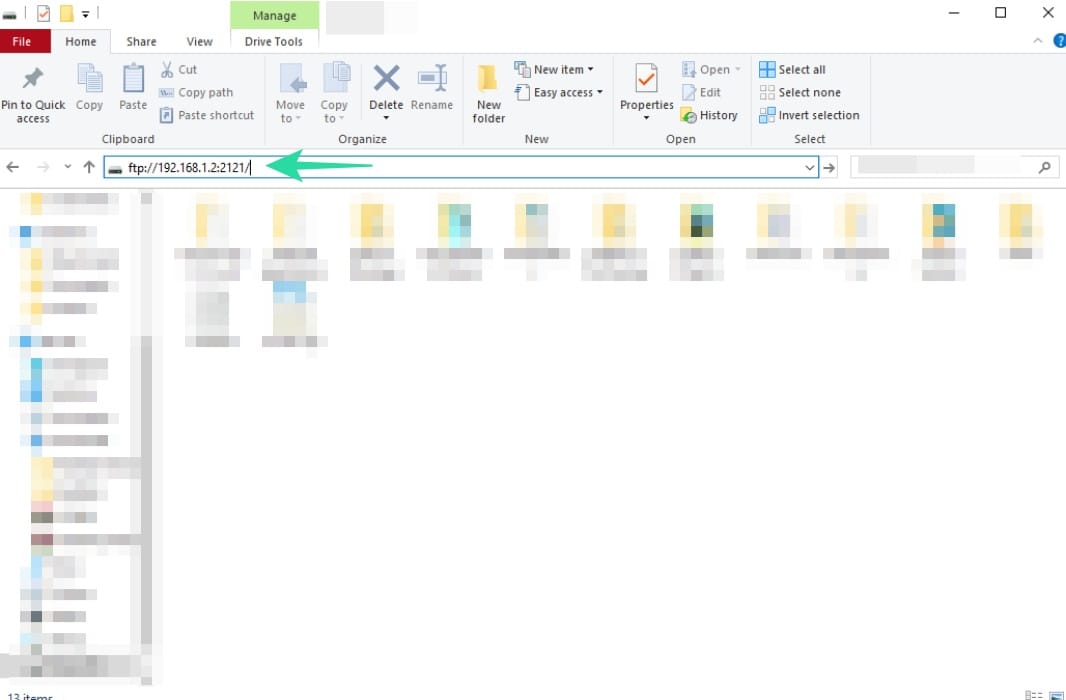
Step 5 (on PC): Now, you will be able to select the files/folders from your mobile device and copy it to your PC.
File transfer using ShareMe (MiDrop)
Step 1: Download and install the ShareMe app from Google Play. Open the app after it.
Step 2: Swipe up from around the Send button.
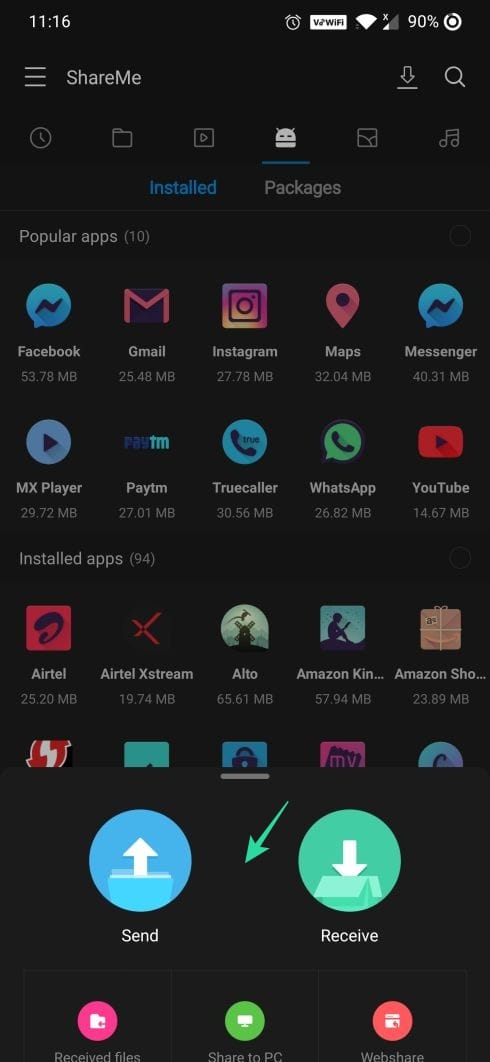
Step 3: Tap on the ‘Share to PC’ bubble.
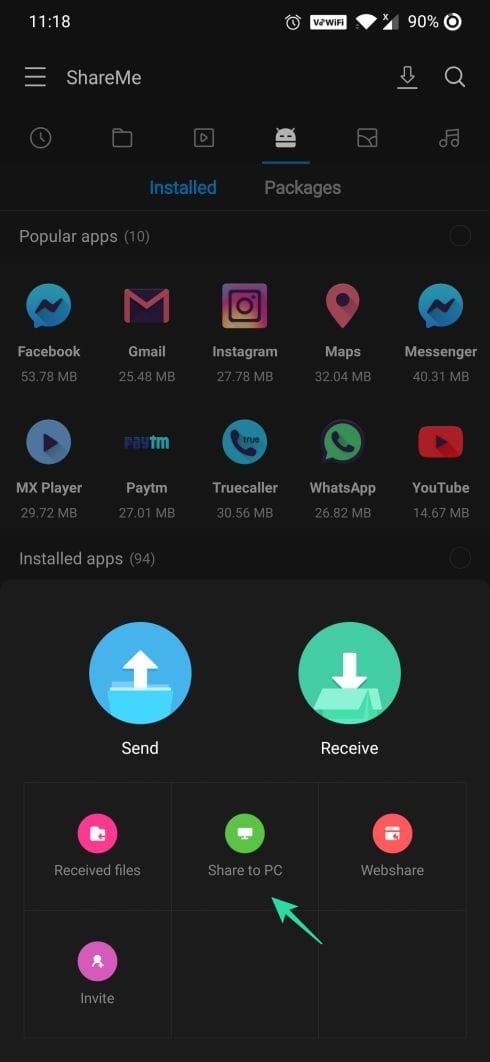
Step 4: Ensure that the device is connected to the same WiFi network as the PC and tap on the Start button at the bottom.
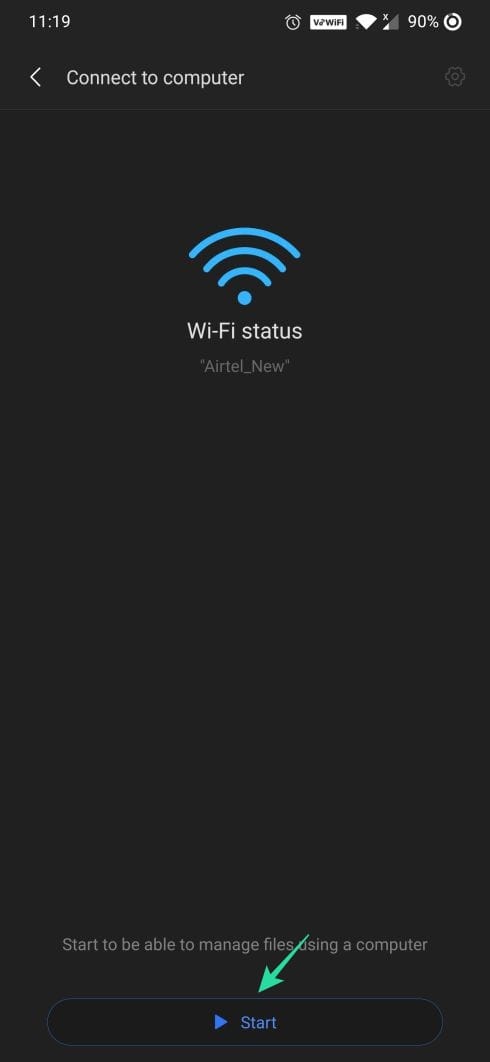
Step 5: Select your preferred connection type. We recommend selecting ‘Password-protected’ so your files won’t be accessed by anyone other than you in the same network.
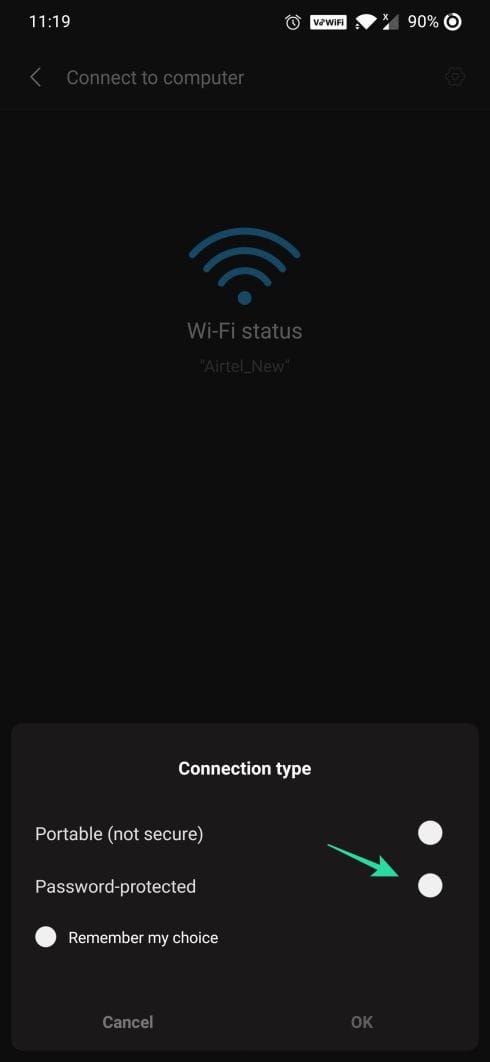
Step 6: If you wish to transfer files through the same connection time on a regular basis, tick the check-box adjacent to ‘Remember my choice’ and tap on OK.
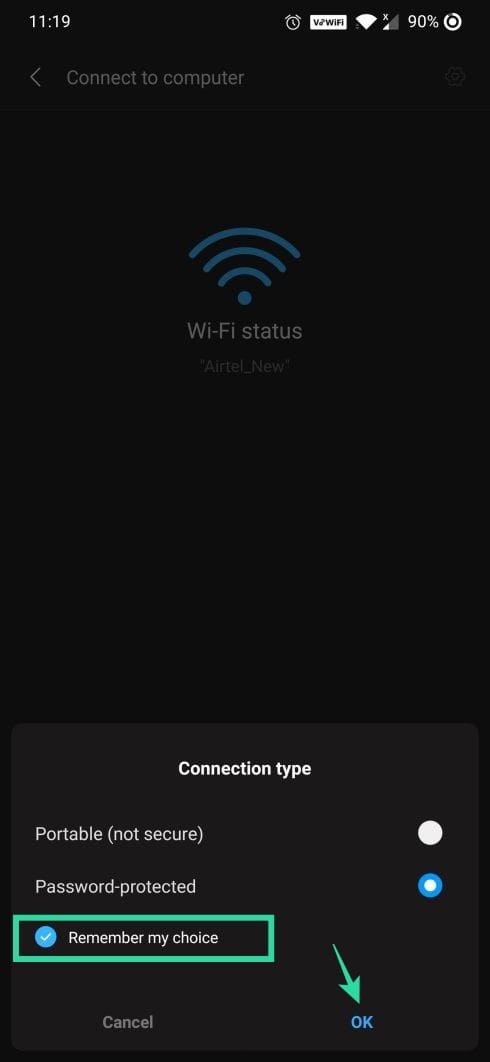
Step 7: In the next screen, create a username and password and tap on OK.
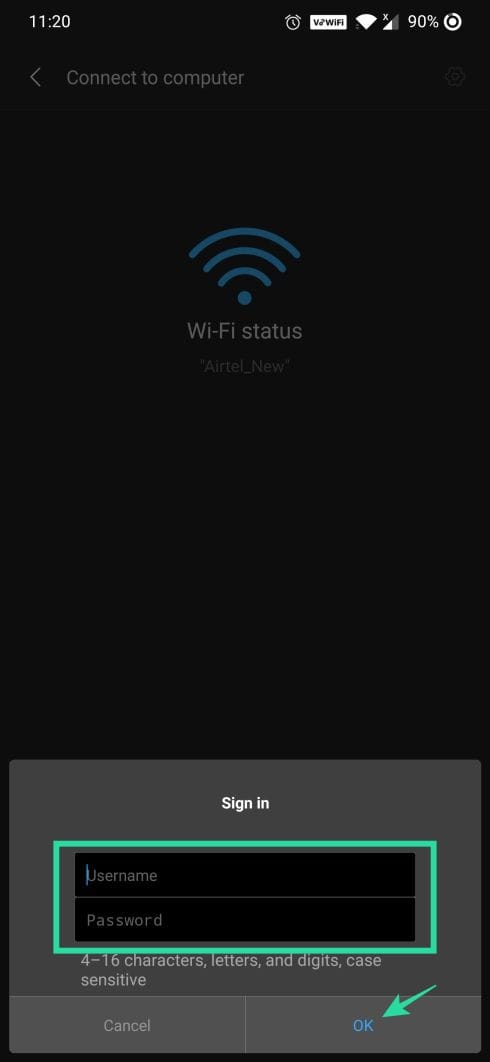
Step 8: Note down the FTP server link displayed at the bottom of your screen. You will need this link to access your files on your PC.
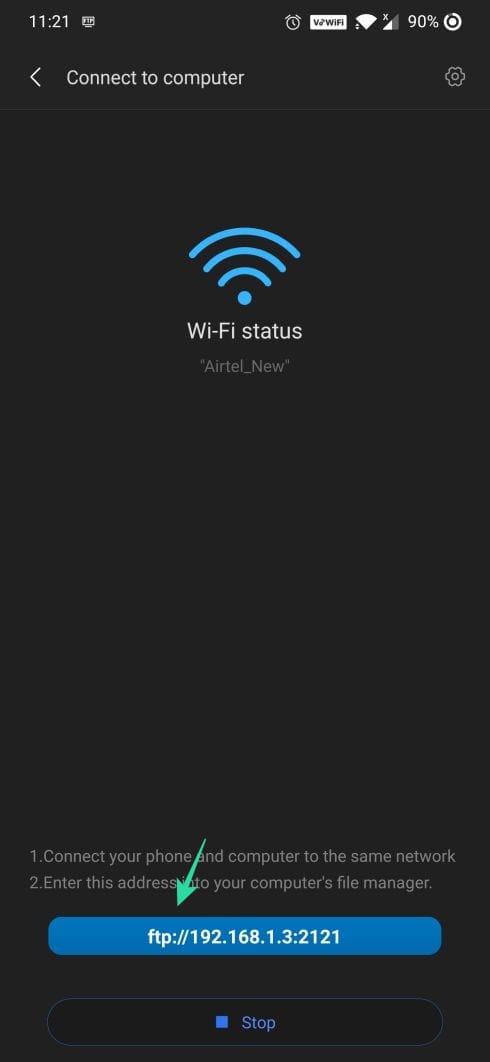
Step 9 (on PC): Open File Explorer by pressing Windows key + E and then paste the link that you noted down in the previous step on the address bar. A prompt will pop up asking you to enter your username and password that you created in Step 7. Enter the credentials and tap on ‘Log On’.
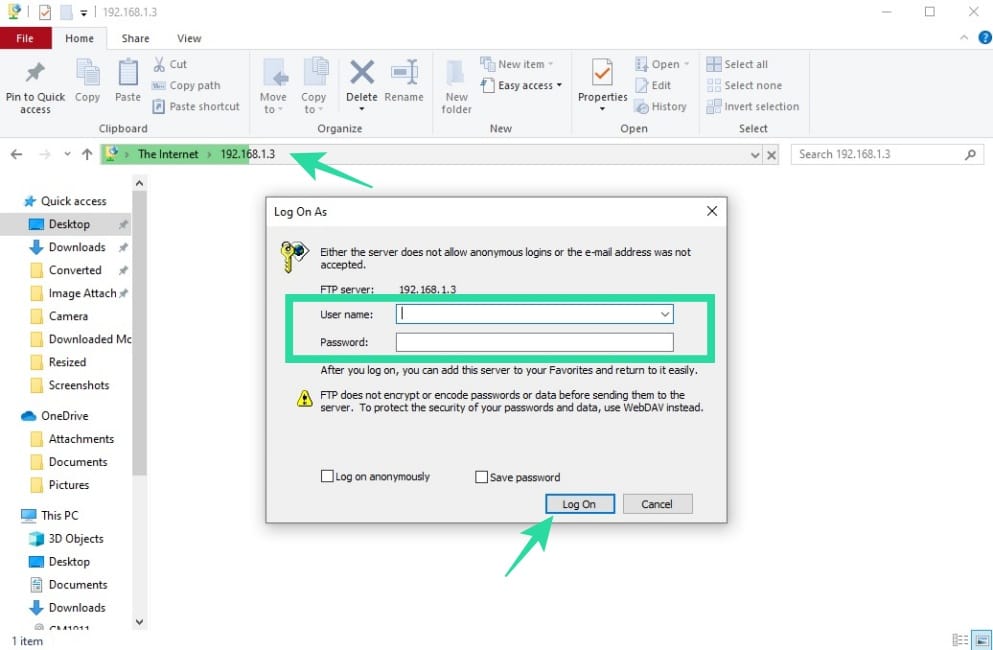
File transfer using WhatsApp Messenger
Step 1: Download and install WhatsApp Messenger on your Android device. Set up WhatsApp on your phone.
Step 2 (on PC): Get WhatsApp Messenger on your Windows or Mac or WhatsApp Web for the web version.
Step 2: Follow the instructions displayed on the PC to connect WhatsApp on PC to your WhatsApp app on the phone. 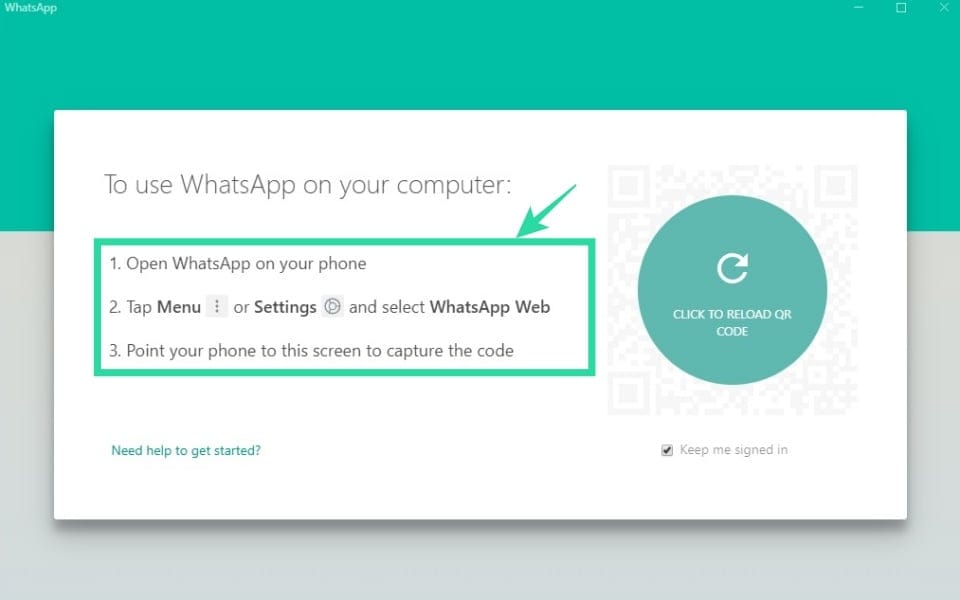
Step 4 (on PC): Create a WhatsApp chat or group chat with yourself. Share the documents, photos/videos, and with your personal group or chat to easily transfer them from one device to another.
File transfer using Google Photos
If you are only looking to transfer photos and videos from your Android device to PC, Google Photos is one of the best application which auto-syncs the data and makes it available for you anywhere over the internet. Google Photos also comes pre-installed on all the latest Android devices.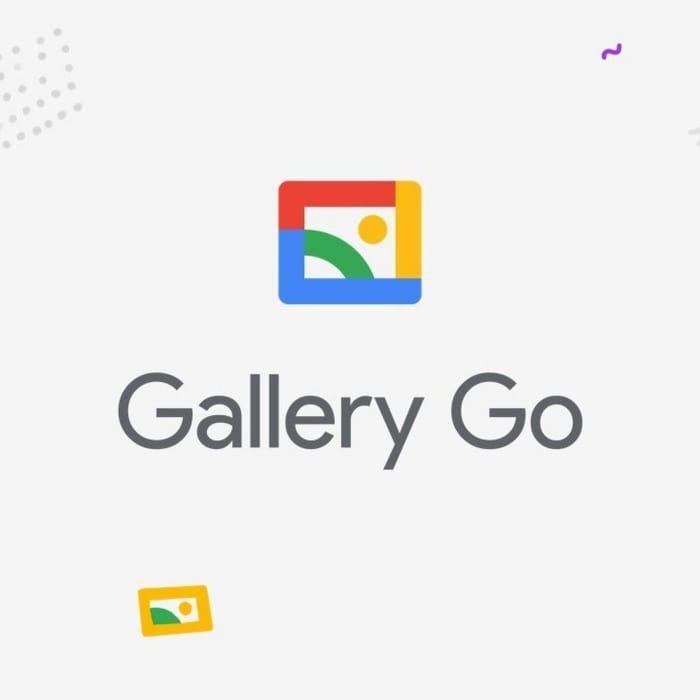
You can also backup your photos and videos and find your old photos through the Google Photos app.
Did you like the methods we mentioned to transfer files from your Android device to PC? Do you have any other suggestions? Let us know in the comments below.

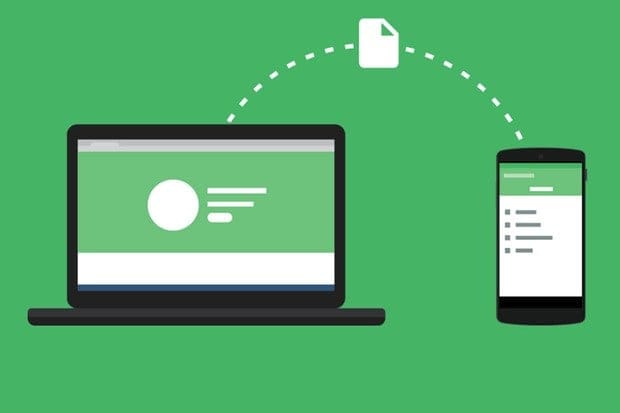
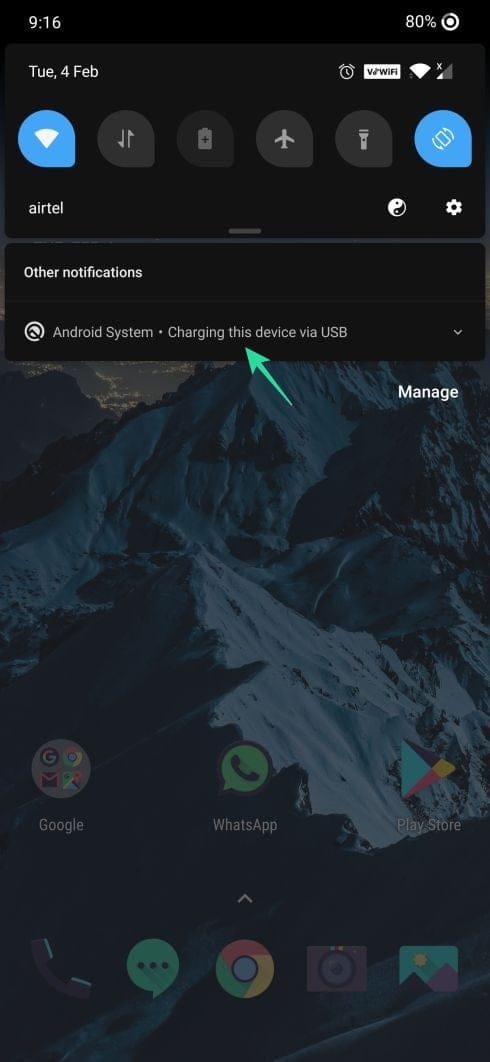
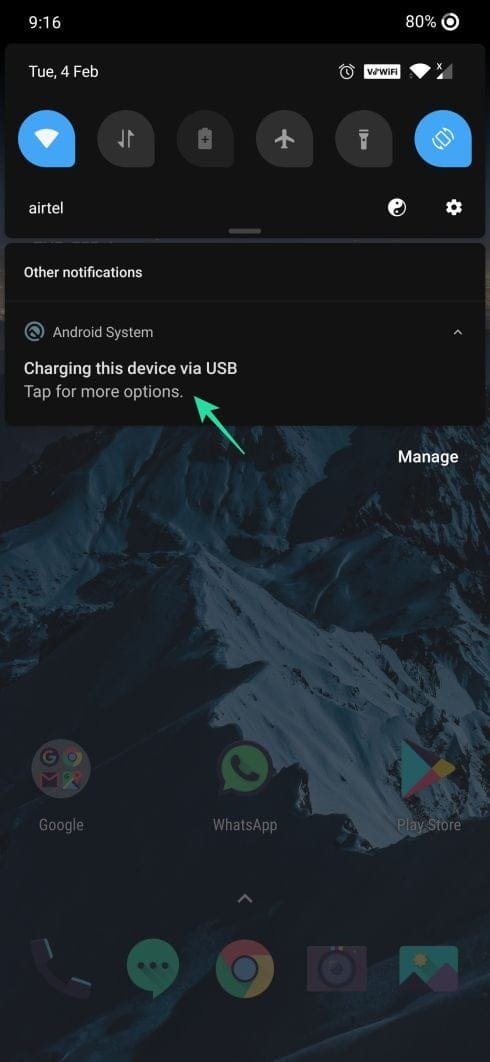
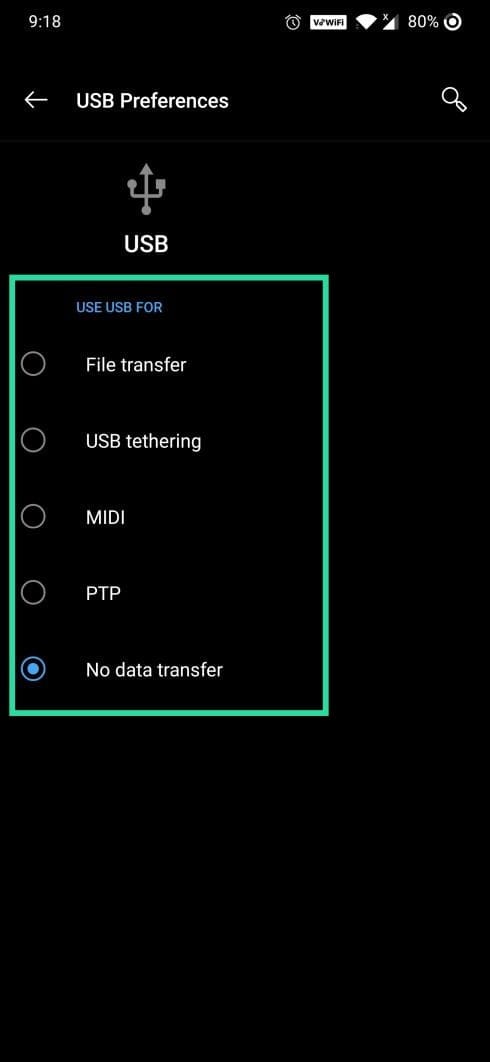
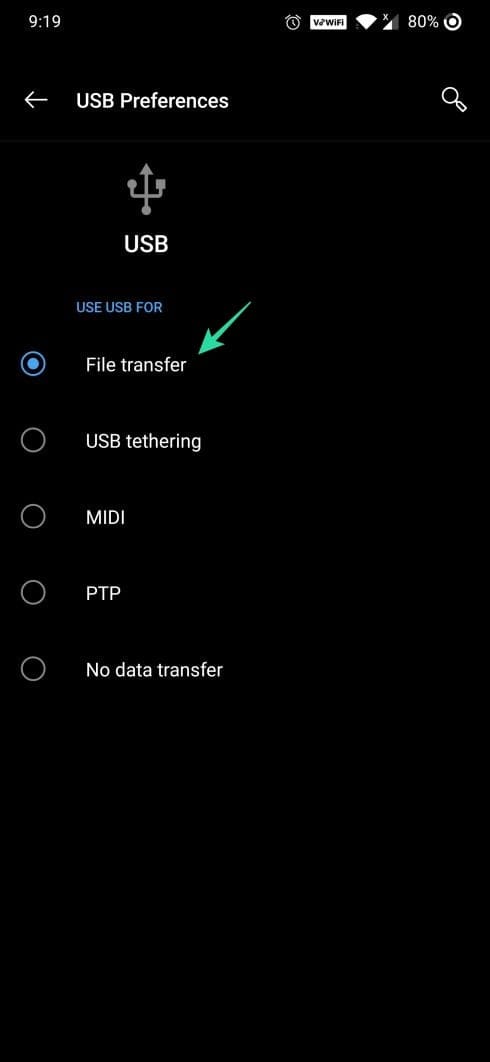
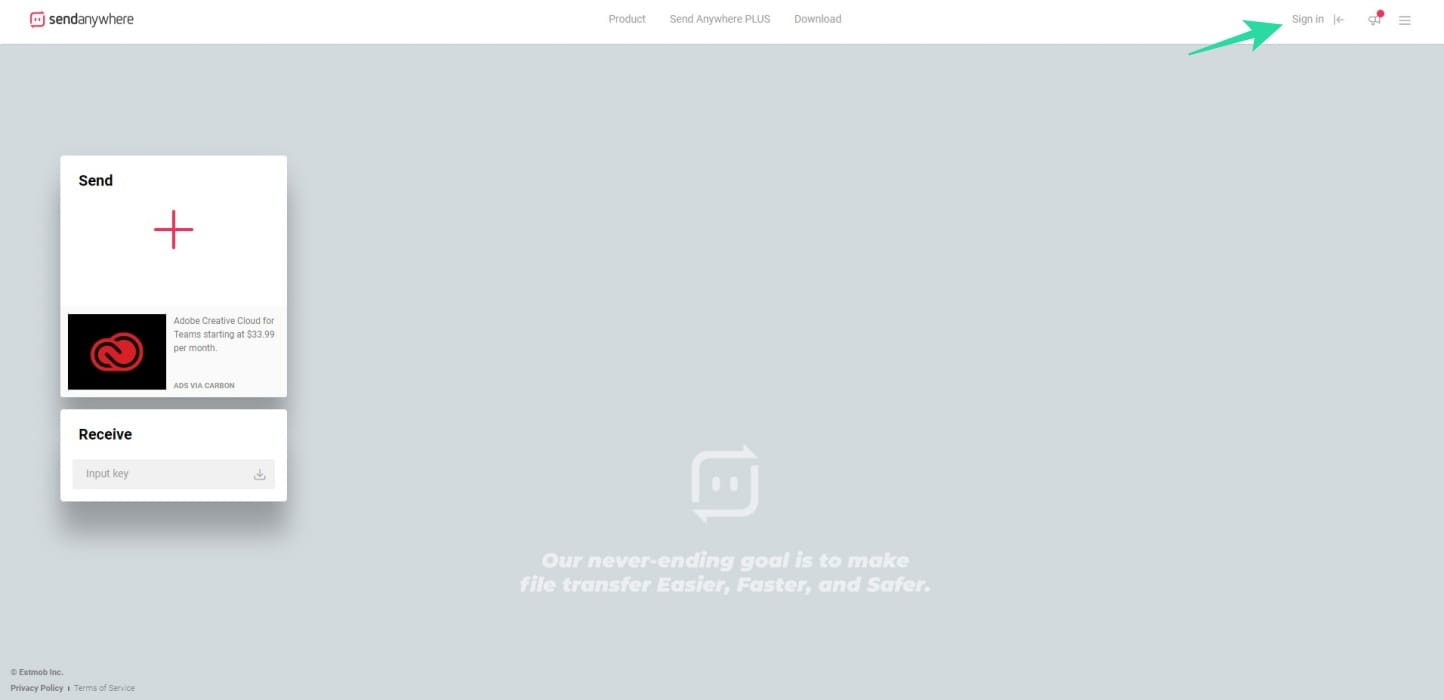
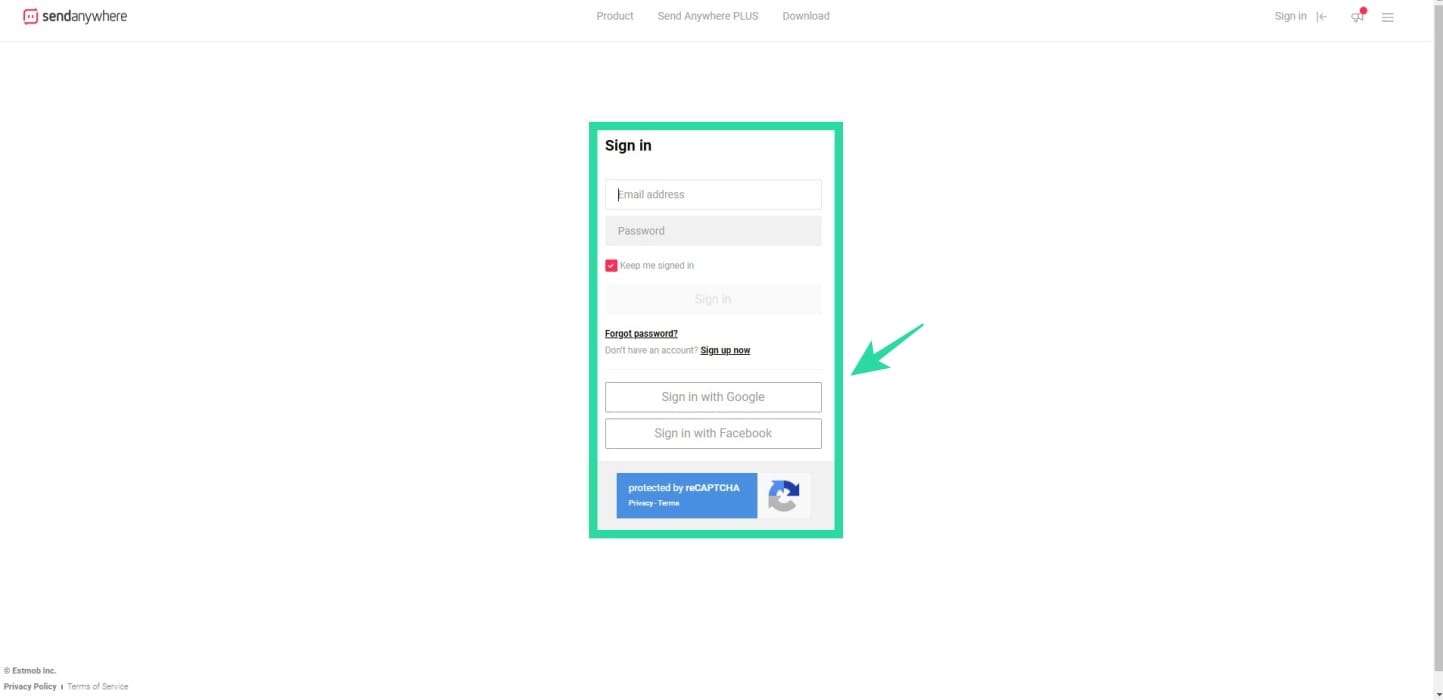
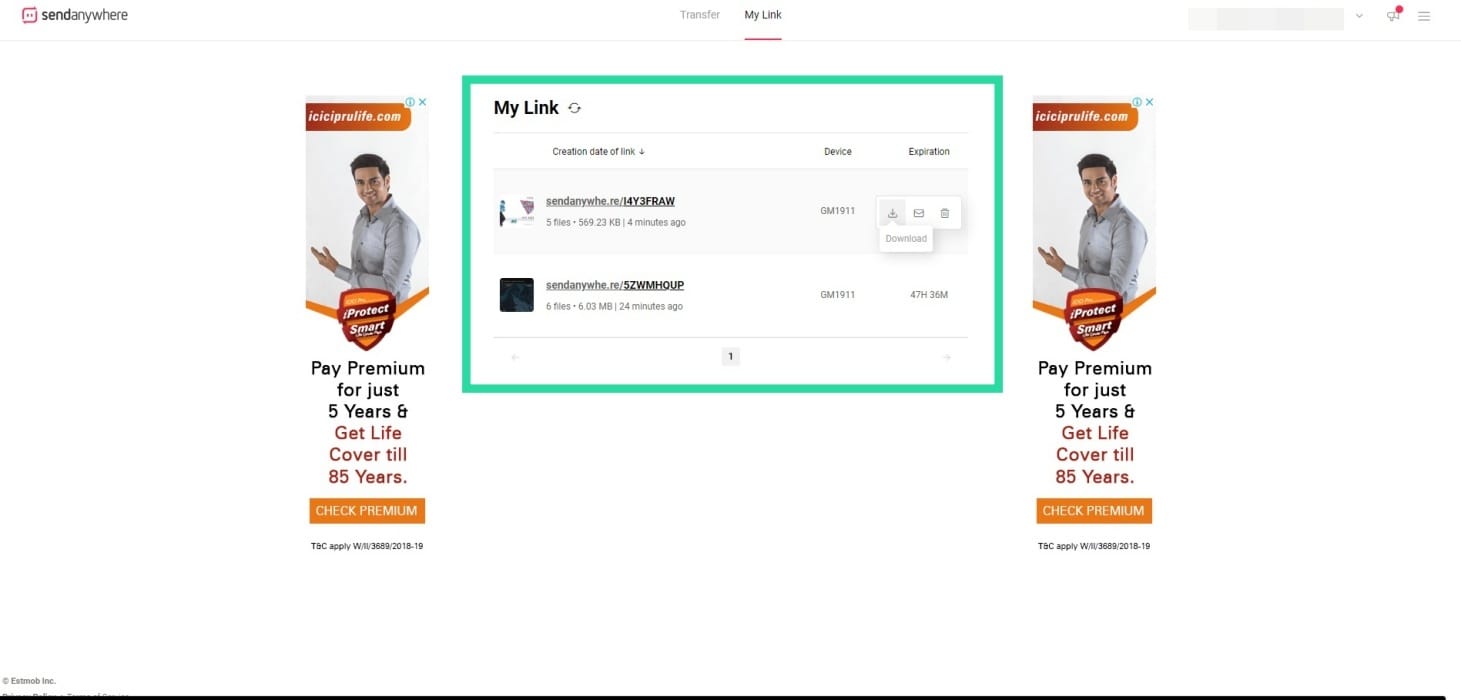
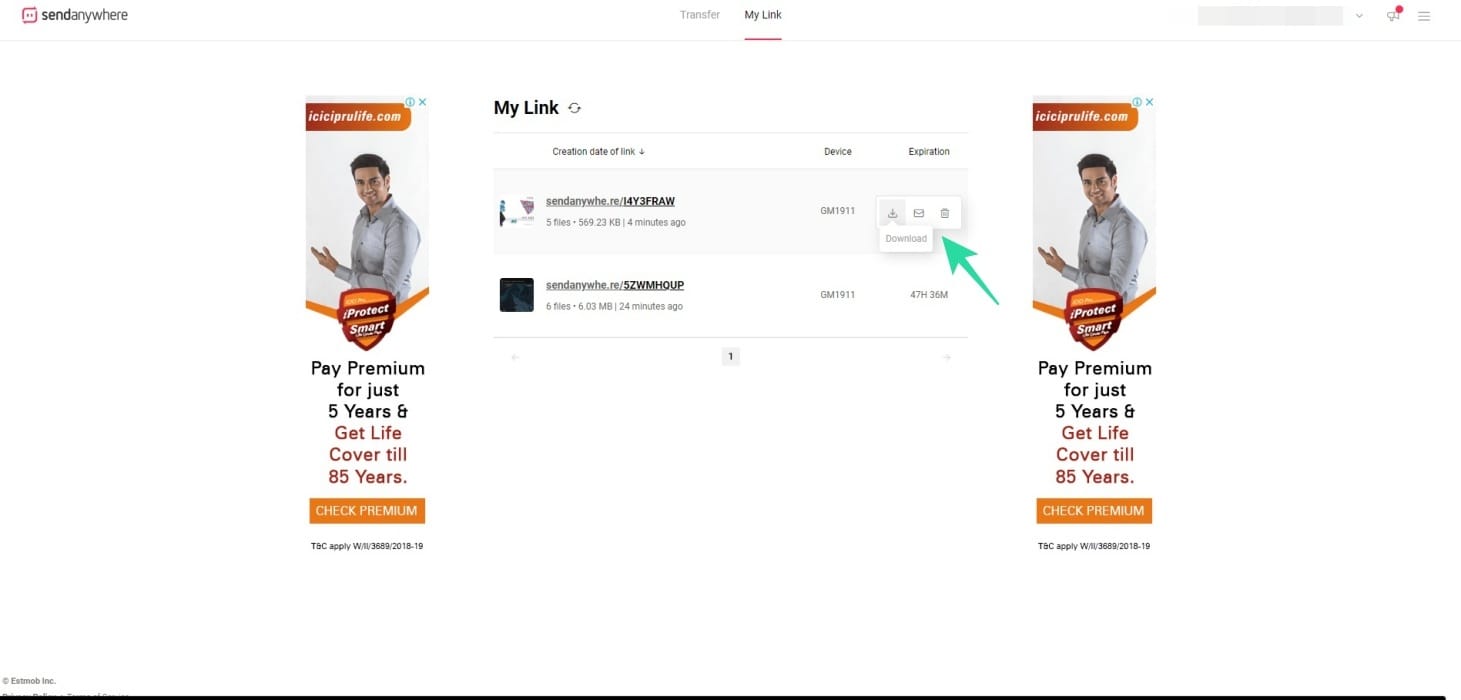
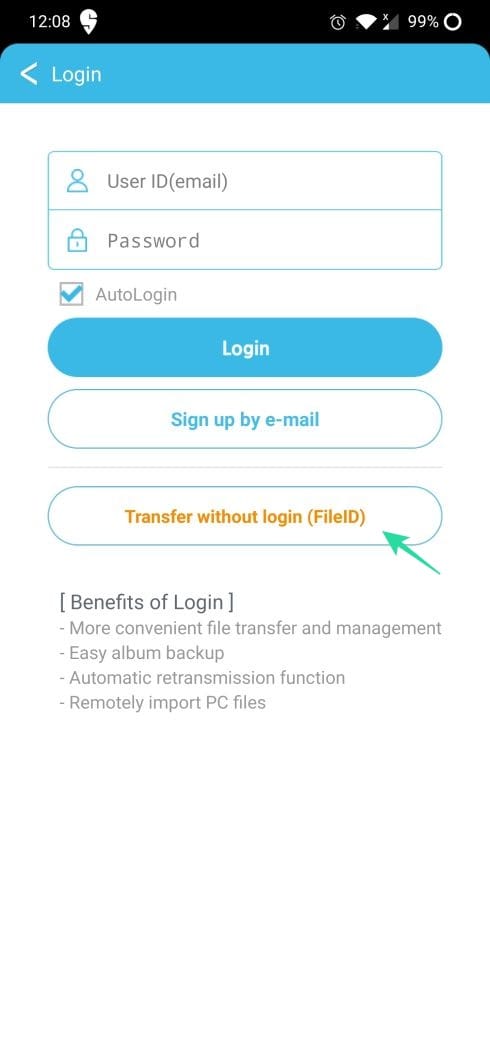
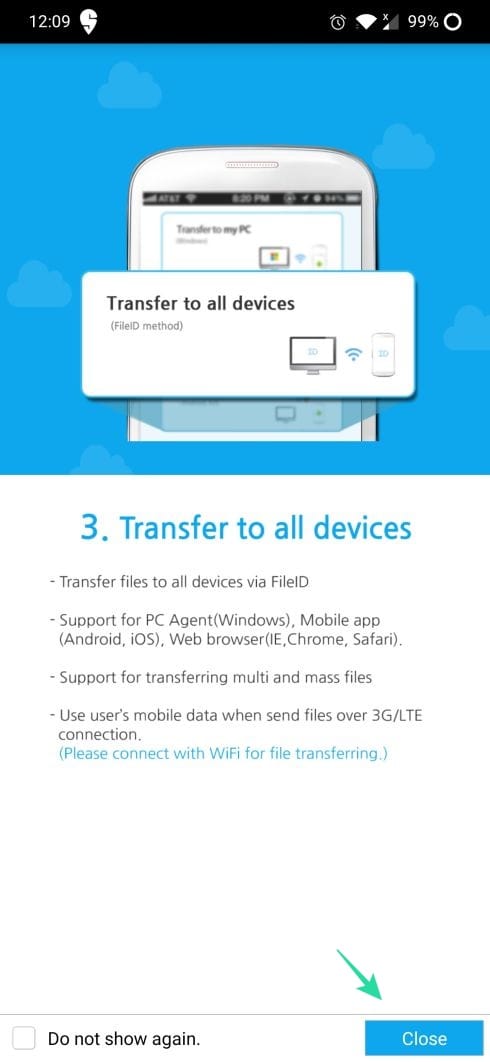
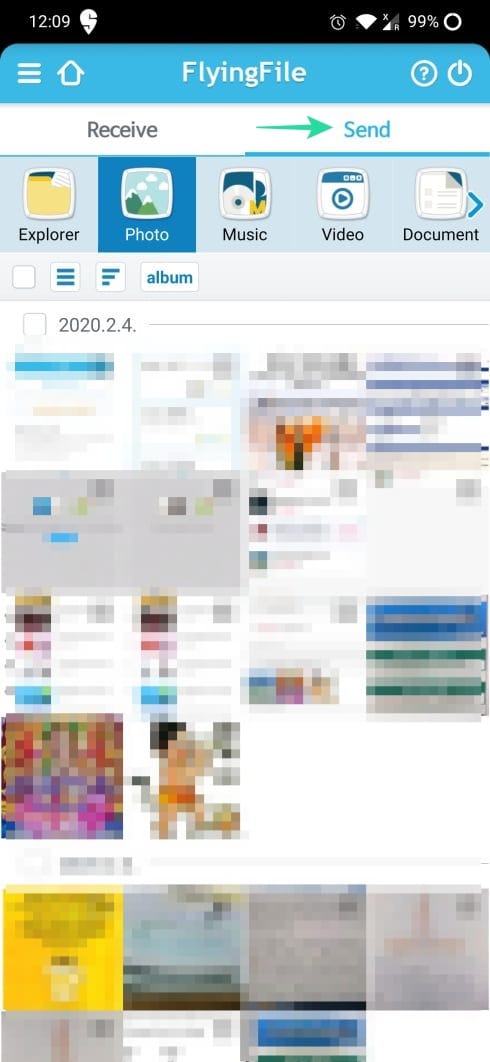
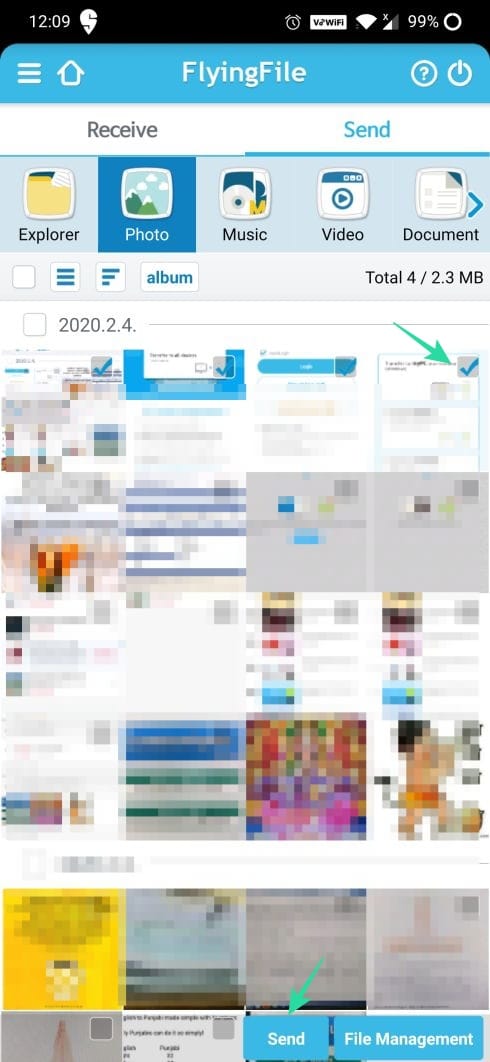









Discussion