Samsung’s new One UI skin over Android 9 Pie brings along a lot of changes and the most notable change is the complete redesign of the UI the UI itself.
Samsung has revamped the aesthetic of the user interface by making it easier to reach the interactable parts of an application or page with one hand — mostly by using big fonts to occupy the top half of the screen without a fuss. It looks good, too.
The redesign also brought along a change in how the time is displayed at the left of the status bar, rather than the right side which was the default position for the clock prior to the One UI update.
Fortunately, if you don’t like the new position, you could simply change the location of the clock back to the right. Below are two ways on how you could change the clock position in the status bar on your Samsung device running One UI.
How to change the clock position in status bare on One UI
There are two methods to move the clock icon’s position on your Samsung Galaxy device. The first one uses a Samsung UI customizer app called Good Lock 2019, while the other method uses System UI Tuner, a hidden option in Android Pie that allows you to change few aspects of the UI.
As using the Good Lock app is very easy and straight forward, we would recommend you to go for this option. You may wonder why we covered the System UI Tuner trick then when Good Lock works this cool already, well, until Good Lock became available for download (only recently), one could do this via System UI only, so that was the only option for some time. And we kept the guide now so that you guys can use this guide to enable System UI Tuner for other uses.
Using Samsung’s Good Lock app
Samsung’s Good Lock application is super useful and the app has just been updated to add support for Android 9 Pie. This means you could use the Good Lock application with your Samsung device running the One UI skin on top of Android Pie.
The process to change the clock position using the Good Lock app is extremely simple. Follow the steps below to change your clock position on the status bar within no time at all.
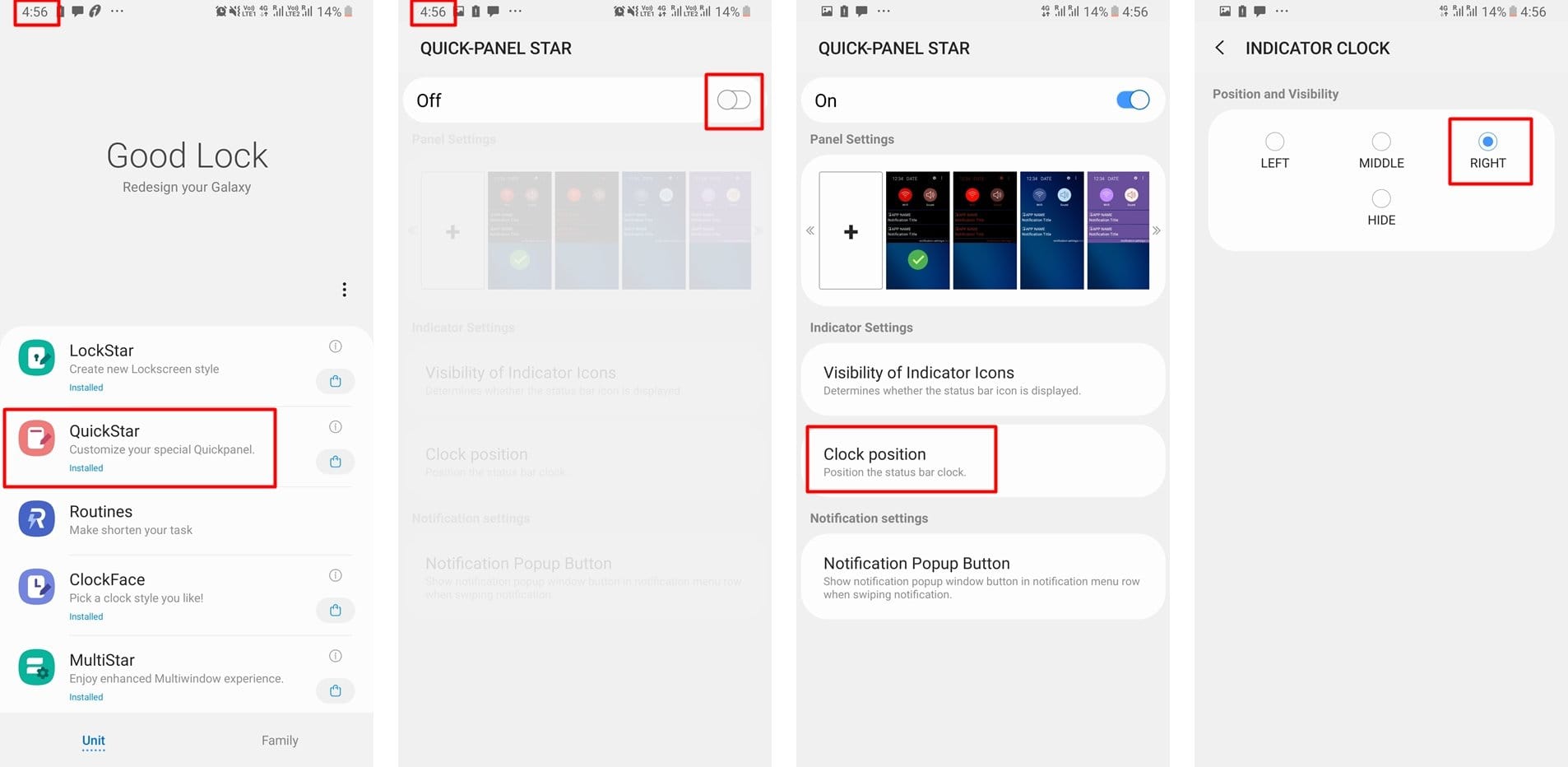
- Download and install the latest version of Good Lock from here. (Or, download the APK and install it manually from here.)
- Once the application is installed on your Samsung device, tap on QuickStar and download the module from the Galaxy App store.
- Once the module is downloaded, go back to the Good Lock application and tap on QuickStar.
- Toggle on the module by the toggle switch at the top of the screen.
- Now tap on Clock position and then select your preferred clock position.
- You could also hide the clock entirely from the status bar.
That’s it, the clock position would change to your preferred location instantly.
Using SystemUI Tuner
If you do not want to use the Good Lock application to change the clock position, then here’s another alternative method to accomplish the same task; however, this is a bit more tricky and time-consuming.
NOTE: The process involves the use of ADB which means you would have to use a PC/Mac to perform certain actions.
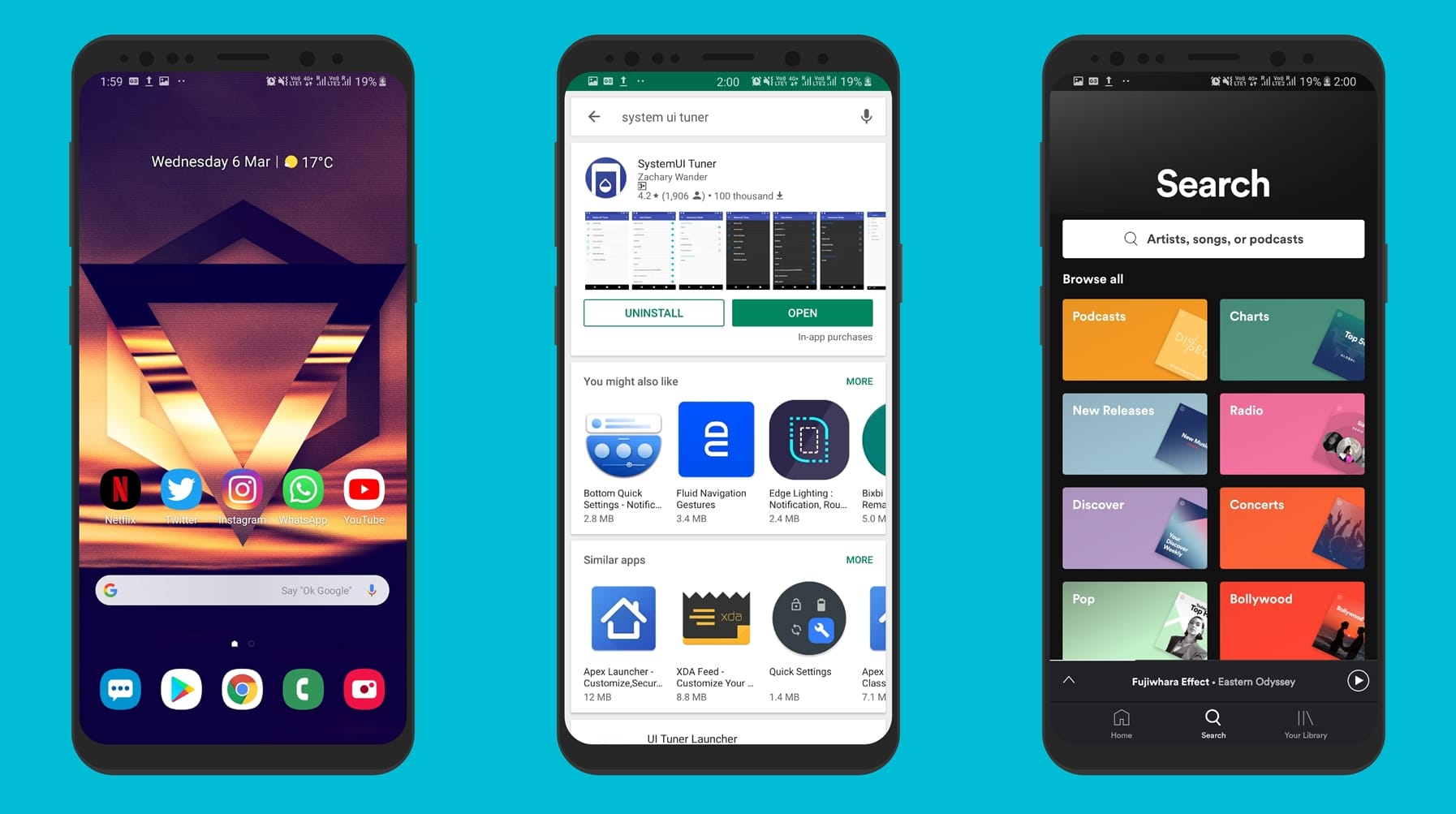
Downloads
Step-by-step guide to change clock position
Step 1: Install SystemUI Tuner
- Download and install the SystemUI Tuner application via the Google Play Store. (Link is given above)
Step 2: Download ADB
- Download the ADB files on your PC via the link given above.
- Place the ADB files in a location where you could easily access the files.
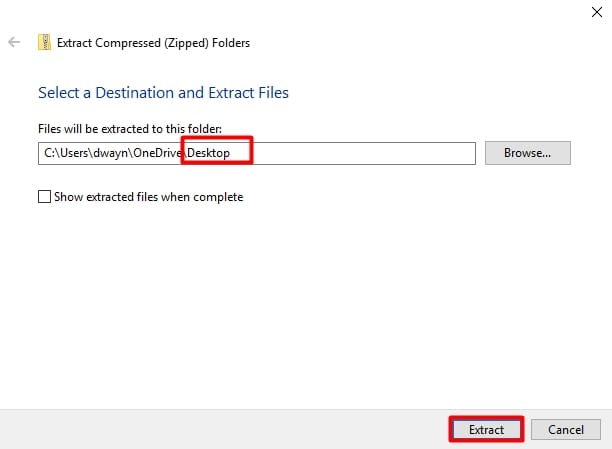
- Simply extract the ADB files to the same location or extract the files to the Desktop for more convenience.
Step 3: Enable USB debugging on your Samsung device
- If you already have unlocked the Developer options on your device you may skip this process:
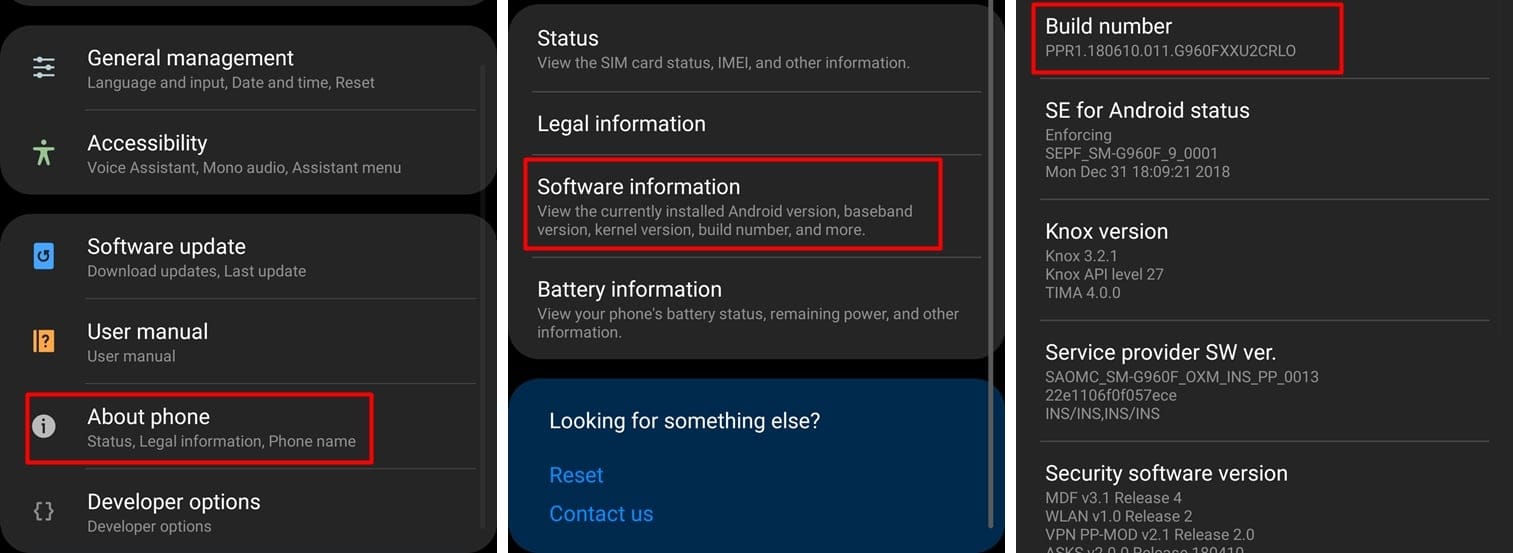
- Go to Settings > About phone > Software information.
- Tap on Build number 7 times consecutively.
- Developer options would now be unlocked.
- Open up the Settings menu on your device scroll to the bottom and tap on Developer options.
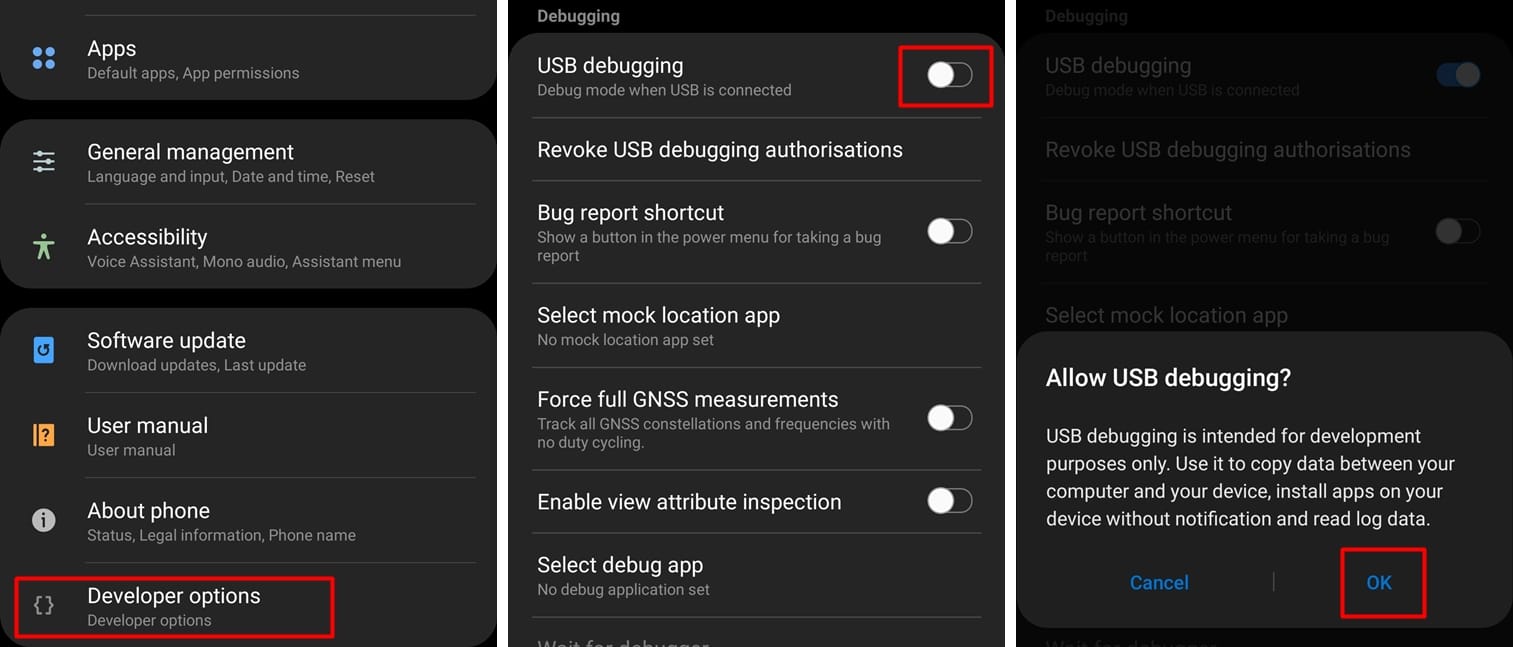
- Under the Debugging category, toggle on USB debugging.
- Connect your phone to the PC via the USB cable.
Step 4: Launch Command prompt
- It’s a must that you launch the command prompt in the correct directory to successfully begin the process.
- To do this, simply open the Platform-tools folder you extracted in Step 2.
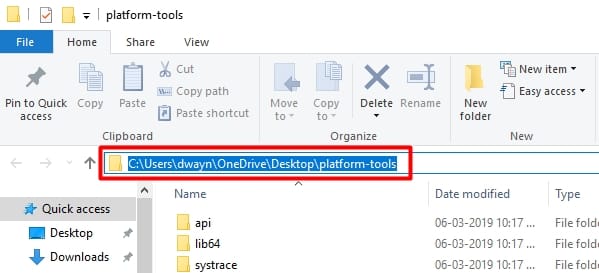
- Double click on the address bar and copy the directory.
- Press Win + R on your PC and type in cmd and then hit enter.
- Now enter the following command in the command prompt window.
- cd “paste the Platform-tools directory here using ctrl + v” hit enter when done.
- You have to enter this command next:
- adb shell pm grant com.zacharee1.systemuituner android.permission.WRITE_SECURE_SETTINGS
- To do this, simply open the Platform-tools folder you extracted in Step 2.
Step 5: Using the SystemUI Tuner app
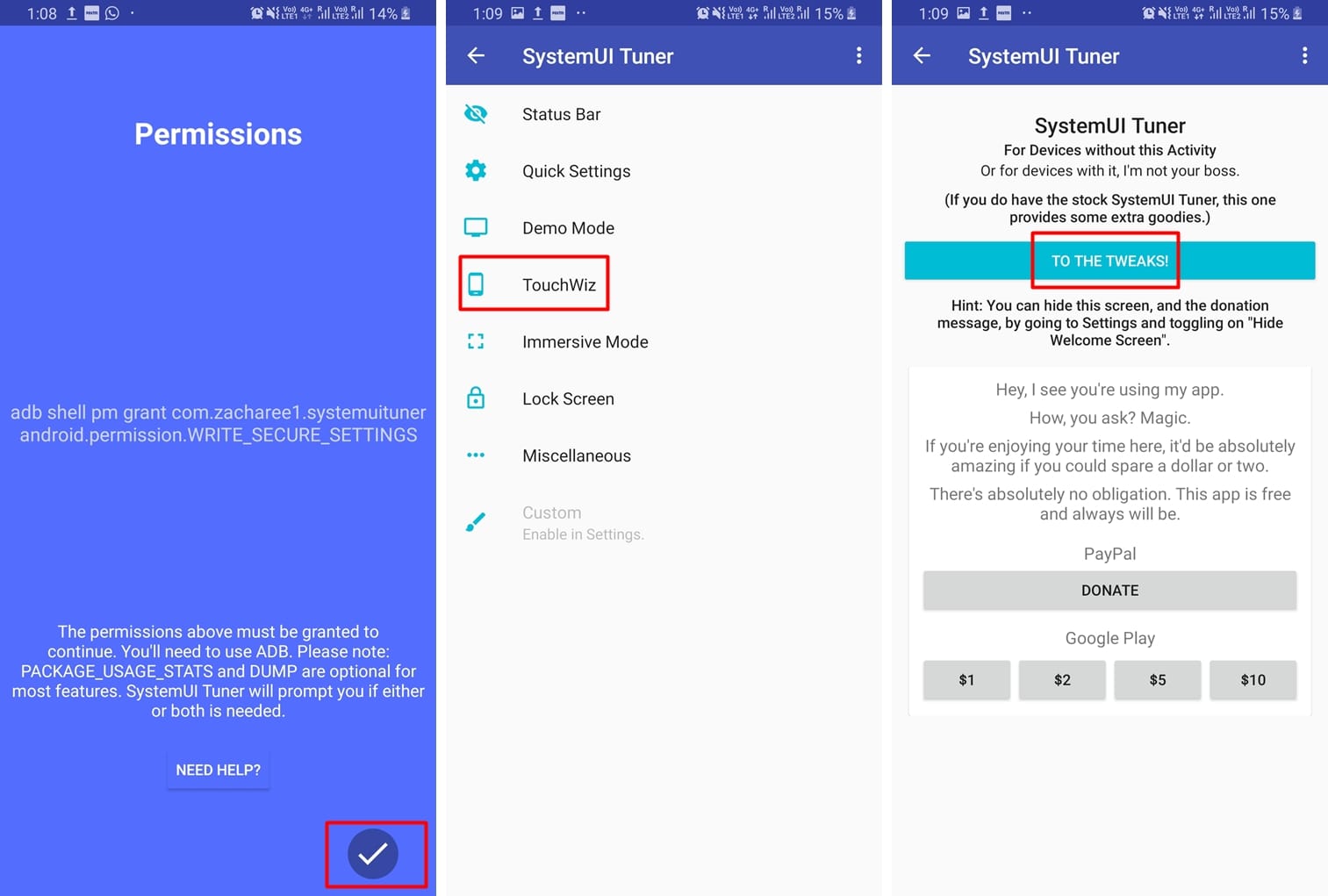
- Tap on the Tick mark icon within the SystemUI Tuner application on your smartphone after the previous command above is successfully executed.
- You would have to relaunch the SystemUI Tuner application on your device.
- On the homepage of the application, tap on TO THE TWEAKS.
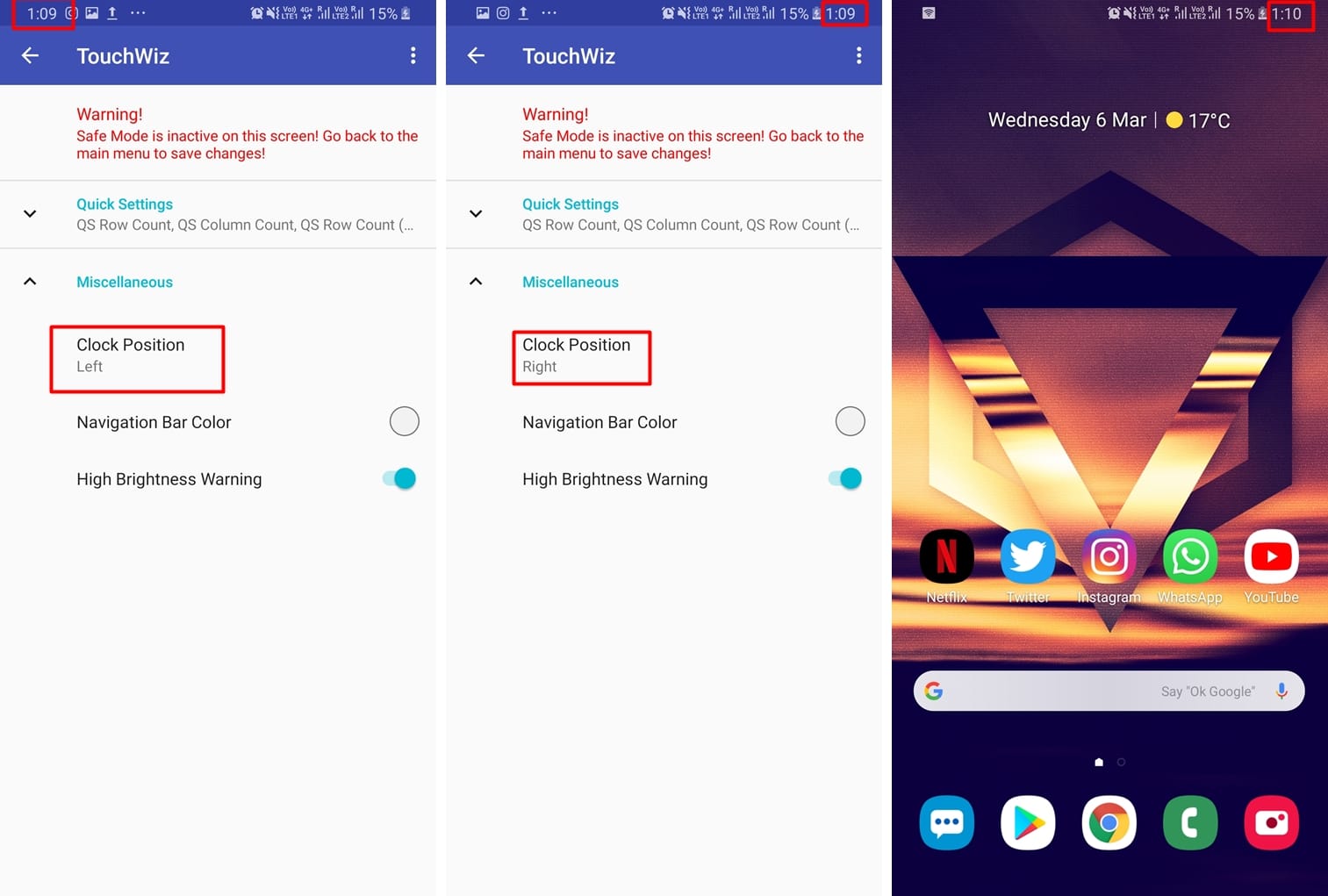
- Then tap on TouchWiz.
- Expand the Miscellaneous category and now you would be able to see the Clock Position option.
- Simply tap on Clock Position and select Right and watch your position change immediately.
You could also change the clock position to the center of the status bar and you could change the navigation bar color as well using the SystemUI Tuner application.
Related:












Discussion