A new firmware based on Android 4.1.1 has leaked for the original Galaxy Note (GT-N7000) and is labelled as ‘N7000XXLS2’.
The firmware has some cool goodies from the Galaxy Note 2, like S Pen cursor air view (though not fully supported), new gallery, screen lock, etc. However, the big feature that all of us have our eyes on is the multi-view feature from Galaxy Note 2, and sadly it’s not included in this firmware update. But you can expect it comin soon, as the folks over at Sam Mobile are pretty confident that the multi-view feature is in works for the original Galaxy Note and may release with the next firmware update, that’s N7000XXLS3.
Galaxy Note has not received any official Jelly Bean update from Samsung yet and the rumor has it that Sammy might release the official update with Android 4.1.2 instead of Android 4.1.1.
Anyway, lets just install the firmware we’ve at our hands right now – XXLS2.
Compatibility
This firmware and the guide below are compatible only and only with Galaxy Note, model number N7000. It’s not compatible with any other device. Check your device’s model number in: Settings » About phone.
Warning!
The methods and procedures discussed here are considered risky and you should not attempt anything if you don’t know completely what it is. If any damage occurs to your device, we won’t be held liable.
How to Install XXLS2 Galaxy Note Jelly Bean firmware
- Backup all your apps, data and settings. Backup your Apps and important data — bookmarks, contacts, SMS, APNs (internet settings), etc. This Android backup guide would help you. Be sure to make a backup, so that if anything goes wrong with the flash, you can restore your data.
- It’s important you’ve the proper drivers for the phone installed. If you have installed Samsung’s Kies software, you already have the drivers, so download them only if you haven’t installed Kies.
Download links: 32 bit (x86) Windows | 64-bit (x64) Windows - Download the firmware.
Download XXLS2 | Filename: N7000XXLS2_N7000OXXLS2_OXX.rar - Extract the N7000XXLS2_N7000OXXLS2_OXX.rar file to obtain a file named N7000XXLS2.tar.md5 (the file name may end at .tar, which is normal as the .md5 extension may be hidden).
- Download Odin. If you are new to this, Odin is what is used to flash stuff – firmware, kernels, etc. – on Samsung phones. We’ll use Odin to flash the ‘N7000XXLS2.tar.md5’ file obtained in step 4.
Download Odin3 v1.85 | Filename: Odin 1.85.zip [Update: Odin3 v3.04 replaced by Odin3 v1.85, as it looks like the old version works better.] - Extract the contents of the Odin 1.85.zip file to a folder on your computer. You should get this file Odin3 v1.85.exe — you’ll be using this software to update the Galaxy Note.
- Turn off your phone and wait for it to shut down completely.
- Now, put the Galaxy Note in Download Mode — press and hold these keys together: Volume Down + Home + Power. A Warning! screen will show up; press Volume Up key to continue to enter Download Mode.
- Open Odin by double-clicking on the Odin3 v1.85.exe file (from step 6).
- Click the PDA button in Odin, then browse to and select the N7000XXLS2.tar.md5 file you obtained in step 4. Do not make any other changes in Odin and make sure the Re-Partition option is not selected.
- Connect your phone to PC now. You should get the message “Added!” under Odin’s message box in the bottom left.
If you don’t get this message, then probably there is a problem with drivers. Make sure you’ve proper drivers installed (check step 2). Also, if you have Kies installed on your PC, then make sure to completely close it. - Now, hit the START button to start flashing the firmware on the phone. When the flashing is complete, your phone will automatically reboot — and when you see the Samsung logo, you can safely unplug the cable. Plus, you’ll get a PASS message (with green background) in the left-most box at the very top of Odin.What to do if Odin gets stuck: If ODIN gets stuck and doesn’t seem to be doing anything, or you get a FAIL message (with red background) in ODIN, disconnect the phone from the PC, close ODIN, remove battery on phone, re-insert it, then repeat the procedure from step 8.
- 13. [Important] After you get the PASS message and the phone reboots, the phone might get stuck at the booting animation/Samsung logo. If that happens, perform the following steps to make it boot. Remember that these steps will wipe your personal data like contacts, apps, messages, etc. If your phone has already booted, skip these steps, the flash has been successful:
- Boot to recovery mode — for which, first power off phone (by removing battery and reinserting it). And press and hold the ‘Volume Up + Home + Power’ buttons together. When the screen turns on, let go of the buttons to boot into recovery. Once you are in recovery mode, use volume keys to move the selection up and down and power key to select the option.
- Go to Wipe data/Factory Reset and select it. Select Yes on next screen.
- Then, select reboot system now to reboot the phone, which will now boot properly.
That’s it. You should now be running on XXLS2 firmware, check on your phone in Settings > About phone.
If you run into any roadblocks while flashing the firmware, let us know and we’ll help you out.

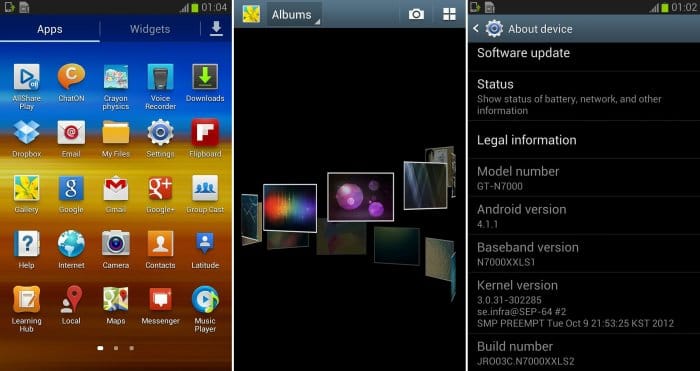










Discussion