GALAXY MEGA 6.3 RECOVERY MODE
A recovery is a separate bootable partition on your Android device that you can use to install system updates and repair (factory reset) your device. A lot more can be done using a custom recovery, but the stock recovery that comes pre-installed on your Android device is limited to these features only. And FYI, these features are integrated into the Android OS as well — when you chose to factory reset your device from device settings or install an OTA update, your device reboots and boots into the stock recovery to finish the job.
The stock recovery that comes pre-installed on your device doesn’t support touchscreen mechanism. You’ll have to use the Power and Volume buttons available on your device to select and navigate between options in the recovery.
There are multiple methods to boot your Galaxy Mega 6.3 in recovery mode. The most handy (and hardware coded) method is about pressing a combination of keys for a few seconds on your Galaxy Mega 6.3. Others are software based, let’s have a look them below:
1) Boot into Galaxy Mega 6.3 Recovery Mode Using HARDWARE BUTTONS
This method is a fail-proof method that’ll always work for you, unless you’ve broken one of hardware keys. In such a case you’d be left with only the other two methods discussed below.
- Power off your device and wait for 5-10 seconds until the device is fully switched off.
└ This is completely optional. You can choose to keep the device switched On if you wish to - Press and hold ‘Volume Up + Home + Power’ buttons together and release them as soon as you see the Galaxy Mega 6.3 logo on your phone’s screen.
- Your phone will boot into recovery mode. Use Volume buttons to navigate Up and Down between options and use Power button to select an option in recovery.
2) Boot into Galaxy Mega 6.3 Recovery Mode Using ADB
ADB stands for Android Debug Bridge, a tool used to send terminal commands to a Android device via a PC command line. ADB requires a bit of setup, but it gets the job done with much lesser effort than hardware buttons, so pretty useful in cases when you’ve to boot in recovery mode frequently. Also, if (for some reason) your hardware buttons aren’t working than this is a very good alternative to boot into recovery mode.
First off, DOWNLOAD ADB FILES →
And make sure you’ve proper drivers installed for your device. You can download driver from this page →
- Extract the file (ADB files.zip) you downloaded from the link above to a separate folder on your computer
- Prepare your phone
- Enable developer options: Go to your phone’s Settings » select About phone » Scroll to the bottom and tap on “Build number” seven times to enable developer options
- Enable USB Debugging: Open phone’s Settings » select Developer options » Tick the “USB debugging” checkbox (under Debugging section)
- Connect your phone to PC with a USB cable and if/when a pop-up screen shows up on Phone asking you to ‘Allow USB debugging?‘ for the computer, make sure you tick the checkbox and tap OK

- Open the folder where you extracted the files and double-click/run the ‘Boot into Recovery Mode.bat‘ file to reboot your device into recovery mode
└ If the script shows any error than that means either your device is not connected or you don’t have proper driver for your device installed on your PC. For help with driver, check this page →
FYI, the ‘Boot into Recovery Mode.bat‘ script file that we used above to boot your device into recovery mode just uses one line of command:
adb reboot recovery
If you already have ADB setup on your computer and you know how to use it, then you may just use the command given above to boot into recovery mode.
3) Boot into Galaxy Mega 6.3 Recovery Mode Using Quick Boot (Reboot) APP
Yes! There’s an app for rebooting your phone into recovery mode, and it’s the most easier of the methods we discussed above. But it won’t work unless you’ve root access on your device, and since not everyone roos their device, we’ve put this as the last method here.
ROOT ACCESS REQUIRED
- Install the Quick Boot (Reboot) app from Play Store on your Galaxy Mega 6.3 | Play store link →
- Open the app and grant Root Access
- Select ‘Recovery‘ from the list of options and it’ll boot your device into recovery mode
That’s all.
Let us know in the comments below if you need any other help, we’d be happy to help.

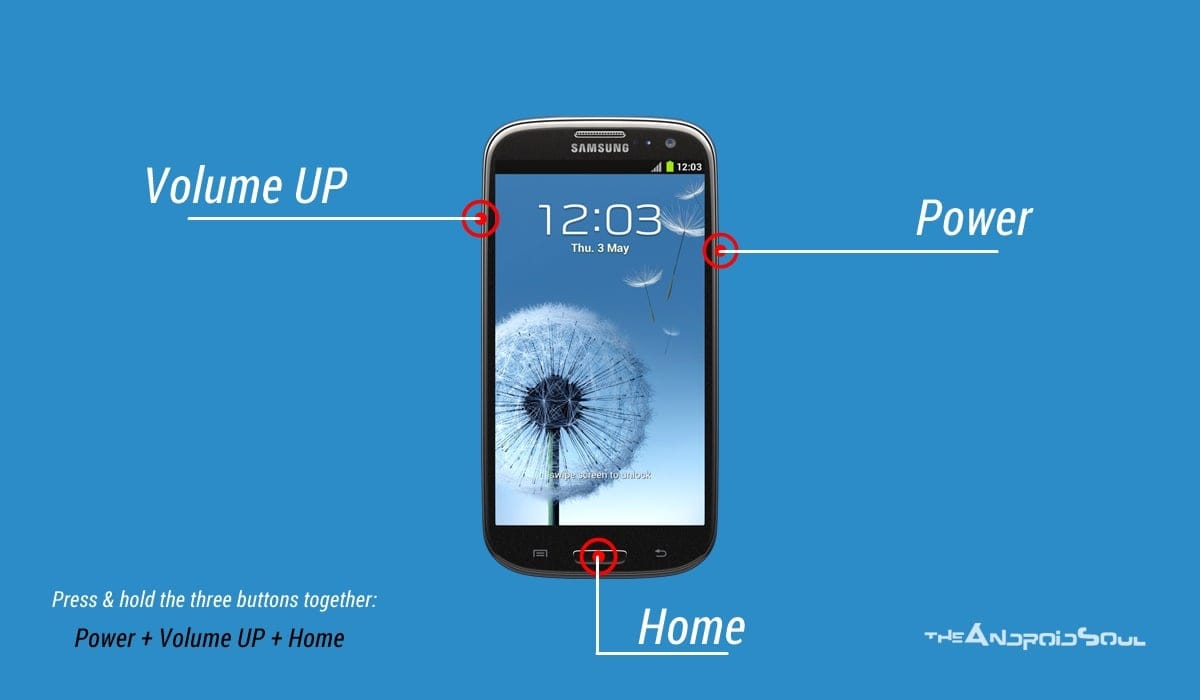









Discussion