Samsung Galaxy S9 and S9+ have been around for months following their launch in Q1 2018. The S9 pair boasts some of the most powerful hardware specs and top-notch features on any phone and while Samsung made plenty of internal tweaks to justify their price tags, one thing that remained unchanged compared to the S8 pair is the battery capacity.
Display screens are battery hogs and with a bigger panel comes more power demands, but even after increasing the screen size from 5.1 inches on the S7 to 5.8 inches on the S8 and S9, Samsung kept the same battery capacity of 3000mAh. On its part, the company justifies this move by saying that the S8 and S9, especially the latter, have a much better charge retention compared to the S7, meaning you’ll still be enjoying good battery life a year or so down the line.
But how are things so far?
Poor battery life on Exynos Galaxy S9
It’s a good thing that the Galaxy S9 has improved charge retention, but it’s of no help if the battery itself doesn’t last long enough. Apparently, a good number of Samsung Galaxy S9 and S9+ users have been complaining about poor battery life, with some getting as low as 2-3 hours of screen-on-time (SoT), but there are others getting a consistent 6+ hours of SoT on the same devices, which is pretty confusing. Most of these complaints are related to the Exynos variants of the S9 and S9+, but this doesn’t mean everyone in the Snapdragon camp is fully satisfied with the battery life they are getting.
On the brighter side, we have a good number of tips and tricks that you can use to improve the battery life on the Galaxy S9 and S9+ and perhaps earn you something close to the impressive 6+ hours of SoT some users are getting on a single charge.
Watch: Samsung Galaxy S9 vs iPhone X slow-motion video recording comparison
Tips and tricks to improve Galaxy S9 battery life
Although most of the people complaining about poor battery life are using the Exynos 9810 variant of the Galaxy S9 or S9+, these tips and tricks can also be utilized by users of the Snapdragon 845 variants mostly sold in the U.S. But of course, the magnitude of improvement will differ from one device to another and in other cases, there’s no guarantee of improvements whatsoever.
In short, you’d be better off trying multiple tips and tricks to improve Samsung Galaxy S9 battery life and see which one has the most satisfying results for you.
Note: These tips and tricks should also apply for Galaxy Note 9 users, even with its significantly huge battery.
Set up apps as new
Samsung Galaxy S9 and S9+ are undoubtedly the best phones on the market right now, but not everyone who uses them is in agreement with the way Samsung handles software. These are the people who often find themselves hunting for third-party apps like Nova Launcher to help customize stuff to their liking.
While there’s no doubt Nova Launcher is one of the best things to happen in Android, it can at times lead to poor battery life, at least according to this Redditor. Someone imported their Nova Launcher screen layout from an older device and found that after doing away with the old settings and setting up the screen layout as new, the Galaxy S9 reported a much better battery life, up from barely 3 hours of SoT to a consistent 3+ hours of SoT.
All you need is to uninstall the current Nova Launcher app and re-install it, but this time around, set it up as new and don’t import anything. This shouldn’t only apply to Nova Launcher, but also other apps as well.
Adjust battery settings
Since we are having battery issues, the first place to look into would be the phone’s battery settings. By tweaking these settings, including things like turning on power saving mode or even maximum power saving mode, you should notice significant changes in battery life.
To adjust battery settings on your Galaxy S9 or S9+, go to Settings > Device Maintenance > Battery and from there, you can pick your option. Depending on the power-saving mode you pick, you’ll also see several other options to further customize the battery settings by turning off Always on Display and background network usage to save more power and improve battery life. Make sure you tap on Apply after you’ve made all the necessary adjustments to the settings.
Disable nearby device scanning
Samsung Galaxy S9 and S9+ have a feature known as Nearby device scanning. When enabled, it means the device is always on the hunt for other devices to connect to and it uses Bluetooth, even if the latter is turned off. It’s better to only seek to connect to another device when you want to, but keep this setting turned off when not in use because it drains your battery for no reason.
To disable Nearby device scanning, go to Settings > Connections > More connections > Nearby device scanning and turn it off. You can also disable intelligent scanning and only keep the fingerprint scanner enabled.
Turn off VoLTE
Samsung Galaxy S9 and S9+ support VoLTE, but this feature has been disabled by some carriers. If your carrier offers it and you probably never use it, it’s best that you disable it. You might be surprised at what this small change can do to your phone’s battery life.
To turn off VoLTE, go to Settings > Connections > Mobile networks > VoLTE calls and disable it.
Download the latest updates
As noted at the beginning, it may take time before a device adjusts to your usage and this is basically on the software side of things. In some cases, the software may be the cause of all this poor battery life and to deal with it, an update is necessary. If you haven’t installed the latest update available, make a point of doing so. If it hasn’t arrived on your phone, it’ll be there sooner than later. You may also check for the update via the Settings menu.
Change Bixby settings
Bixby, like Google Assistant, is always listening and running in the background. It’s not a bad thing, but it’s good to keep only what you want active. You don’t have to turn off Bixby, rather, you can do things like turning off Bixby homescreen, Bixby voice, Bixby button, customization service, and marketing information.
Change Facebook app settings – or uninstall it
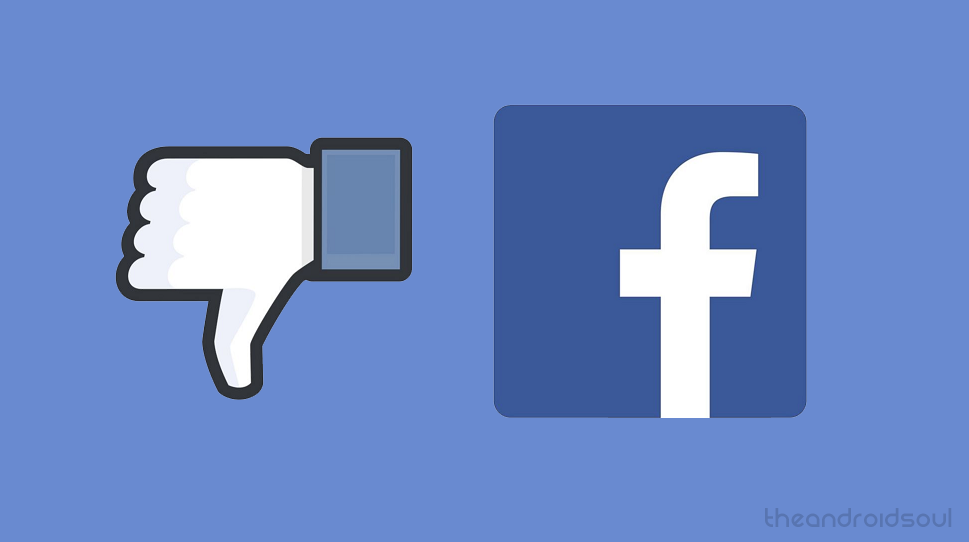
Facebook app is one of the leaders when it comes to battery consumption. Even though this is mostly based on how you use the app, it appears the app keeps on sucking the battery even when not in use, which is perhaps one of the contributors to the excessive idle battery drain some Galaxy S9 and S9+ users are experiencing. On the brighter side, there are several tweaks you can make to the app’s settings to improve your phone’s battery life. For instance, turn off features like notifications, continuous contacts upload, App updates, Autoplay videos and audio as well as Facebook chat in App settings menu. You can even disable the background activity of the app so that it only uses system resources when you shoot it up.
A more drastic measure would be to completely uninstall the Facebook app, but this has nothing to do with the issues the social networking giant has been going through lately.
Dark theme and wallpaper
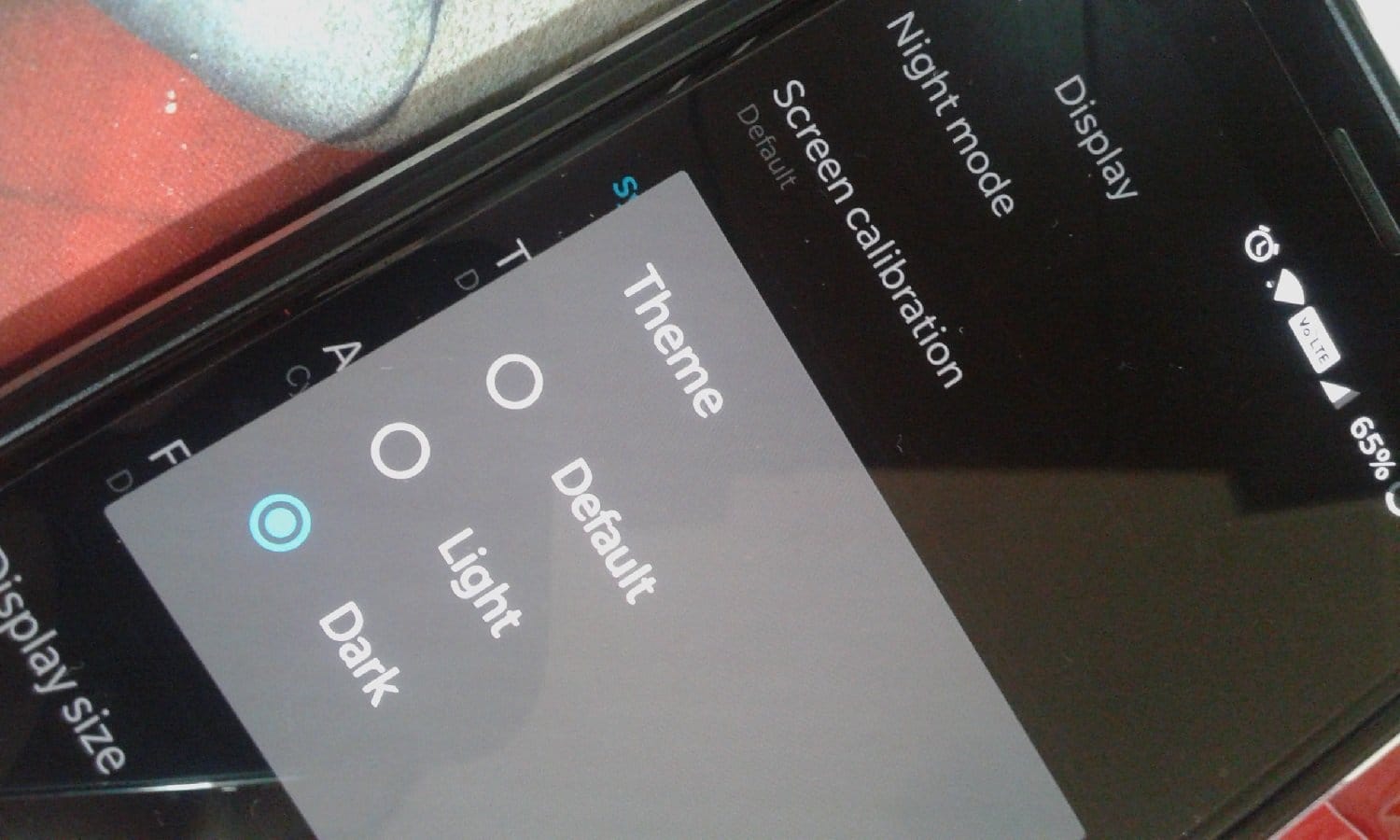
Bright colors take up more battery power compared to dark or dull colors. If you have a theme on your Galaxy S9 or S9+, make sure it’s a dark theme. You can use the Black Onyx with the default icons as well as throw in there a dark wallpaper to further improve battery life. The AMOLED Walls app has a good number of dark wallpapers that should get the job done.
Tweak Always on Display settings
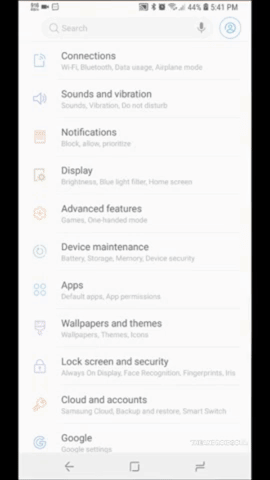
Samsung says the Always on Display feature doesn’t consume a lot of battery juice, but truth be told, nothing doesn’t consume power and no matter how good Samsung wants to paint the AoD feature, playing around with the default settings could boost your phone’s battery life.
You can restrict the feature to only the home button with limited brightness levels of say 25% as well as customize the time AoD is enabled and disabled, say between 7 AM and 10 PM. Since AoD is mostly useful when you want to have a quick glance at your phone to check the time or date, you can as well turn it off and enable easy screen, where you only need to wave your hand to turn on the screen (not unlock it) and make the notifications, time, date, etc. visible.
Turn off Wi-Fi, Bluetooth, and other sensors
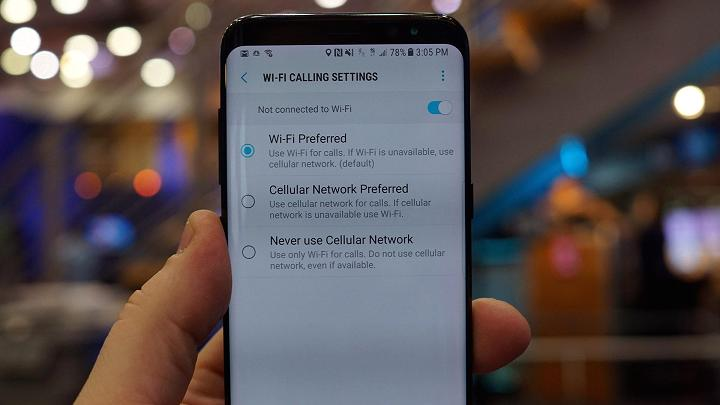
Wi-Fi and Bluetooth are great to have them on by default, but why should they be enabled when not in use? Worse off is having, for instance, the “Turn on Wi-Fi automatically” setting enabled. It’s not very helpful leaving it enabled. Also, turn off network notifications and switch to mobile data and Wi-Fi so that you only get to handle things manually when needed.
If you are the type who has Bluetooth accessories all over, leaving Bluetooth on or rather enabling auto connect is ideal, but do so knowing that it can have a negative impact on your phone’s battery life.
Download System Panel 2
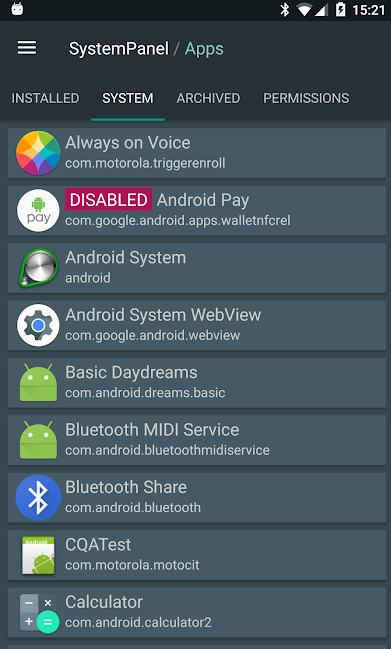
In order to improve battery life on your Galaxy S9 or S9+, you need to understand the battery usage metrics of the phone. And there’s no better app to give this to you than System Panel 2, which is available for free download via the Google Play Store, but there are in-app purchases or the paid-for Plus version needed in order to get the best out of the app.
With System Panel 2 installed, you can see a graph of battery usage for each app as a function of time as well as find out the usage stats of “unaccounted” for apps, which are mostly system apps and services.
Clear Google Play services cache
For any Android device to be at its core, Google Play Services will always be at the heart of things. Although it has good intentions, the app can also result in poor battery life if things are not working well. Sometimes an update to a newer version works miracles, but since it takes a while for software updates to be rolled out, there’s another possible way out.
Some Galaxy S9 and S9+ users are enjoying a much better battery life after clearing the cache of their phones’ Play services. This can be done via the Apps settings menu. You can as well do this for every other app installed, but why the hassle when there’s recovery mode for clearing the entire system cache at once?
Clear system cache
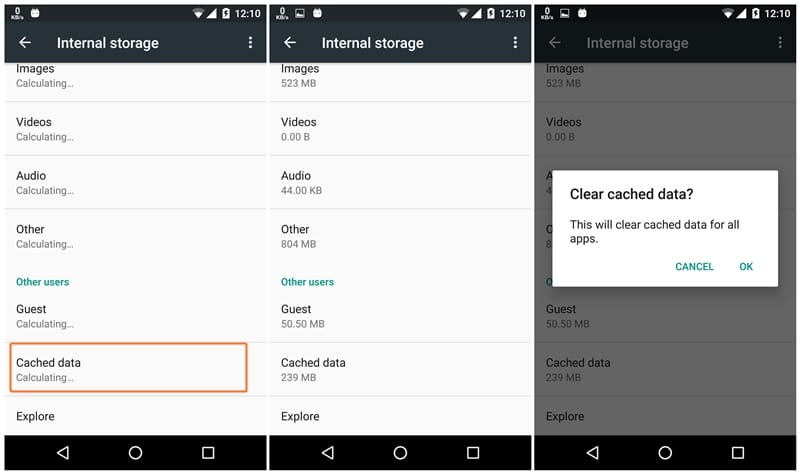
Some Galaxy S9 users have also reported improved battery life after clearing the system cache via the recovery mode. This method wipes all cached files from your phone and to do it, you’ll have to get a little smarter, but it’s not hard at all.
While you can also clear your phone’s cached data by going to Settings > Storage > Cached data as shown in the image above, the most effective method requires that you boot into recovery mode. To do this, turn off your phone completely. To turn it back on, press and hold the Power + Bixby + Volume down buttons simultaneously and a warning screen will show up. Using the Volume Up and down buttons, scroll through to the Clear cache option and hit the Power button to confirm your selection.
You should be able to notice some battery life changes after the reboot.
Don’t touch any setting
This one might sound strange, but it actually works and in fact, it’s by far the most basic trick. It’s probably been several days or weeks since you started using the Galaxy S9 or S9+. Usually, it takes time before a phone can adjust to your normal usage and during this period, battery life can be quite irregular.
Spend some more time with the phone and keep an eye on battery life stats and see if you notice any positive changes. You might be surprised that it’ll adjust itself and eventually start responding positively. But then again, no one wants to sit around with a phone for days or weeks monitoring its behavior, especially after shelling out $800 to get one, which is why we have more tricks and tips below.
Hopefully, one, two or even three of these tips and tricks have come to your rescue and helped improve battery life on your Galaxy S9 or S9+ handset, be it the Exynos 9810 or Snapdragon 845 variant.
What tricks are you using to improve battery life on your S9 or S9+? Let us know in your comments below.












Discussion