[icon name=”hand-o-right” class=”” unprefixed_class=””] How to Root Pixel and Pixel XL using SuperSU systemless root (works on Verizon Pixel phones too)
There’s reason Google named the Pixel C Android tablet differently (not a Nexus). The tablet is destined to be merged into Chromebook experience either today or in the next generation of it. So there a ton of Chrome OS leftovers on the Pixel C tablet code that doesn’t allow you to root it easy with Chainfire’s systemless root.
Thankfully, we’ve folks like cheep5k8 over at xda forums, who developed an unofficial TWRP recovery and a modified stock kernel for the Pixel C tablet so that we can root and have fun with the tablet.
Rooting Pixel C involves a series of processes, but nothing too harmful to run away from. We’ll guide you through the entire process in the step-by-step guide below, you be sure to follow each step to the word.
Downloads
[icon name=”download” class=”” unprefixed_class=””] Download Pixel C modified stock kernel
[icon name=”download” class=”” unprefixed_class=””] Download su.img
[icon name=”download” class=”” unprefixed_class=””] Download Superuser.apk
How to Root Pixel C
- Unlock bootloader on your Pixel C.
- Install TWRP Recovery on your Pixel C.
- Setup ADB and Fastboot on your PC.
- Download the modified stock kernel, su.img and Superuser.apk file to a separate folder on your PC.
- Open a command window on your PC inside the folder where you saved the downloaded files in the step above. To do this, “Shift + Right click” on an empty white space inside the folder and select “Open command window here” from the context menu.
- Enable USB debugging on your Pixel C:
- Go to Settings » About tablet » and tap Build number 7 times to enable Developer options.
- Go back to Settings » select Developer options » enable USB debugging.
- Once you’ve USB debugging enabled, connect your Pixel C to the computer with a USB cable.
└ If a prompt appears on your Pixel C, asking for your permission to allow USB debugging, select “Ok”. - Boot your Pixel C into bootloader mode. TWRP recovery with following command:
adb reboot recovery
- Once in TWRP recovery, select “Wipe” and then “Format data”. You’ll be asked to type Yes, do it.
└ This will wipe your tablet. Wait for the process to finish. - Once format is complete, boot into bootloader mode by issuing the following command:
adb reboot bootloader
- Once in bootloader mode, fastboot flash the modified stock kernel using the following command:
fastboot flash boot dragon-boot-encryptable-rooted-01092016-1.img
- Now issue the following command to boot into system:
fastboot reboot
└ Your Pixel C might reboot twice, it’s okay.
- Once your tablet has booted, set it up and enable USB debugging once again (refer Step 6 above).
- Now boot into TWRP recovery once again using the command below:
adb reboot bootloader
- In TWRP recovery, select “Mount” and tick only “Data”.
- Now push the su.img to /data partition using the command below:
adb push su.img /data
- On TWRP, go back to Mount options and untick “Data”.
- Reboot your tablet. Select Reboot » System from TWRP recovery.
- Once rebooted, issue the following command to install Superuser.apk:
adb install Superuser.apk
└ This will install SuperSU on your Pixel C and you’ll finally have root access.
That’s all. Your Pixel C should be rooted now. To verify, download/install root checker app from the Play Store.
Happy Androiding!
via xda

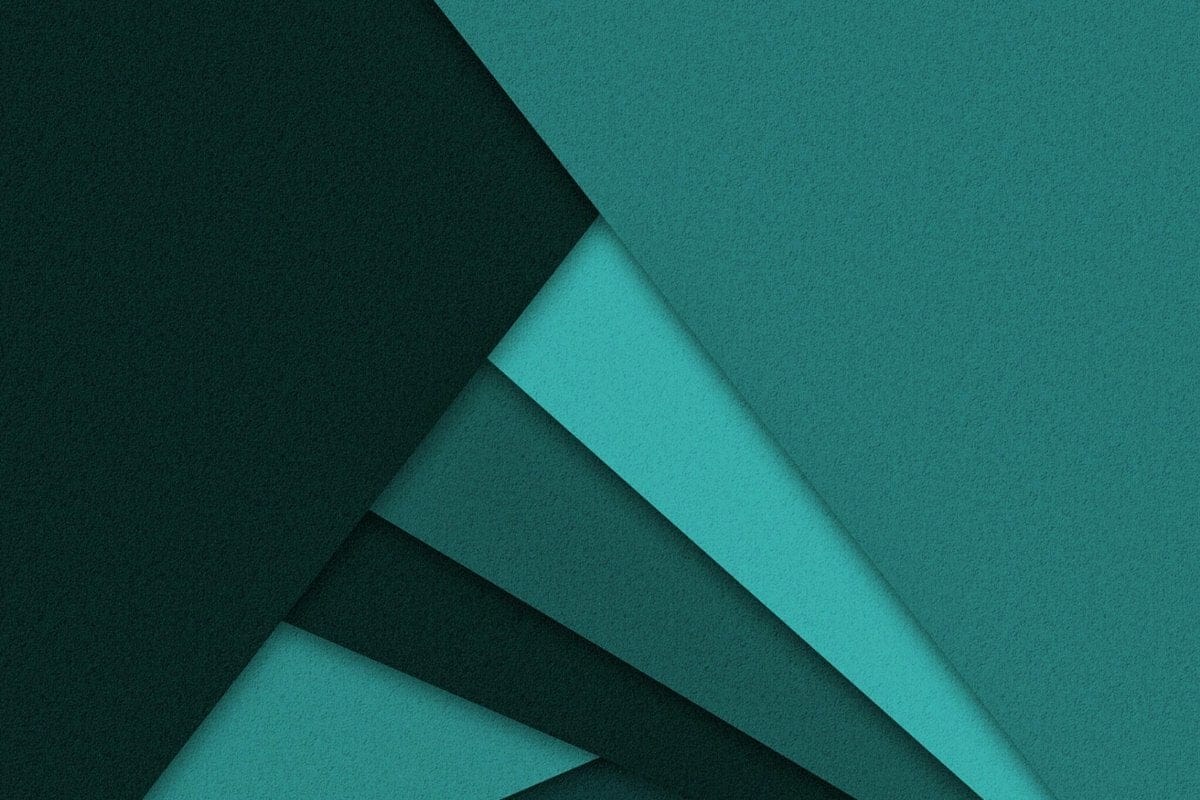










Discussion