Generally, we’d never recommend you to remove TWRP from your device. It’s just too useful. But if you’ve a situation and you must remove it, then here are a few tips to do so.
There’s no direct solution to remove TWRP recovery, the only way it can be removed is to replace it with another recovery. And since we don’t have a better alternative to TWRP recovery in the custom recoveries scene. We guess your reason to remove TWRP is to get the stock recovery back.
However, finding the stock recovery for your device can be challenging and in some cases you probably won’t even be able to find any. In which case, you might have to flash the full stock firmware to your device to get the stock recovery along and remove TWRP thereby.
Since removing TWRP is only possible by replacing it with another recovery, you should already know how to do so. The procedure to install a recovery is similar for all, no matter if it’s a custom recovery (like TWRP) or a stock recovery. So installing stock recovery to your device will be similar to how you installed the TWRP recovery.
Still, in case you’ve forgotten or don’t how to install a recovery, below are detailed instructions to remove TWRP and install a recovery file for devices from different manufacturers.
Removing TWRP on Nexus, Sony, HTC, Motorola, LG, Asus and other similar manufactures:
For devices that can be connected in bootloader/fastboot mode it’s easier to install a recovery image. Check out the detailed instructions below:
- Download the stock recovery .img file compatible for your device.
- Setup ADB and Fastboot on your PC, follow this link .
- Enable USB debugging on your device:
-
- Open Settings on your device.
- Go to About phone and tap seven times on Build number, this will enable Developer options.
- Now go back to Settings and you’ll see “Developer options” there, open it.
- Tick the USB Debugging checkbox.
- Open the folder where your recovery .img file is saved.
- Now open a command window inside that folder. To do that, “Shift + Right click” on any empty white space inside the folder and then select “Open command window here” from the context menu.
- Connect your device to the PC. And type the following into the command window we opened in step 4 above to boot your device into bootloader/fastboot mode:
adb reboot bootloader
└ If your asks for permission to “Allow USB debugging”, tap OK.
- Once your device boots into bootloader mode, issue the following command into command window to flash the TWRP recovery .img file:
fastboot flash recovery recovery.img
└ Here modify recovery.img with the name of your recovery .img file, OR change your recovery filename to recovery.img and use the command above.
- Once recovery is successfully flashed on your device, issue the following command to reboot:
fastboot reboot
Removing TWRP on Samsung Galaxy devices:
Flashing recovery on Samsung Galaxy devices is different. You’ve to use Odin to flash a recovery .tar file. Check out the detailed guide below:
- Unzip the Odin 3.10.6 .zip file and run/open Odin3 v3.10.6.exe file from the extracted files on your PC.
- Make sure you’ve downloaded a Odin flashable recovery .tar file compatible for your device.
- (If applicable) Enable OEM unlock:
- Go to Settings » About phone » and tap “Build number” seven times to enable “Developer options”.
- Go back to main Settings page, scroll to bottom and select“Developer options” from there.
- Under Developer options, look for “Enable OEM unlock”checkbox/toggle and make sure you Check it or turn it ON.
- Boot your device into Download mode:
- Switch off your device.
- Press and hold “Home + Power + Volume down” buttons for a few seconds until you see a warning screen.
- Press Volume Up on the warning screen to accept it and boot into Download mode.
- Once your device is in download mode, connect it to the PC with a USB cable. The Odin window on PC should detect the device and show an “Added!!” message.
- Now click on the AP tab on Odin window and select the recovery .tar file that you downloaded for your device.
└ Note: DON’T play with any other options on the screen. You’re only required to connect your device and select the recovery .tar file in the AP tab. - Click the Start button on Odin and wait for it to finish the process. Once it has finished successfully, you’ll see a pass message on the Odin screen.
- Your device will automatically reboot when Odin is done flashing. You can then disconnect your device.
So that’s how you remove TWRP recovery by replacing it with another recovery. Hope you find the tips and guide shared above helpful.
Happy Androiding!

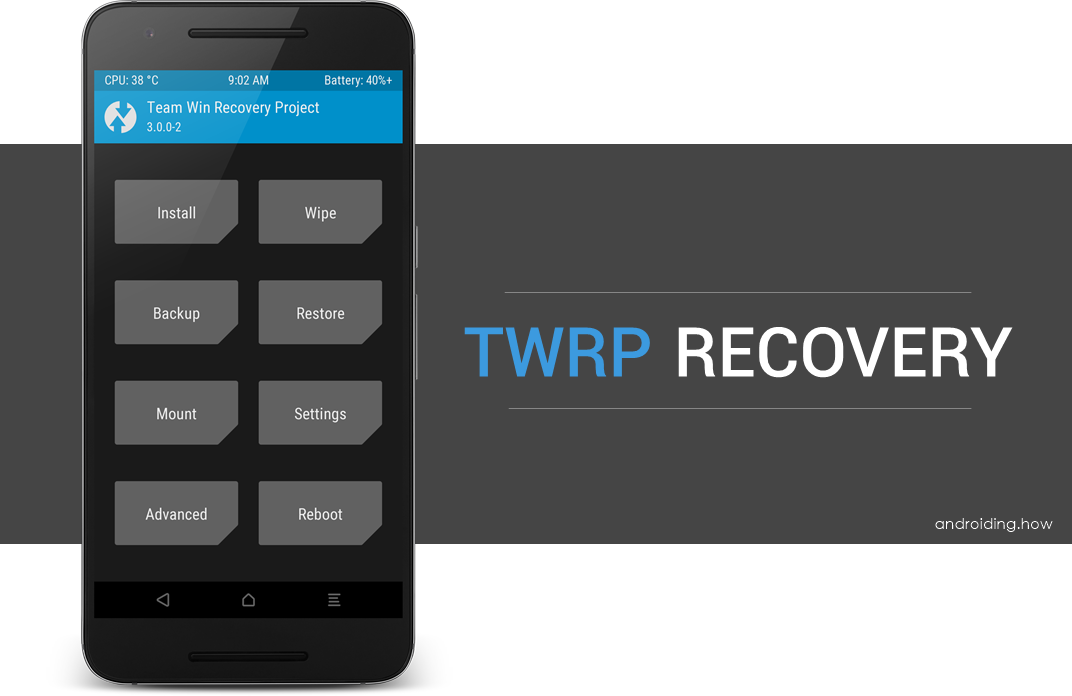










Discussion