If you are frustrated by the TrueCaller on new Cyanogen OS 12.1 update on your OnePlus One, we have a solution here for you which allows you to remove the TrueCaller dialer and bring back the original good-old Google dialer back on the device.
You need root access on Cyanogen OS 12.1 on your OnePlus One for this. Once you have the root access — use the link above if you don’t — then just follow the guide below to replace the TrueCaller with Google dialer.
Step-by-step Guide:
Step 1. Download the Google Dialer APK file from below. Link | Filename: Dialer.apk (5.0 MB)
Step 2. Transfer the Dialer.apk to your phone if you downloaded it on PC. Remember its location.
Step 3. You need root file explorer to be able to do this. So, if you don’t have one, just install the ES File Explorer from the play store.
Step 4. Now, enable root explorer in ES File explorer as it’s disabled by default. For this:
- Open the ES File explorer
- Tap on icon at top left to open settings
- Under Tools, look for Root Explorer and tap on Off to toggle it ON.
- Grant the permission when your SuperUser/SuperSU asks, right after you enable it.
Step 5. Now, enable write access.
- Under settings of the app, tap on Tools tab and then tap on text Root Explorer to bring up its options.
- Now tap on Mount R/W, and then OK to enable the write access.
Step 6. Now, go to where you have the Dialer.apk file and copy it.
Step 7. Now we paste it to priv-app folder in system folder on the root of the device. For this:
- On ES File Explorer, open its menu by tapping on menu icon at top left
- Under Local tab, tap on / Device
- Go to System folder, then priv-app.
- Find the DialerNext folder, and rename it to Dialer
- Now, go into our new Dialer folder. You will see DialerNext.apk file. Delete this file.
- Now, use paste button on the app. this will paste the Dialer.apk file you copied in step 6 above.
Step 8. Provide required permissions. For this:
- Tap and hold on Dialer.apk to select it
- Then press 3-dot button on the screen and select properties
- Now, click on the change text right to the Permissions text to bring up pop-up titled Permission
- You will see all boxes are checked under Read, Write and Execute options. Well, you have to uncheck all boxes under Execute option, while uncheck only Group and Other boxes under Write option. So that, all 3 boxes under Read option are checked and only Owner box under Write option is checked. See the screenshot below for help. it should result in 644 permission.
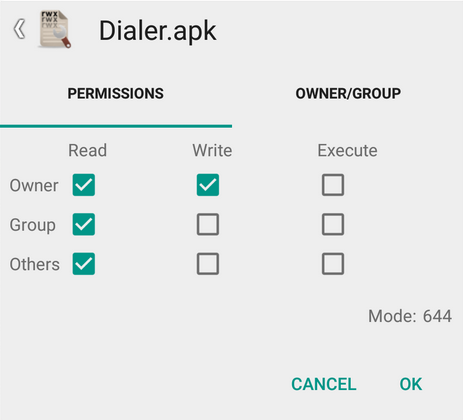
- Tap on OK. Now, it will read as rw- r– r– between Permissions text and change text on the properties pop-up. That’s what we wanted the permissions to be. Press back button to remove the pop-up and come back to priv-app folder.
Step 9. Now, set the permission for Dialer folder, as shown below.
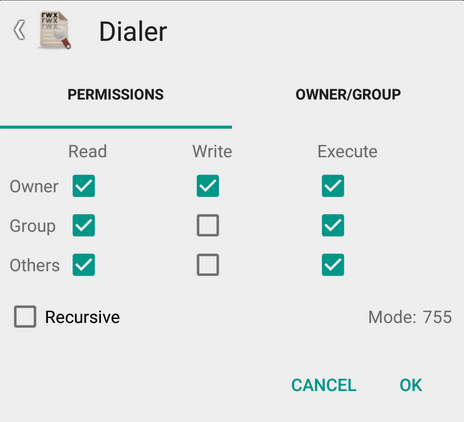
Step 10. That’s it. Exit the ES File explorer app. And restart your device. You’ll have the Google dialer back.
Easy, right? Use comments section below to ask us for any help that you need in this regard.
Via farizazizov

![Remove TrueCaller on OnePlus One and install old Google Dialer back [YOG4PAS1N0]](/content/images/wp-content/uploads/2015/08/oneplus-one-install-google-dialer.jpg)










Discussion