What to know
- To remove slow motion from a captured video, go to the Photos app > select a video > Edit > drag the left placeholder to the extreme right > Done.
- You can also use the iMovie app to remove slow motion by going to Movie > select video > Create Movie > Gear icon > turn on the Speed Changes Pitch toggle > Speed icon > drag the slider to increase speed > Done > Share.
- Check out the post below to learn the step-by-step process.
The Camera app on iOS lets you capture slow-motion videos and if you own a recent iPhone, you can record videos at up to 240 FPS speed. This way, you can take videos of fast-paced action with exceptional details. However, sometimes, you may wish to view a slow-motion video that you captured at normal speeds.
In this post, we’ll explain all the ways you can remove slow motion from existing videos on an iPhone.
How to remove slow motion from a video on an iPhone [2 methods]
You can remove slow motion from videos on your device using the Photos app or the iMovie app.
Method 1: Using the Photos app
- Open the Photos app on your iPhone and select the desired slow-motion video from the app.
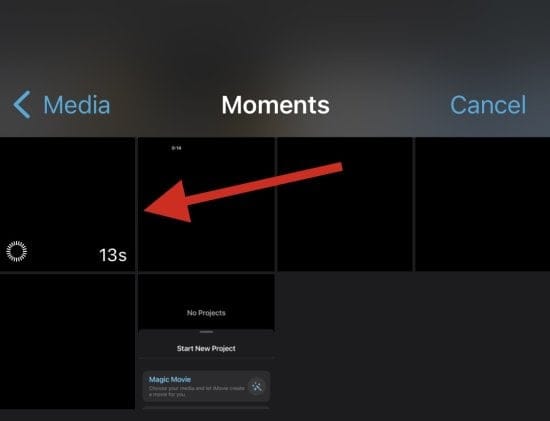
- Now, tap on Edit at the top right corner of your screen.
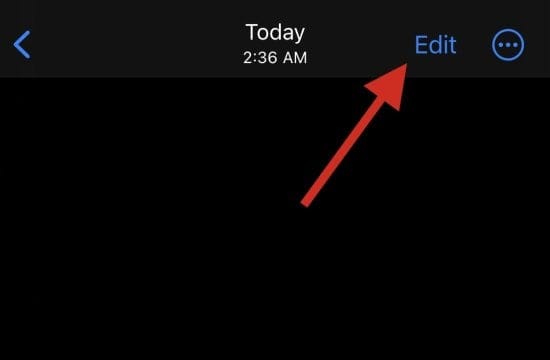
- You will now enter the editing mode for your current video with a timeline at the bottom of your screen. Use the placeholders on either side of the timeline to adjust the slow motion in your video. As we wish to remove slow motion from the current video, drag the left placeholder to the extreme right on your screen.
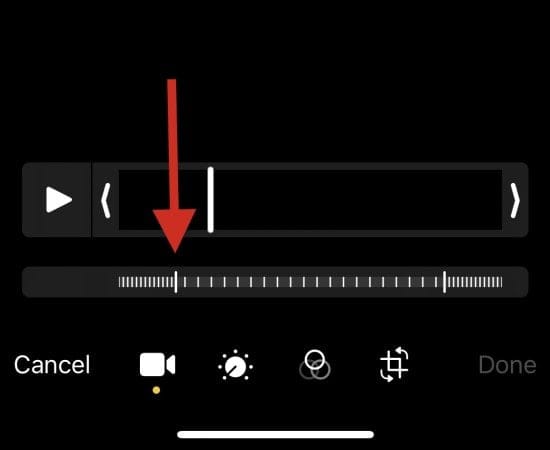
- Tap Done once you’re done.
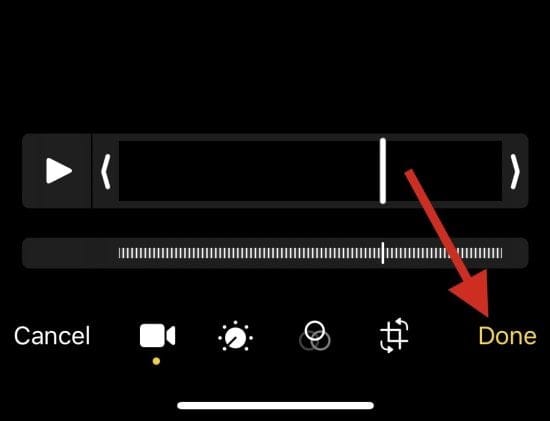
And that’s it! Slow motion should now have been removed from the current video on your device.
Method 2: Using the iMovie app
The iMovie app is a comprehensive mobile video editor that can help you speed up your videos and remove slow motion from them. Follow the steps below to help you along with the process.
- Open the iMovie app on your iPhone and tap Movie. You can use this link to download the app on your iPhone.
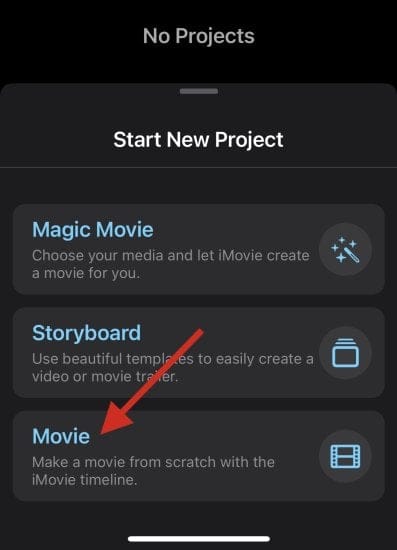
- Tap and select the video from which you wish to remove slow motion.
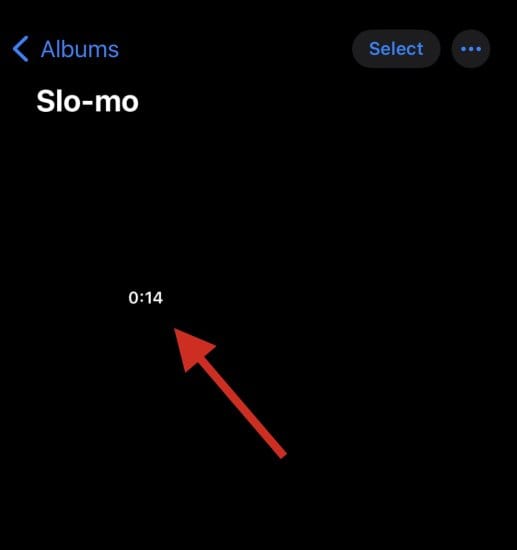
- Once selected, tap Create Movie.
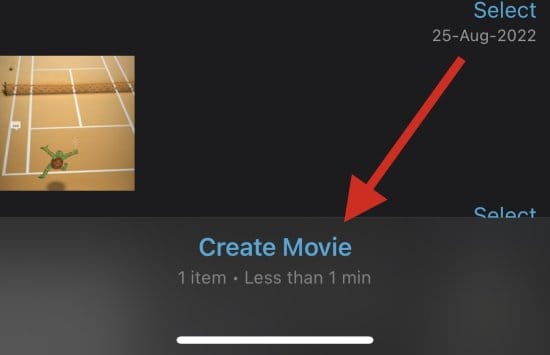
- The video will now be added to a new project, and you should get a timeline for the same at the bottom of your screen. Tap and select the Gear icon.
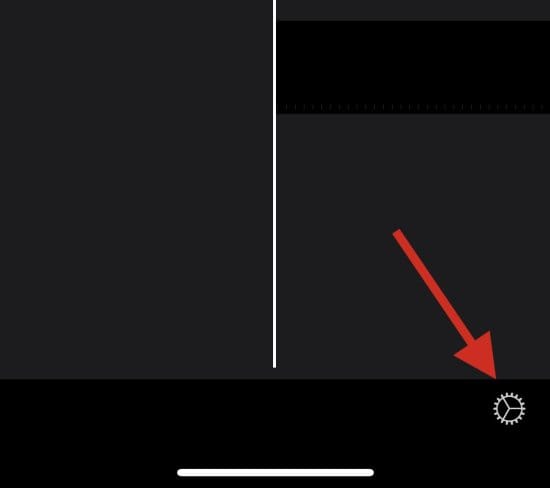
- Turn on the toggle for Speed Changes Pitch if not already enabled.
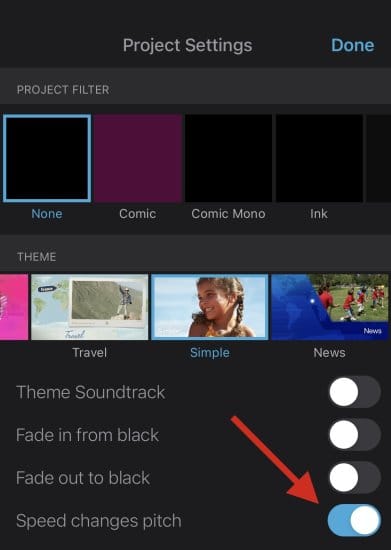
- Now tap and select the video timeline.
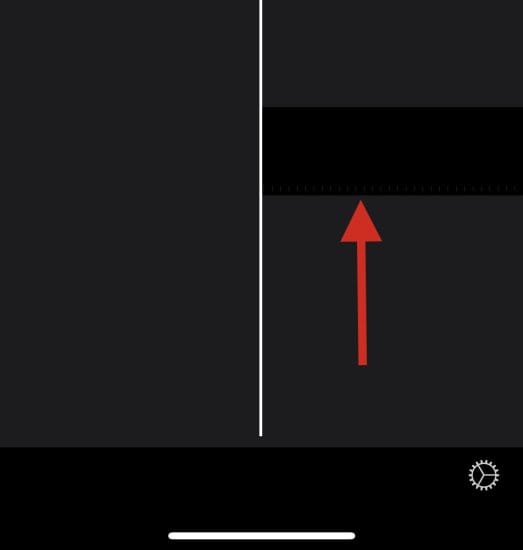
- Tap the Speed icon.
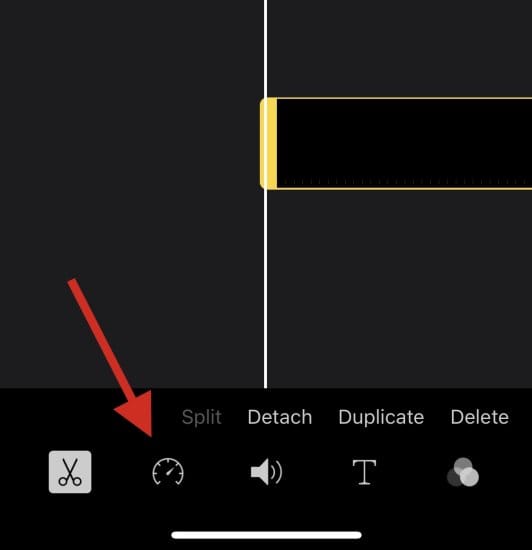
- Use the yellow slider to adjust the speed of your slow-motion video as needed.
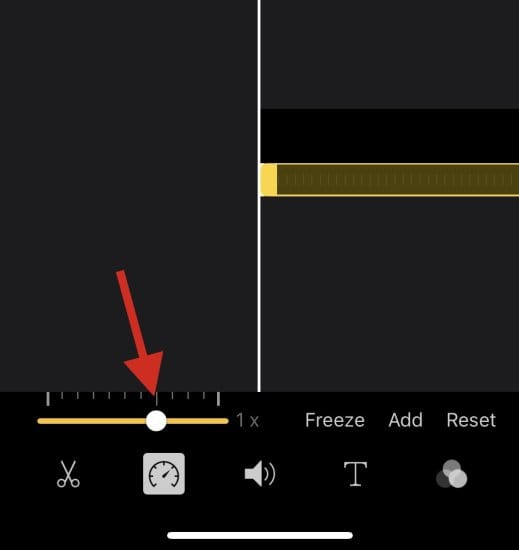
- Tap and drag the ends of the slow-motion section in your timeline if you wish to selectively speed up your video.
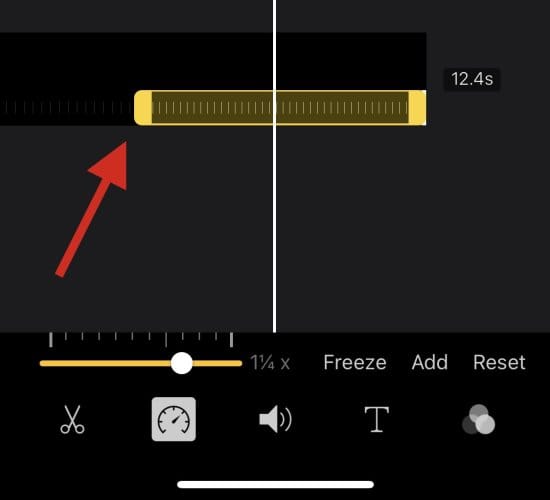
- We now recommend you preview the video by pressing the Play icon.
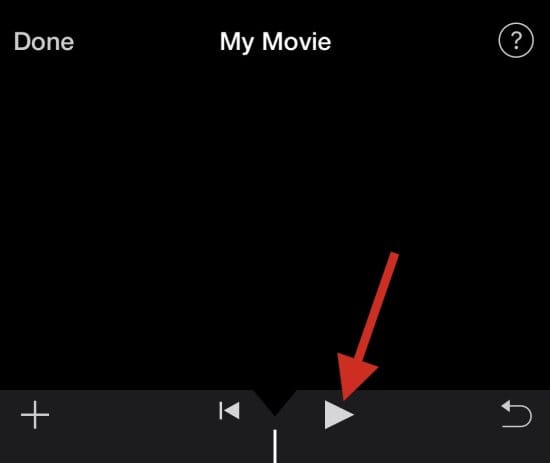
- Audio from the video should match the current speed. This can help you easily judge and adjust the video to its normal speed. Tap Done once you’re happy with the preview.
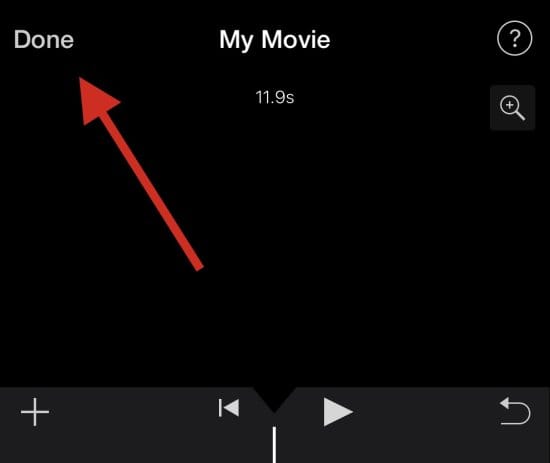
- Now, use the Share icon at the bottom to share or save your video as needed based on your current needs.
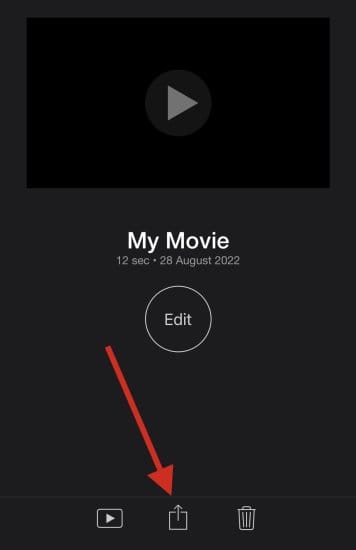
And that’s how you can use iMovie to speed up a video on your device.
FAQs
Here are some commonly asked questions about removing slow motion from videos that should help you get up to speed with the latest information. Let’s get started.
Can I add slow motion back to videos?
Yes, you can easily add slow motion back to videos using either of the methods above.
Simply revert the changes you made in the iMovie project or use the edit function in Photos again to add slow motion to your videos.
Note: You can not add slow motion to videos that weren’t captured in slow motion when using the Photos app.
Can I add slow motion to normal videos?
Yes. You can add slow motion to normal videos using the iMovie app. However, you can not use the Photos app to add slow motion to normal videos.
Will returning a video to normal speed reduce its size?
Unfortunately, returning the video to its normal speed will not reduce its size when using the Photos app. We recommend using the iMovie app to help reduce the size by removing additional frames from the concerned video.
We hope this post helped you easily remove slow motion from your videos on your iPhone. If you have any issues or more questions, feel free to reach out using the comments below.

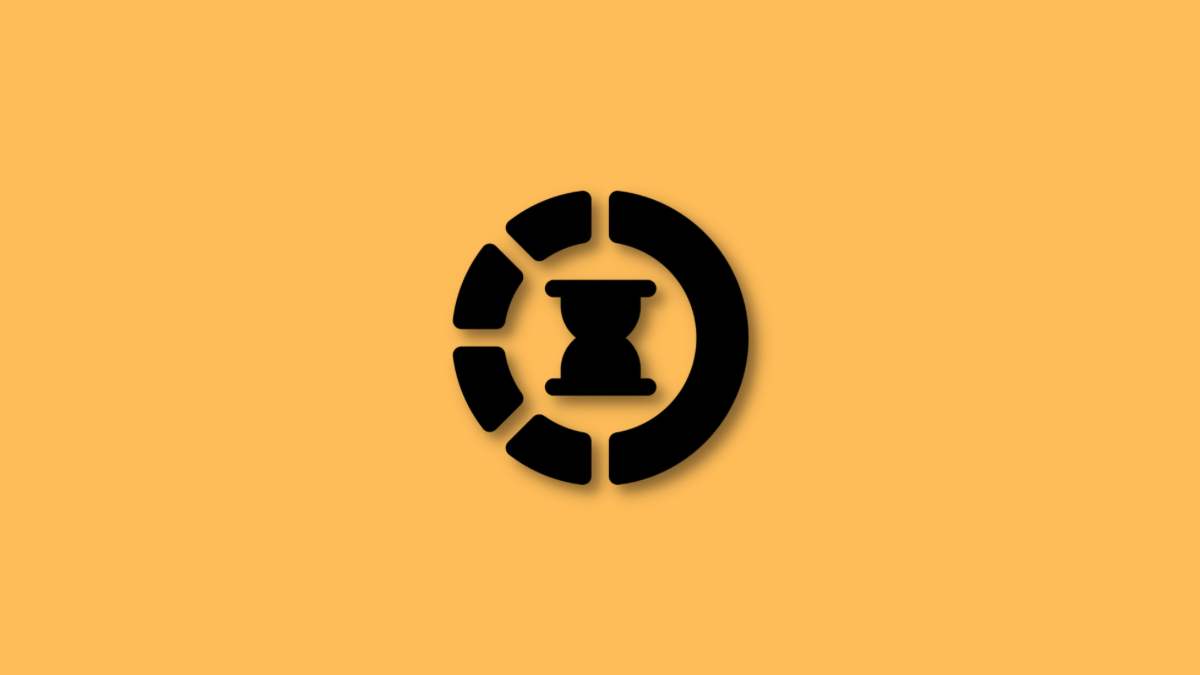









Discussion