When you own an iPhone for a long time, you may have connected it to several wireless networks over time. This can also be true if you travel regularly and connect to Wi-Fi networks in hotels, airports, and restaurants when away from home. Regardless of whether or not you stay connected to these networks, your iPhone will continue to remember these networks and even sync their credentials to your iCloud Keychain.
In this post, we’ll explain how you can remove known networks from your iPhone.
Why should you remove known networks?
Saving wireless networks on your iPhone can be beneficial for the most part as it saves you time and effort trying to remember their passwords to be connected to it. However, having a lot of known networks saved on your iPhone may not be such a good thing.
When you have a network’s credentials saved on iOS, your iPhone may connect to this known network without your knowledge as soon as you’re in the network’s coverage area. If these networks are no longer secure, your device may be at a potential security risk. To avoid such mishappenings, it’s recommended that you remove known networks that you no longer use on your iPhone.
How to remove known networks on iPhone [2 methods]
You can remove known networks from your iPhone by following the steps mentioned in the methods below.
Method 1: Remove the current Wi-Fi network
If you’re currently connected to a wireless network or are in its vicinity that you want to remove from your iPhone, you can do that by following the steps below.
- Open the Settings app on your iPhone.
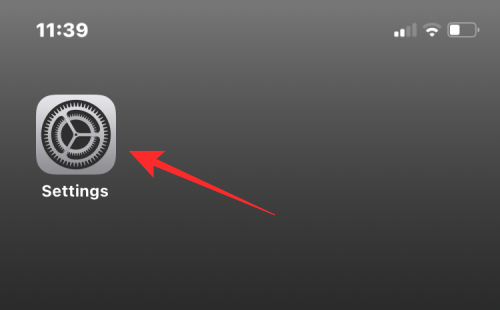
- Inside Settings, select Wi-Fi.
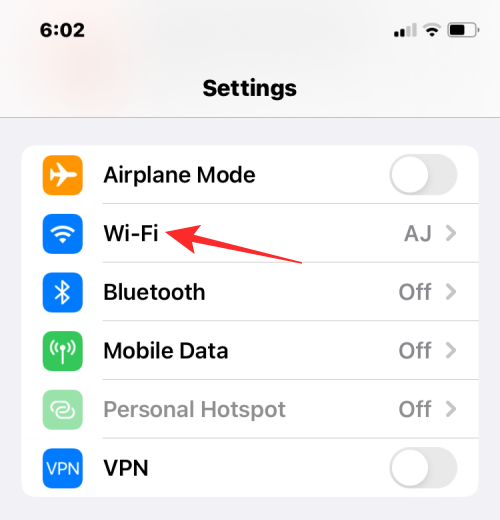
- On the next screen, you’ll see the network you’re connected to as well as other known networks that are around you. To remove a network from your iPhone, tap on the i icon on its right-hand side.
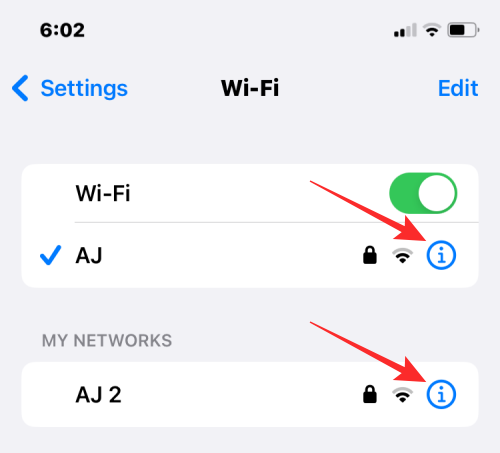
- When the selected network loads on the next screen, tap on Forget This Network at the top.
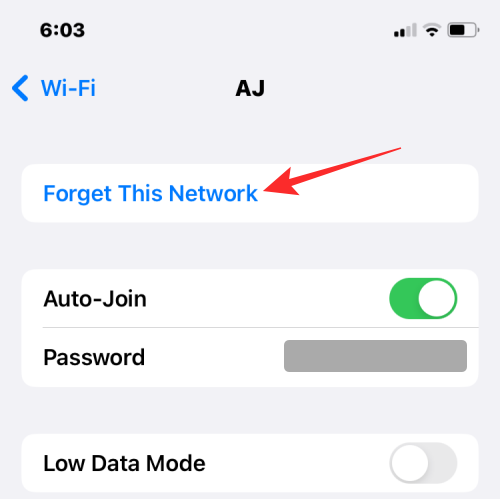
- In the prompt that appears, tap on Forget to confirm the action.
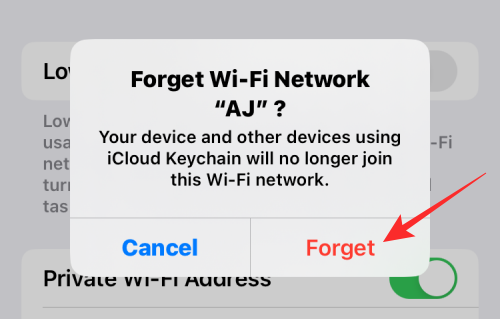
The selected network will now be removed from your known network on the iPhone.
Method 2: Remove older Wi-Fi networks
If your iPhone is no longer connected to a known network or if you’re away from its coverage area, it won’t be readily visible under “My Networks” when you access them inside your Wi-Fi settings.
- To remove older Wi-Fi networks, open the Settings app on your iPhone.
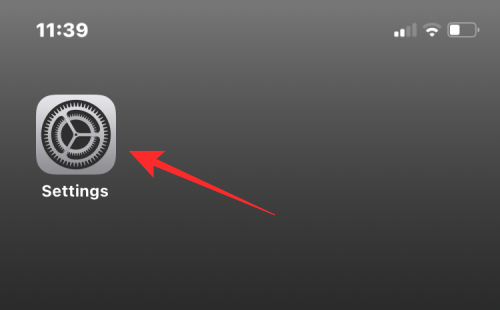
- Inside Settings, select Wi-Fi.
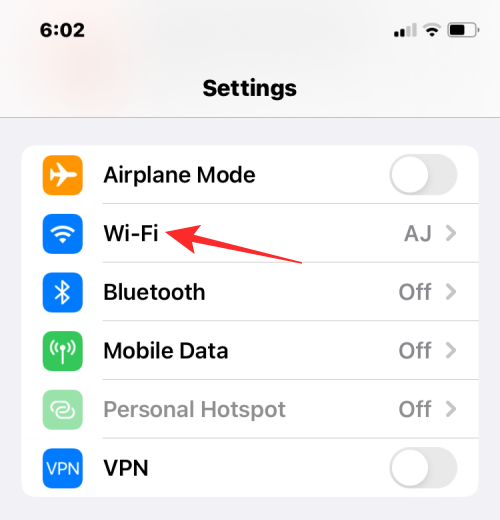
- Since you won’t see saved networks you’re away from, you can view them by tapping on Edit at the top right corner.
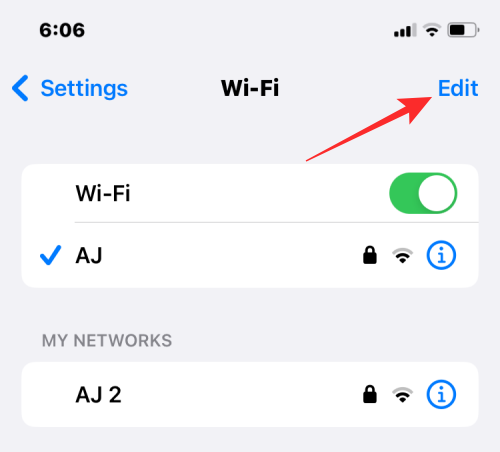
- Your iPhone will now prompt you to approve using your passcode, FaceID, or TouchID.
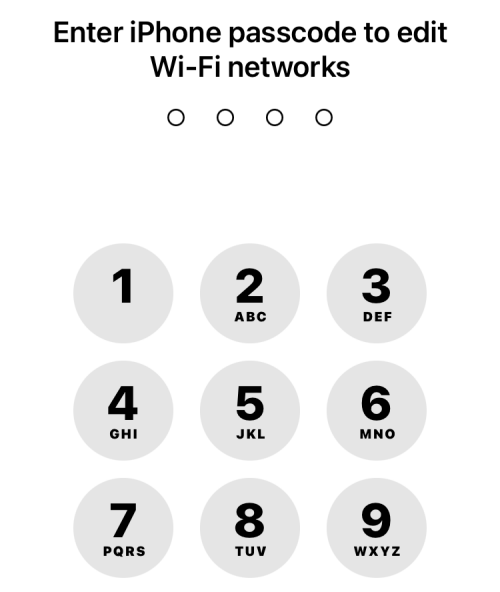
- Once you authenticate your action, you’ll see a list of networks you’ve saved on your iPhone under “Known Networks”.
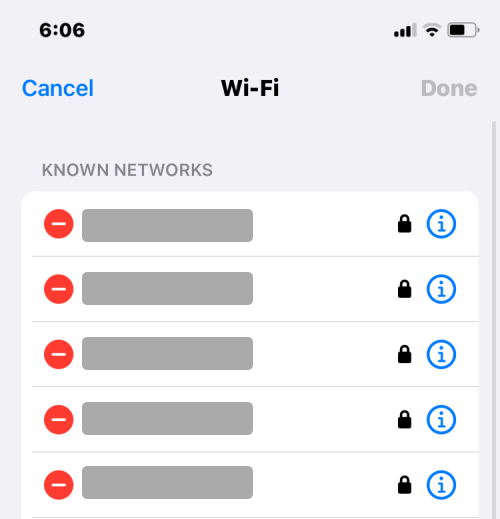
- To remove a network from this list, tap on the minus (-) icon on its left-hand side.
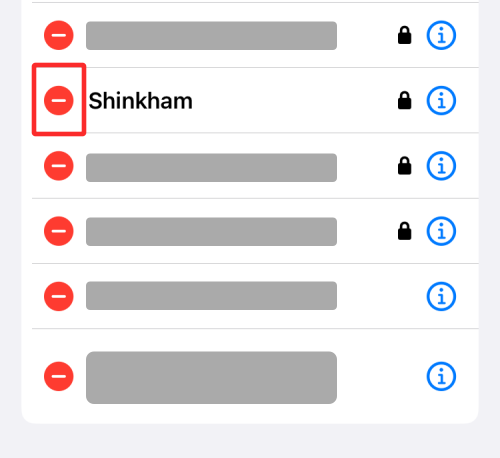
- When you do that, you’ll see a Delete option on the right. Tap on Delete to remove the selected network from your Known Networks.
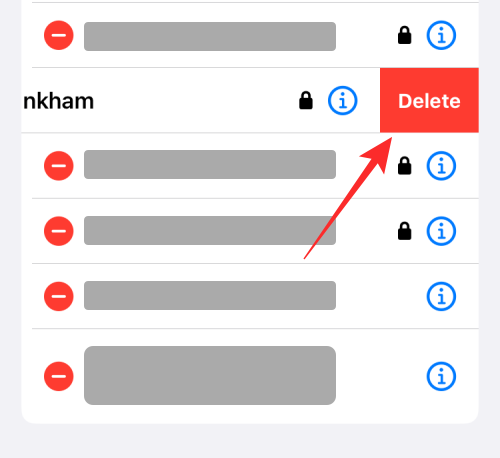
- You can repeat this step to remove other networks from this list. On this screen, you can also remove a network in the same way as Method 1 by tapping on the i icon on its right-hand side.
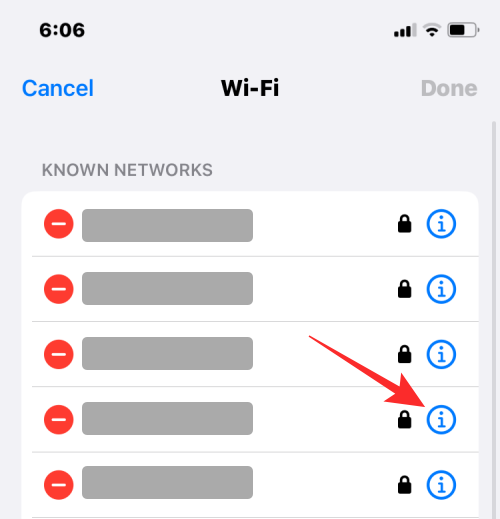
- When you’ve deleted all the networks you set out to remove, you can tap on Done at the top right corner.
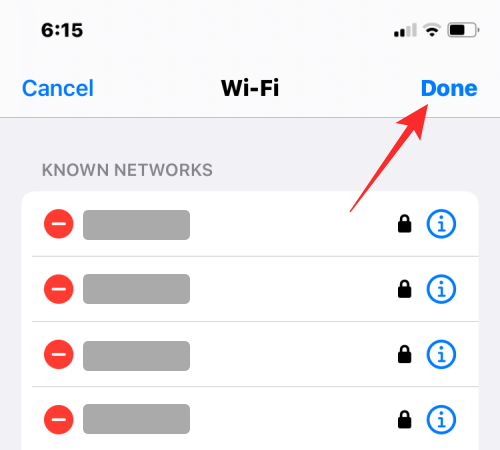
- You’ll now see a prompt asking you to confirm the removal. Tap on Remove to proceed.
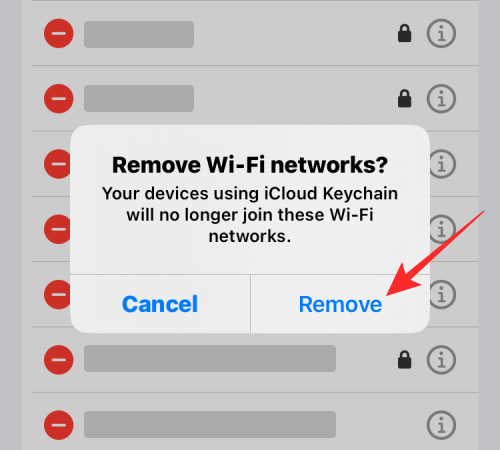
The selected networks will now be removed from your known networks.
What happens when you remove a known network from your iPhone?
When you remove a known network, you’re essentially removing its login credentials from your iPhone. This will prevent your device from connecting to this network automatically in the future even if you’re inside its coverage area. If you’re inside the coverage area of the network you removed, it will show up under “Other Networks” inside your iPhone’s Wi-Fi settings.
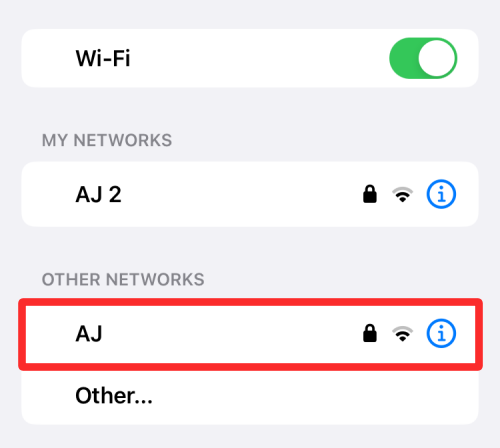
Networks you remove from your known networks will also be deleted from your iCloud Keychain. This will prevent any other Apple device that’s signed in to your iCloud account from joining these networks automatically.
What happens when you try to re-connect to a removed network?
When you attempt to connect to a wireless network you removed from your known networks, your iPhone or any other Apple device won’t be able to log you back in automatically. That’s because deleting a known network also deletes its login credentials across all your Apple devices. To connect to this network, you will need to remember its password or request it from the network’s owner.
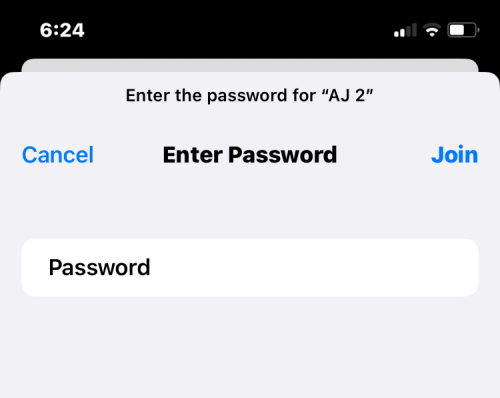
That’s all you need to know about removing known networks on an iPhone.

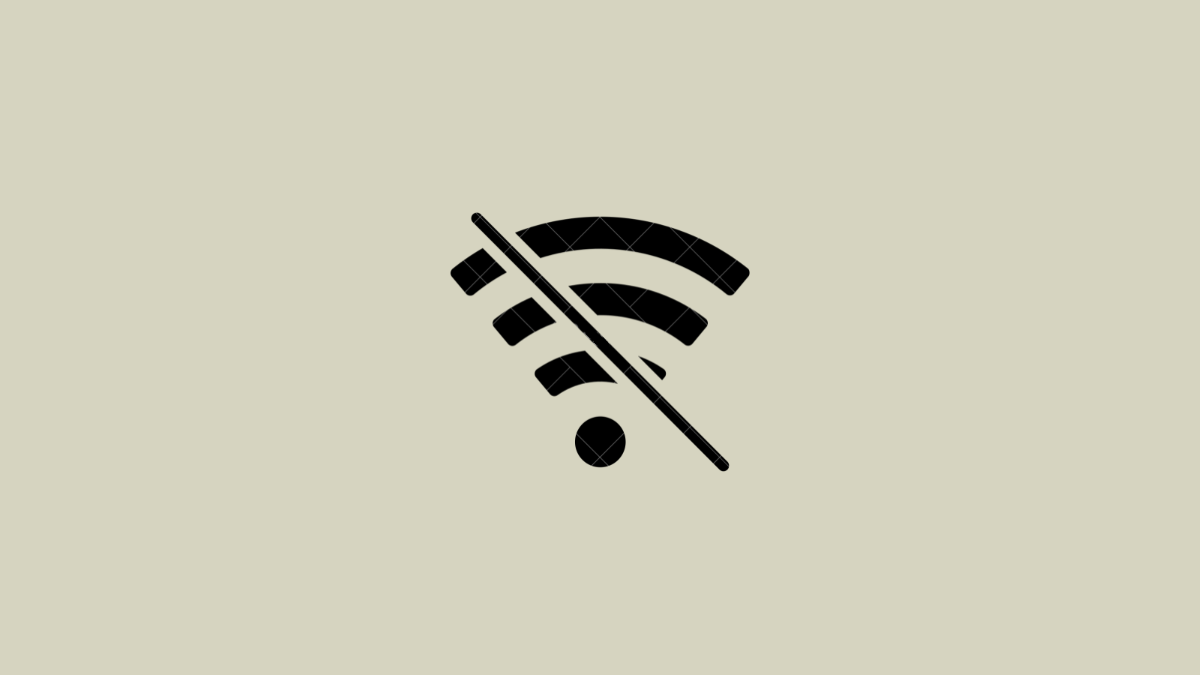










Discussion