Apple’s Safari browser offers you a way to save websites that you often visit as Favorites so that they show up on the app’s Start Page for easy access. This way, you don’t need to search for the website or type its address every time you open Safari on your iPhone.
In this post, we’ll explain all the ways you can remove links from your Favorites so they no longer appear inside Safari’s Start Page every time.
How to remove favorites from Safari on iPhone [2 methods]
There are two ways to remove web pages from Favorites inside Safari on an iPhone – using the Start Page or Safari’s Bookmarks section.
Method 1: From Safari’s Start Page
The simplest way to remove favorites from Safari is from the Start Page itself. That’s because Favorites is the first section that shows up when you open the Safari app on your iPhone.
- To remove favorites, open the Safari app on your iPhone.
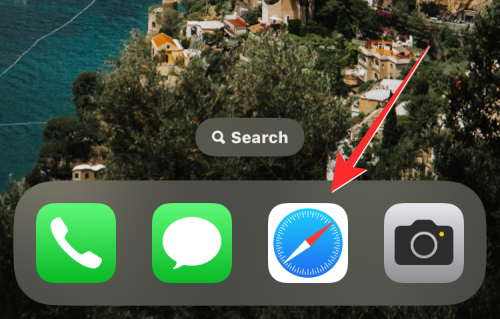
- When the app opens, check if the link you want to remove is visible inside the Favorites section at the top. If not, tap on Show All.
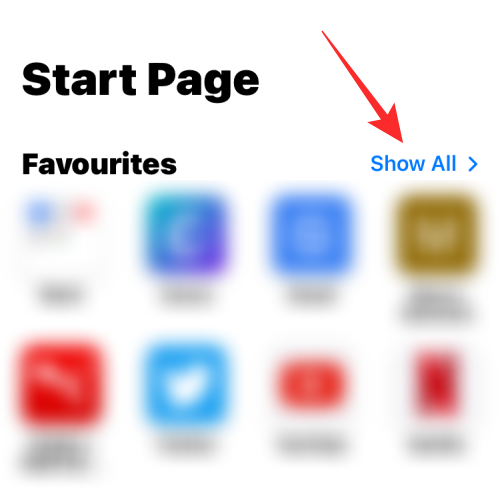
- This will expand the Favorites section to show you all the websites you saved as Favorites inside Safari. To remove a link from favorites, tap and hold on it inside this screen.
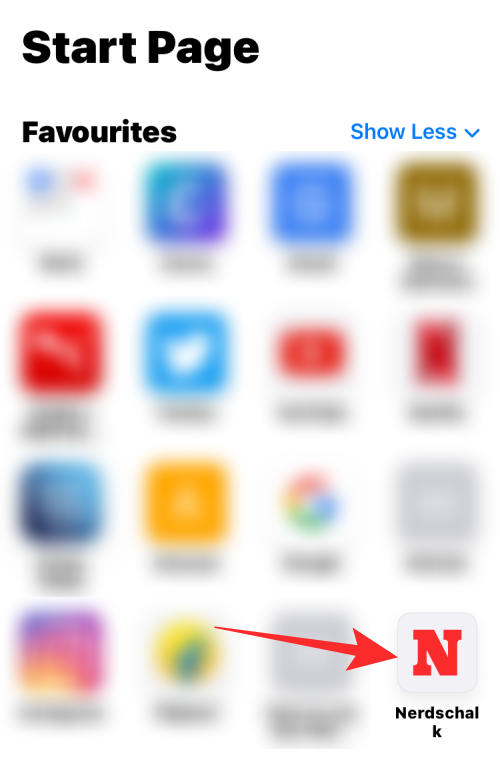
- In the overflow menu that appears, select Delete.
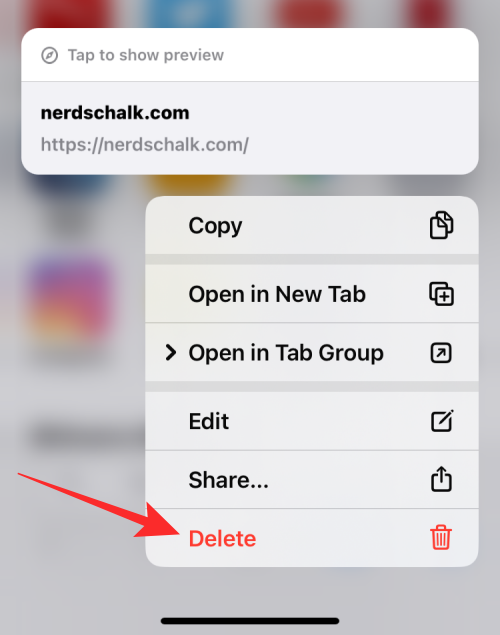
The selected link will now disappear from Favorites.
Method 2: From the Bookmarks tab
You can also remove your favorite web pages from the Bookmarks section inside the Safari app.
- Open the Safari app on iOS.
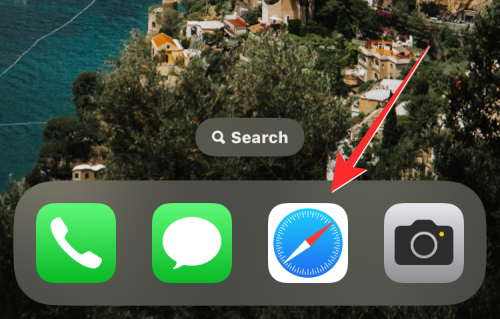
- Inside Safari, tap on the Bookmarks tab at the bottom.
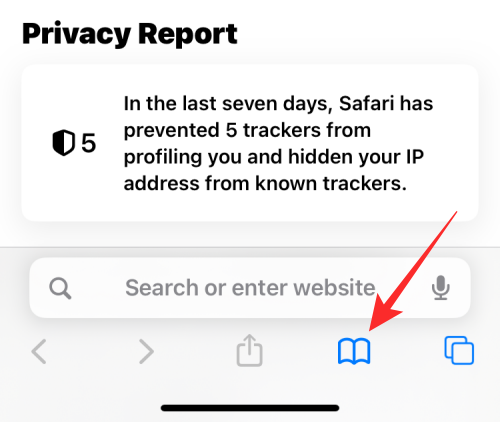
- When a menu pops up from the bottom, tap on the Bookmarks tab at the top left corner to access links that you saved as Favorites.
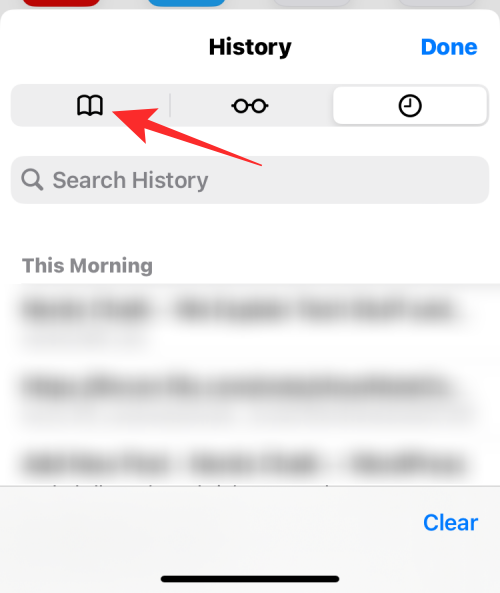
- On the next screen, select Favorites from the top of the list.
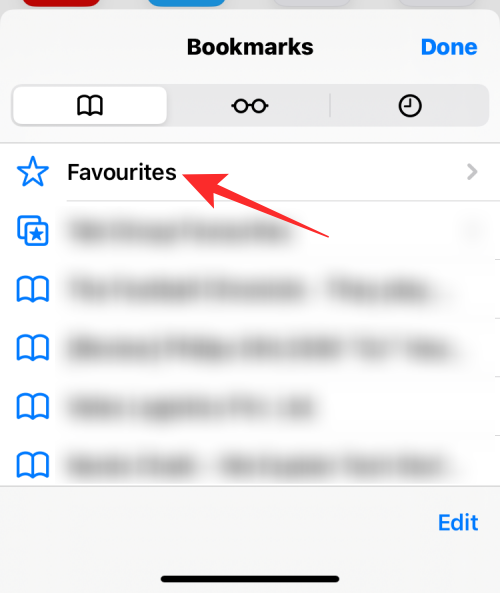
- You’ll now see all the web pages you marked as Favorites inside Safari. You can expand this list to full view by swiping it upwards.
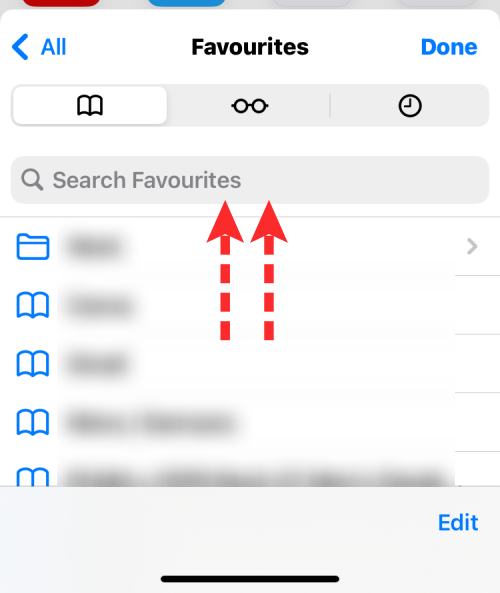
- A quick way to remove a link is by swiping it leftwards.
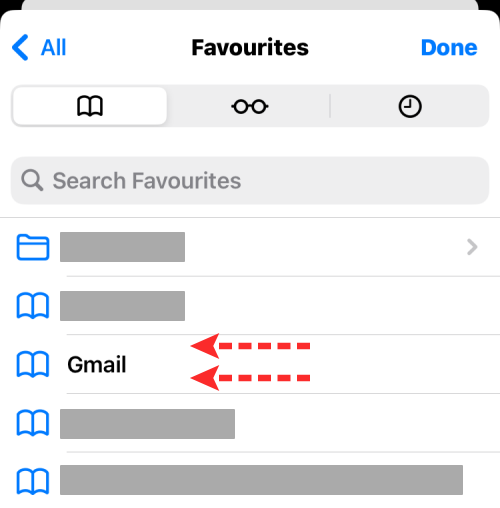
- When you swipe left, you should see a Delete option on its right-hand side. To remove this link from favorites, tap on Delete.
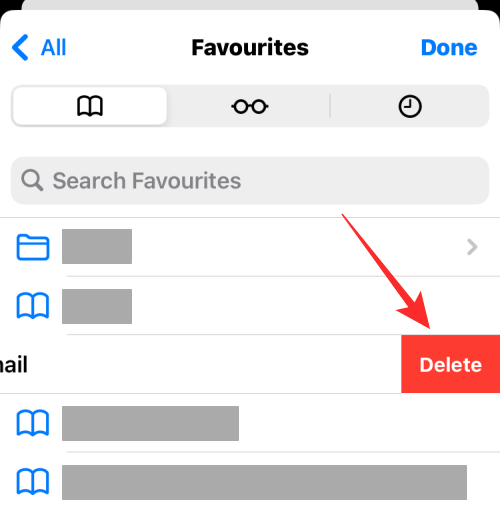
The selected link should disappear from the Favorites section. - To remove multiple web pages from Favorites, tap on Edit at the bottom right corner.
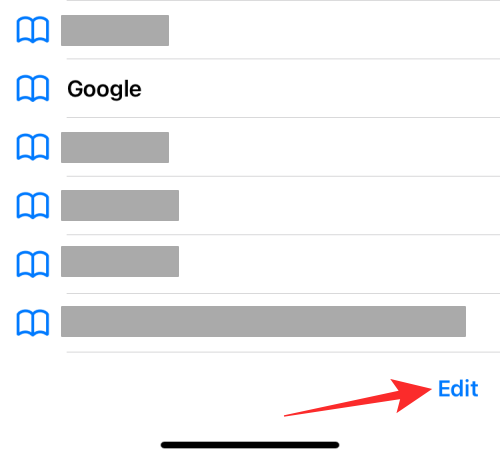
- When Edit mode is activated, tap on the minus (-) icon on the left-hand side of the link you want to remove.
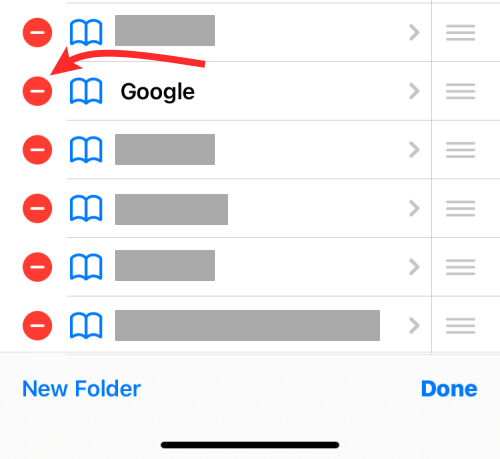
- Now, tap on Delete on its right-hand side.
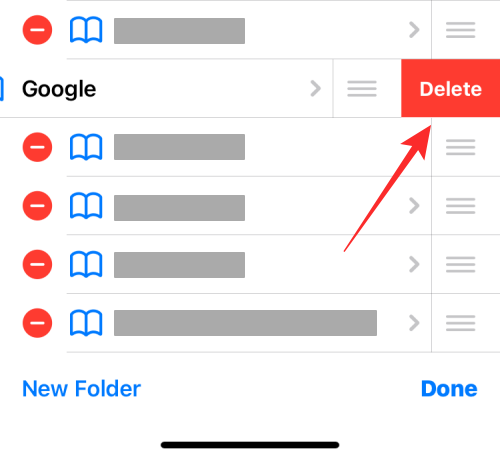
- You can repeat the above step to delete more links from favorites at once. When you’re done removing favorites, tap on Done at the bottom right corner.
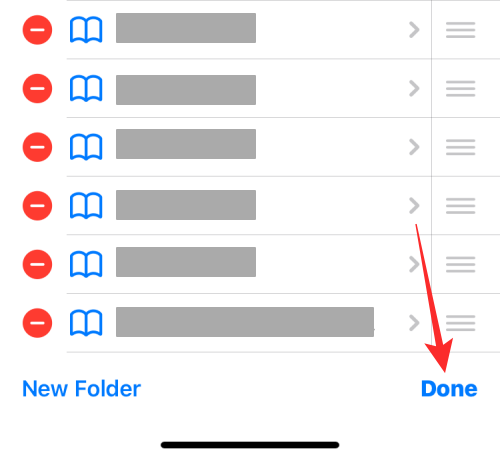
The links you removed will disappear from the Favorites section inside Safari. The deleted links will also not appear inside the Start Page under Favorites.
That’s all you need to know about removing favorites from Safari on an iPhone.

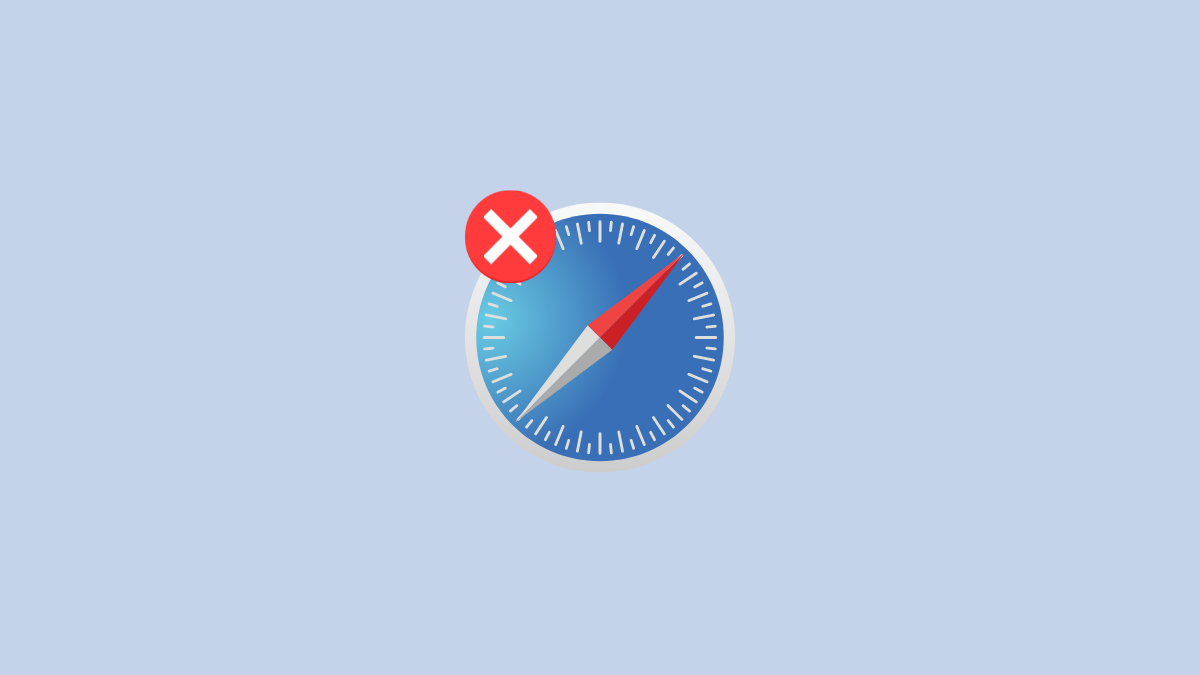










Discussion