What to know
- With iOS 18, you can now customize your iPhone’s Home screen and change the position of your apps and widgets.
- To rearrange your home screen, long press on empty space to make the icons jiggle, and then simply drag and drop them in new positions.
- The docked apps at the bottom can also be changed as per your preference.
After long last, Apple has finally allowed iPhone users to rearrange their app icons and widgets to their liking. Although it’s barely anything to write home about for Android users, this level of customization is unprecedented for iPhones. Starting with iOS 18, iPhone users can personalize their Home screen layout and move apps and widgets as they see fit.
How to customize Home screen layout on your iPhone with the iOS 18 update
Here’s how iPhone users can rearrange apps and widgets on their Home screen:
- Long press on empty space on your Home screen until the icons start to shake. Alternatively, long press on any app icon and select ‘Edit Home Screen’.
- Then change the position of an app icon by dragging and placing it wherever you like.
- Change the position of widgets in the same manner. Use the handle bar in the bottom right corner to change the size of the widget. Alternatively, long press on the widget and select a new size.
- By changing the position of app icons and widgets, you can give each page of your Home screen a unique layout.
FAQ
Let’s consider a few commonly asked questions about customizing your iPhone’s Home screen layout on iOS 18.
Can the dock apps on the iPhone be changed?
Yes, you can replace the dock apps on your iPhone’s Home screen as well. You can also combine dock apps to create a folder.
Does the iPhone allow changing the size of app icons?
Yes, iOS 18 lets you make the app icons larger. Hold down on your Home screen > tap ‘Edit’ > Customize > Large.
Given how long Apple has held out with its traditional un-changing Home screen layout, the personalization options on iOS 18 are more than welcome. Not only can you change the layout of your app icons, but also change their size and color. We hope this guide helped you get started with the customization of Home screen layout on your iPhone. Until next time!
RELATED


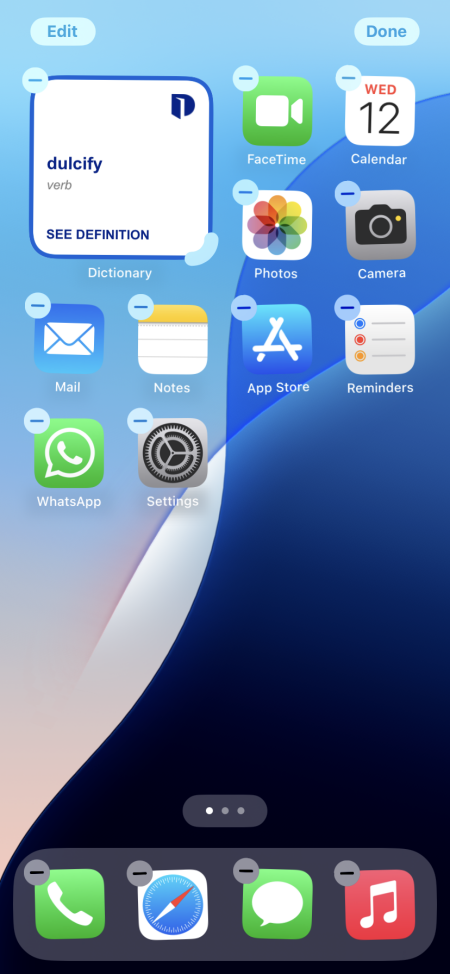














Discussion