What to know
- Google Chat offers the ability to quote previous messages inside direct messages, group messages, or space.
- You can quote a message on your phone by going to the Google Chat app > selecting a conversation > long-pressing a previous message > Quote in reply.
- To quote messages on the desktop, go to the Google Chats website > select a conversation > hover over a message > Quote in reply icon.
Google Chat has a ‘Quote in Reply’ feature that you can use to respond to a previous message in a conversation when sending a reply. This way, you can provide context to a message response to directly reference a previous message. When you quote a message, the quoted content displays the original message and will continue to show the original message even after it is deleted or edited later.
In this guide, we will show you how to use the Quote in Reply feature inside Google Chat on a phone or desktop.
How to use Quote in Reply on Google Chat
With the Quote in Reply option, you can get a better grip on the context of the conversation, especially whenmultiple parties are sharingg the same space. Here’s how to use it in your conversations:
Method 1: Using the Google Chat app
Regardless of whether you’re using an iPhone or an Android device, the steps to quoting a message in your reply are the same for both.
- Open the Google Chat app on your phone.
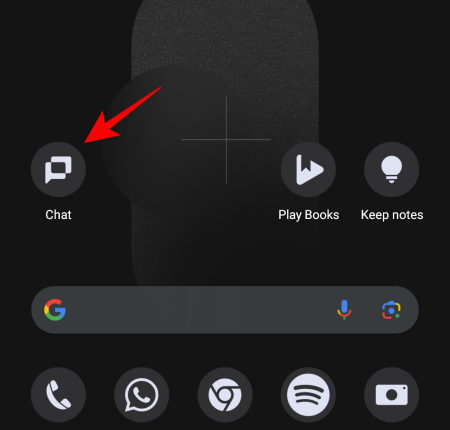
- Open a chat or space conversation by tapping on it.
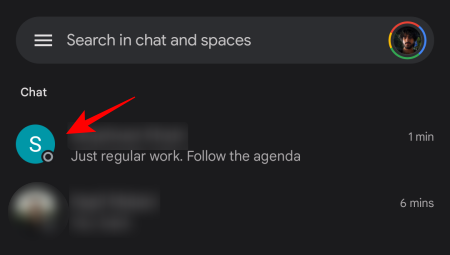
- Now, long-press on the message that you want to quote.
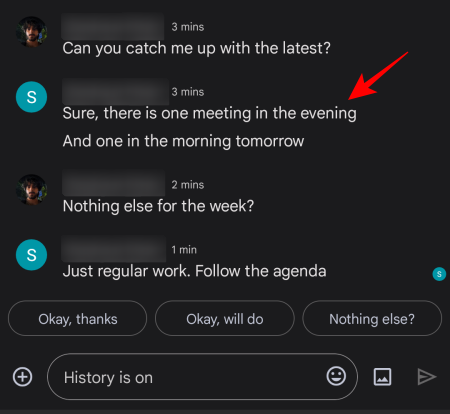
- Select Quote in reply.
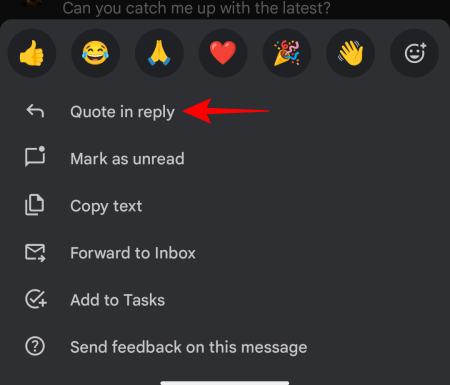
- The message will now be highlighted (or quoted) as part of your reply.
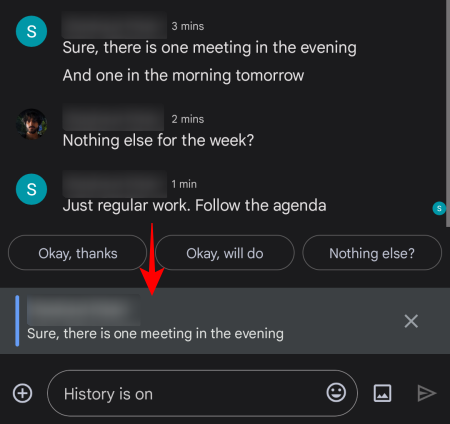
- If you highlighted the wrong message, simply tap on the X icon next to it to remove the quoted message.
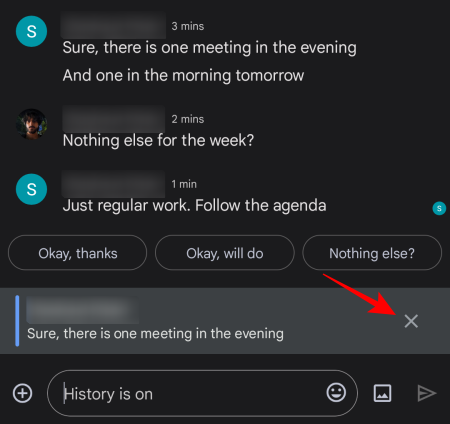
- Otherwise, continue typing your reply and tap on the Send icon.
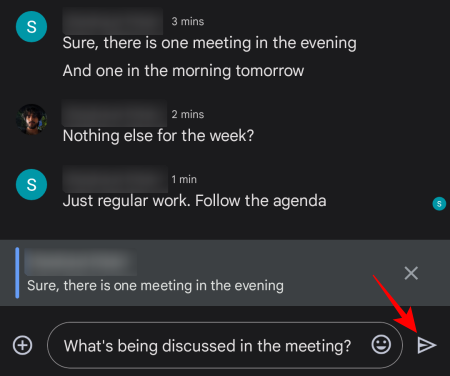
- Your reply will now have the quoted message appear in a box before it.
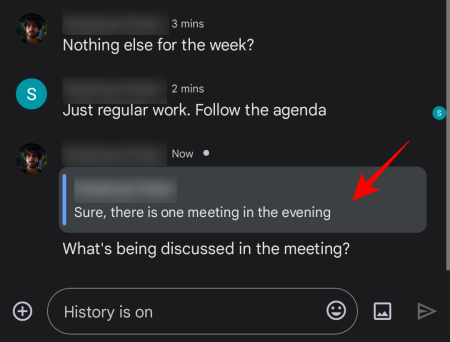
You can quote anyone’s messages in your reply, even your own, ensuring that everyone stays on the same page.
Method 2: Using the Google Chat website
- To quote replies on a computer, open Google Chat on a web browser.
- Select a conversation from the left side pane.
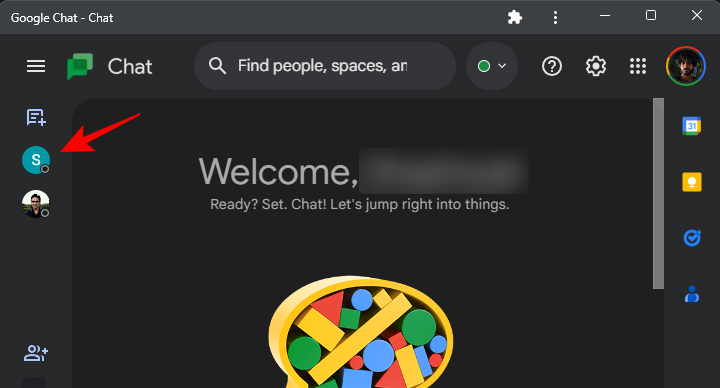
- Hover the cursor over the message that you want to quote and click on the Quote in Reply icon (marked by a left arrow sign).
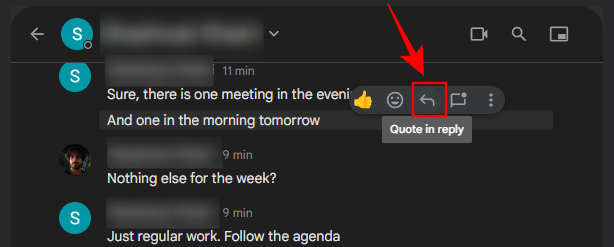
- As before, you will see the reply highlighted in a box.
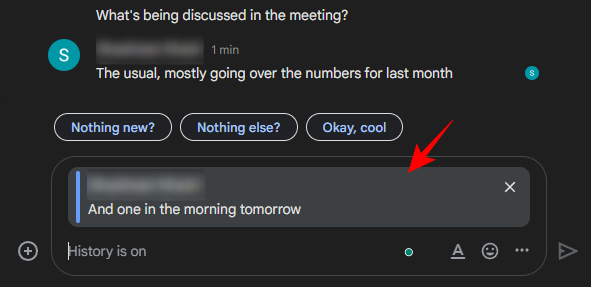
- Now, type a message you want to reply with and click on the Send icon.
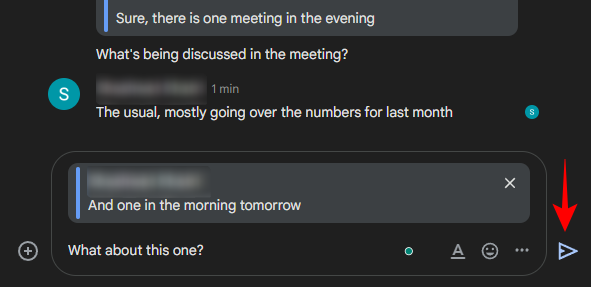
- Your reply will include the quoted message in a box.
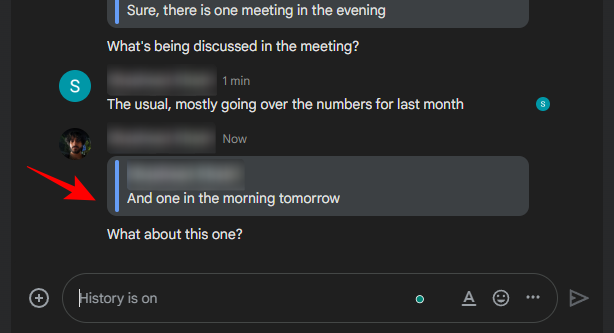
How to quote more than one message in a reply
As of now, Google Chat only supports one quoted message per reply. You will have to rely on what have now become traditional workaround methods for quoting messages in a reply. Here’s how to go about it:
Method 1: Using a Chrome extension
There’s a Google Chrome extension – Google Chat thread links & quote reply which offers the added benefit of quoting multiple messages in your reply. Here’s how to use it:
- Open the Chrome Web Store on the Chrome browser and search for “Google Chat”.
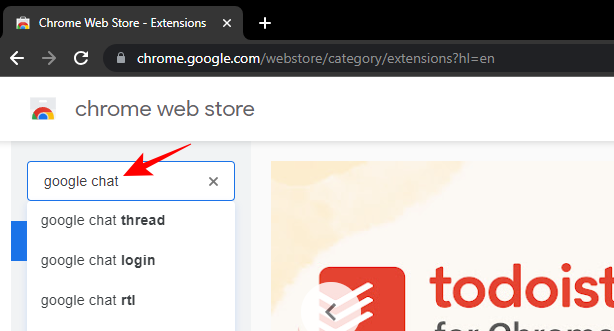
- From the list, select the extension with the title Google Chat thread links & quote reply.
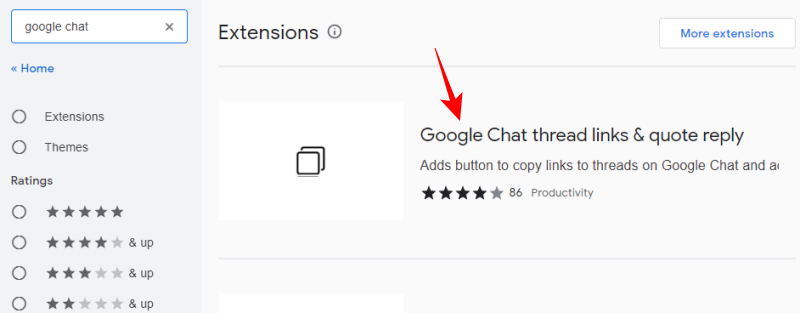
- Click on Add to Chrome to do so.
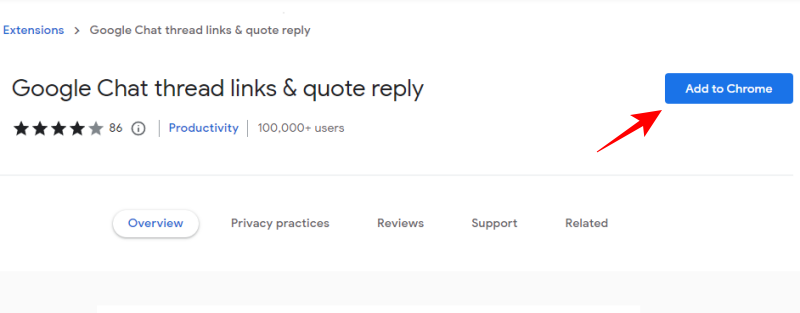
- Select Add extension when prompted.
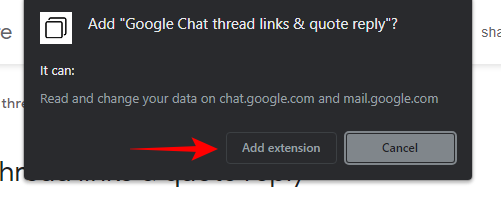
- Once the extension is added, open the Google Chat app or website and select your conversation. Then hover over the message that you want to quote and select the ‘Quotes’ button (inverted commas).
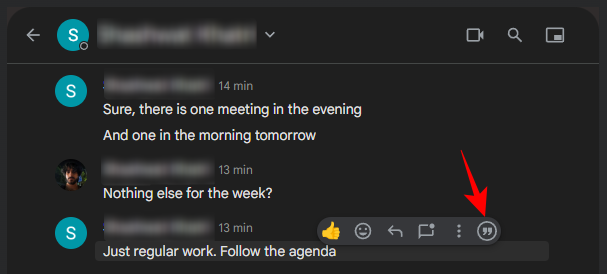
- This will add the message as part of your reply.
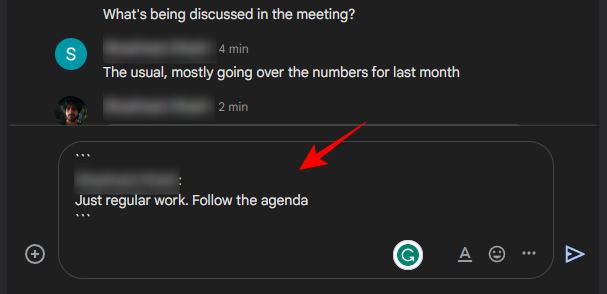
- To add multiple messages as part of your reply, hover over another message and click on the same Quotes button.
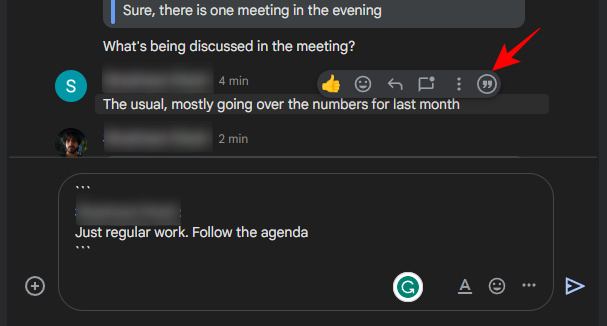
- The two messages will be added separately.
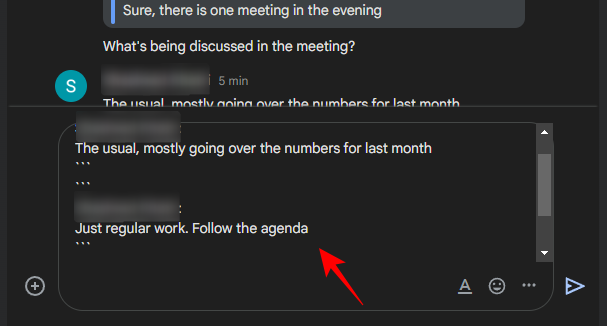
- Once all the messages are added, enter your reply in the next line and click on the Send icon.
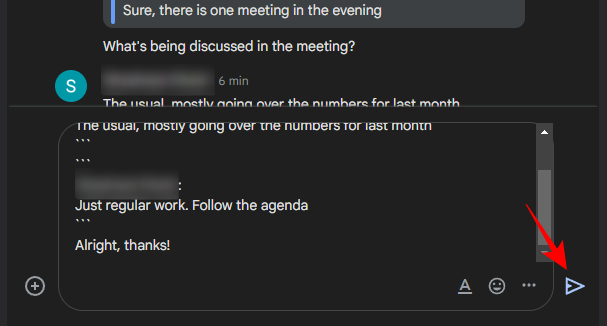
- The quoted messages will appear in separate boxes just above your reply.
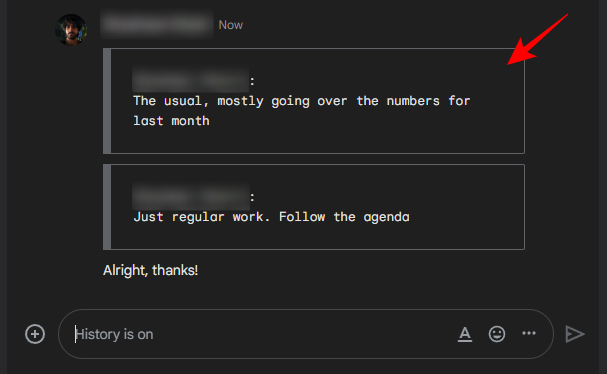
- You can also quote only a portion of a message instead of the whole thing. To do this, simply highlight the bit that you want to quote and click on the Quote button.
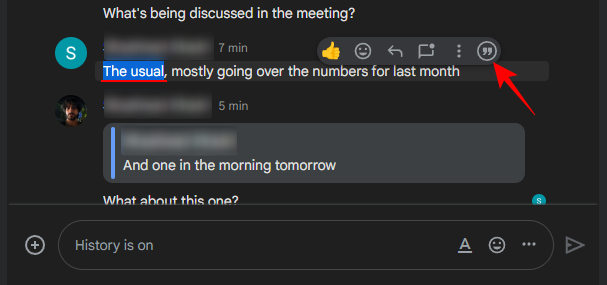
- This will quote only the highlighted portion of the message. Type up your message and click on the Send icon.

- You’ll see in the quote box only the highlighted portion of the message.
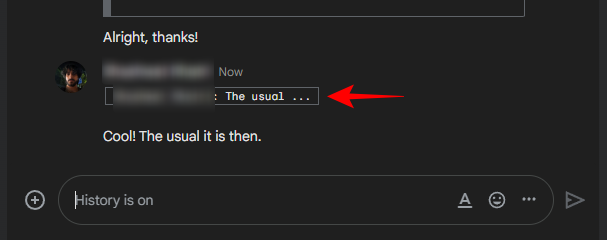
Method 2: Add markdown formatting to the messages
If you don’t want to add an extension to be able to add multiple quotes in your reply, you can instead add markdown formatting options such as Inline and Multi-line code blocks to the messages. Here’s how to go about it:
Using the Google Chat app
- Open the Google Chat app on your phone and select a conversation.
- Now long-press on a message.
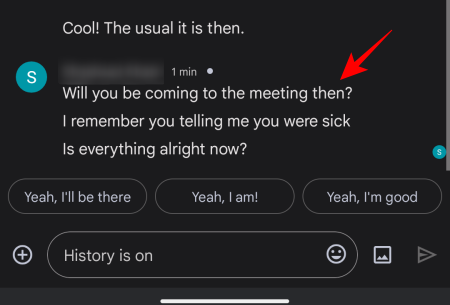
- Select Copy text.
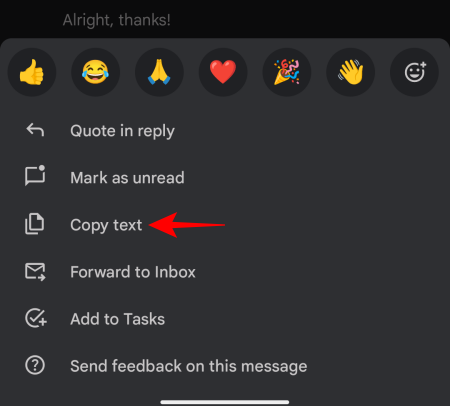
- Then long-press inside the text field and select Paste.
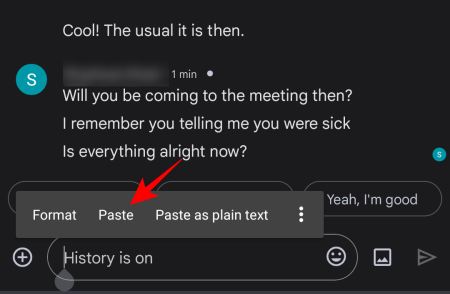
- Now, insert a backtick
`before and after the message. This is the keyboard shortcut for adding an inline code block.
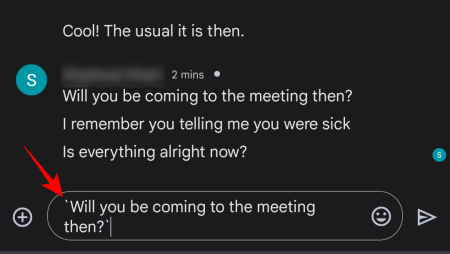
- Then type your reply and tap on the Send icon.
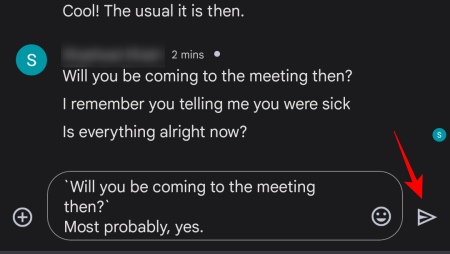
- Your quoted messages will be added as inline code blocks, followed by your message.
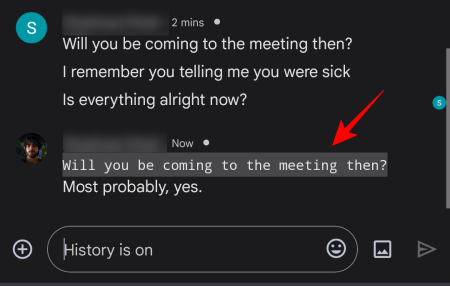
- To add a multi-line code block, insert three backticks
```before and after the quoted message.
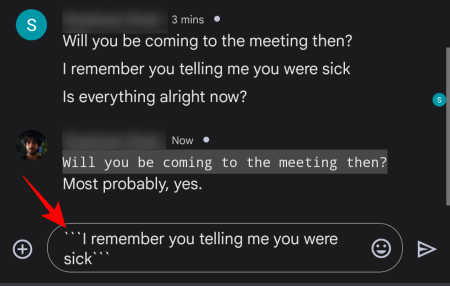
- Then type your reply and tap on the Send icon.
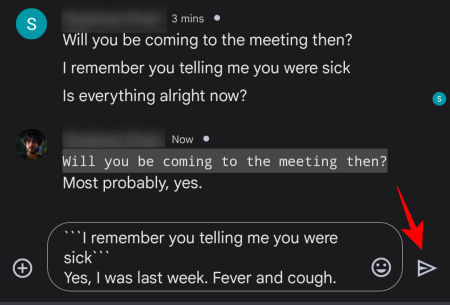
- Multi-line code blocks look slightly better the inline code blocks.
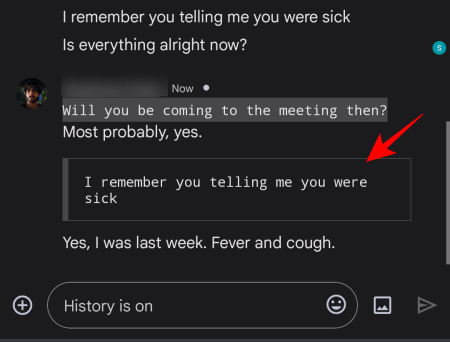
- To quote multiple messages, copy and paste multiple lines of text and separate them by enclosing them within the inline or multi-line code blocks.
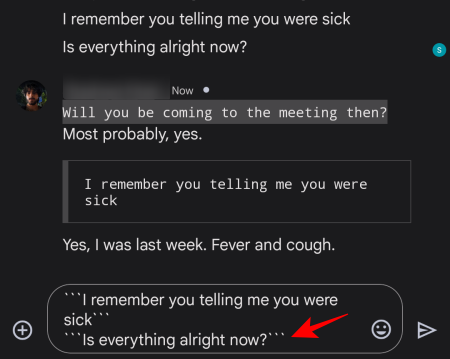
- As before, type your message and tap on the Send icon. The quoted messages will appear as separate quoted messages within a single reply.
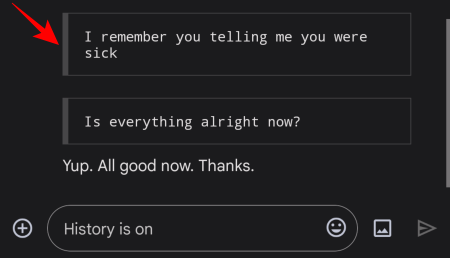
On the desktop web app
Though the keyboard shortcut for adding markdown formatting is the same, it’s a little easier on the desktop web app since you can copy and paste the messages with the mouse, and finding the backtick on a physical keyboard is also simpler (above the Tab key).
- So open a Google Chat conversation, copy the messages, paste them into the text field, and make sure to enclose them with a single backtick (for inline code blocks) or triple backticks (for multi-line code blocks).
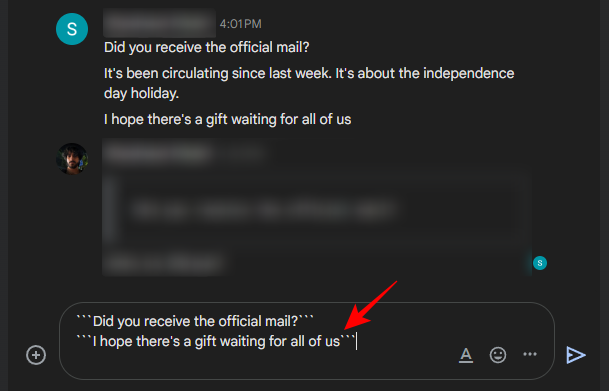
- Then type up your reply and click on the Send icon.
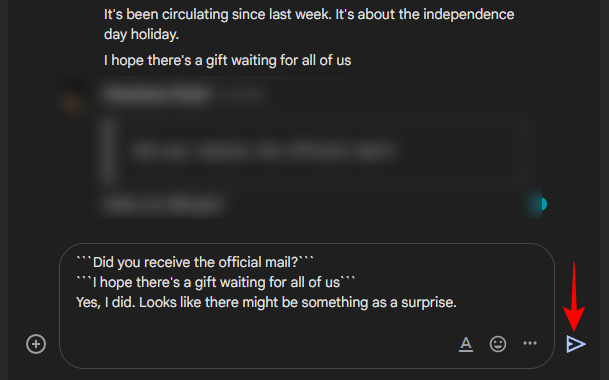
- Just as before, your quoted messages will appear separately, followed by your reply.
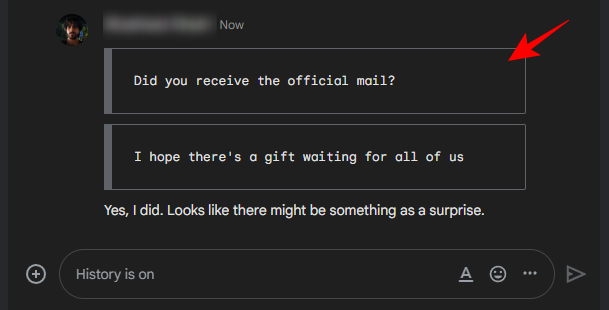
The result may not look as neat as the official thing, or even the extension used earlier. However, it will highlight the messages that you want to quote differently from your reply (and even allow you to quote multiple messages) and will serve the same function so others can understand that you’re adding context to your replies.
FAQs
In this section, we take a look at a few commonly asked questions about using the Quote in Reply feature on Google Chat as well as the workaround methods for quoting multiple messages in a single reply.
How do you format quotes in Google Chat?
You can format previous messages as quotes by first copy-pasting the messages in the text field and then enclosing them with backticks (single backtick for inline code blocks, and triple backticks for multi-line code blocks). You can also Bold, Italicize, or Underline them by highlighting the messages, clicking on the A in the text field, and selecting your preferred formatting options. The format differences between the quoted text and your own will signal to others that you’re quoting their messages. For best results, however, we recommend sticking with the code blocks that can only be generated with the backtick keyboard shortcuts.
Can you quote your own messages in Google Chat?
Yes, you can quote any prior message in Google Chat to add context to your replies, even your messages.
How do you quote a reply in Google Chat on Android?
To quote a reply in Google Chat on Android, simply tap and hold the message that you want to quote and select the ‘Quote in Reply’ option. Type your reply and hit Send. The quoted messages will be highlighted in a box.
What happens when the original message gets deleted or edited?
In case the original message is deleted or edited, the quoted message doesn’t get updated in the reply. That means it will still display the original message as it was at the time of quoting it.
Google Chat’s ‘Quote in Reply’ feature allows users to give context to their replies and track the conversation better.

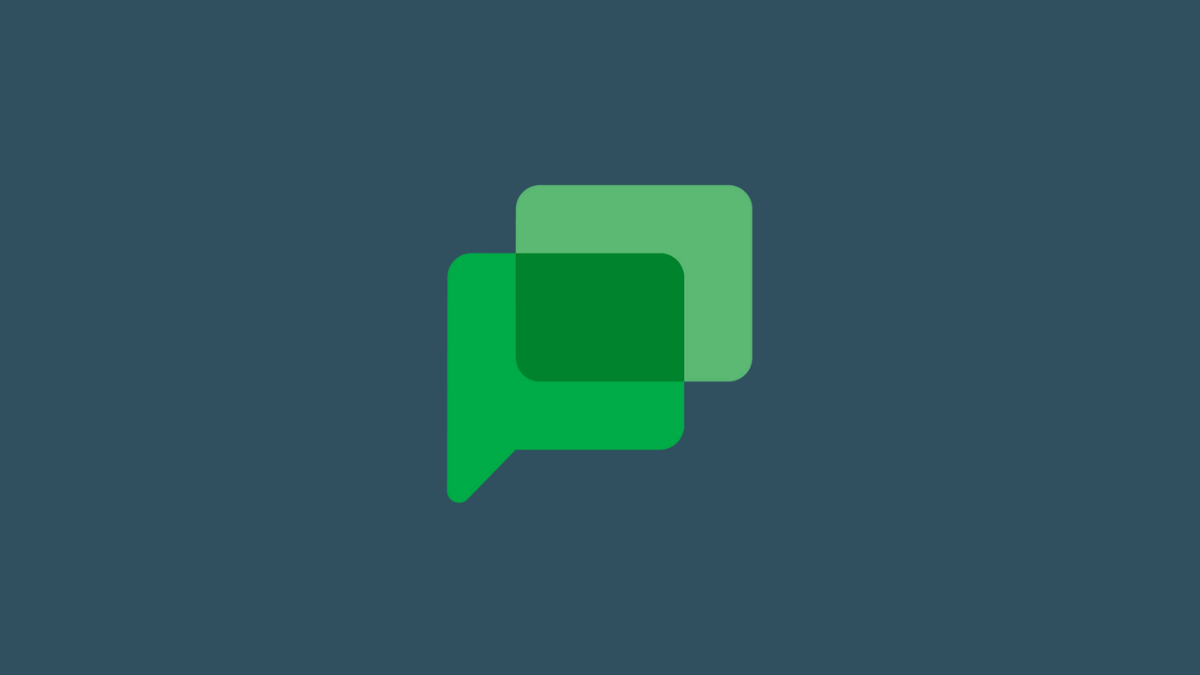









Discussion