When you’re at your day job, struggling to meet a deadline, it’s not to difficult to forget about your smartphone for a while. Taking a break from your smartphone, in itself, is a welcome change, but in the process, you could miss a few important notifications.
Pushbullet offers to remedy the situation by bringing those notifications straight to your desktop. You can check and reply to messages, get app notifications, phone alerts, and can even exchange files between your devices.
How to set up Pushbullet
Step 1. Go to Pushbullet’s official website on your Windows PC.
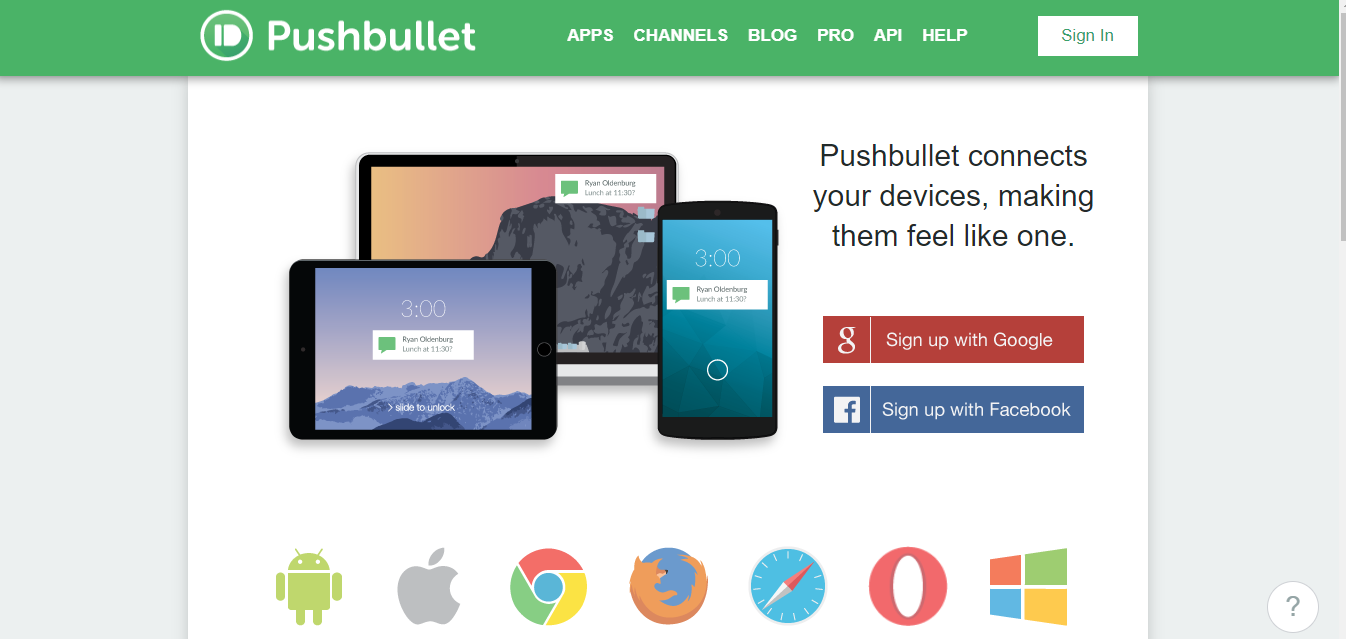
Step 2. After signing up with either Google or Facebook, you’ll be redirected to the welcome page.
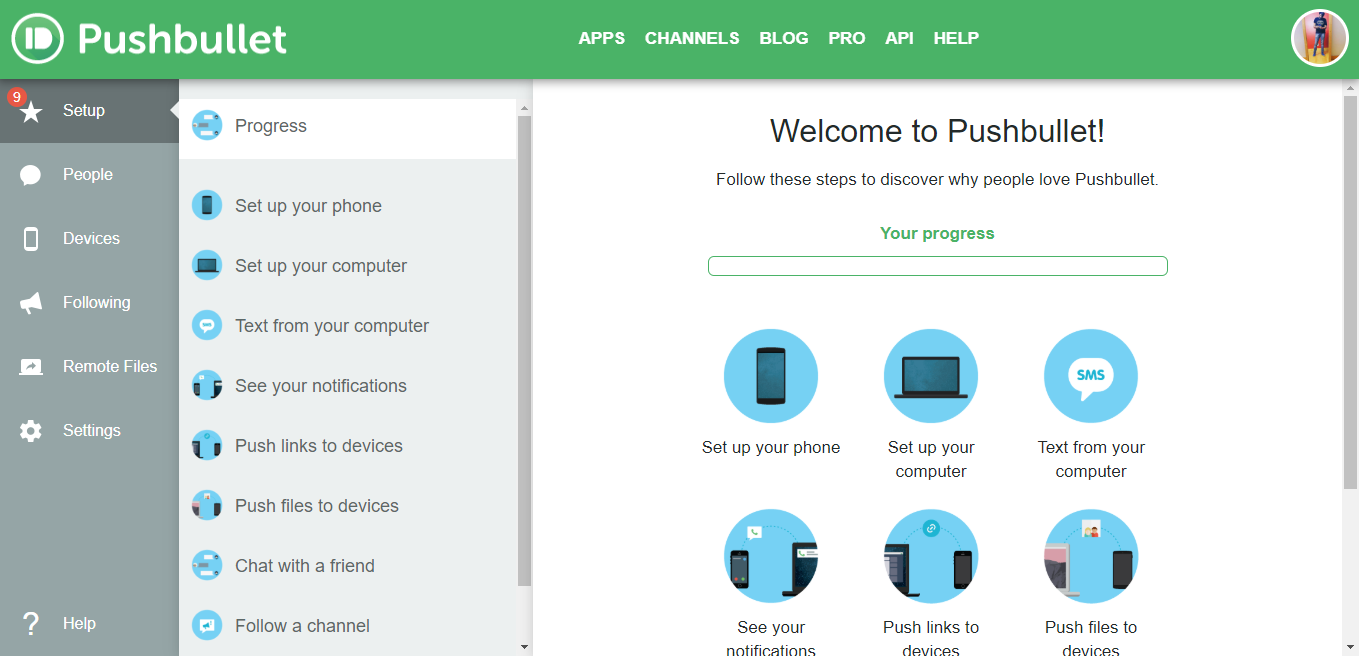
Step 3. Download the app from Google Play on your Android smartphone.
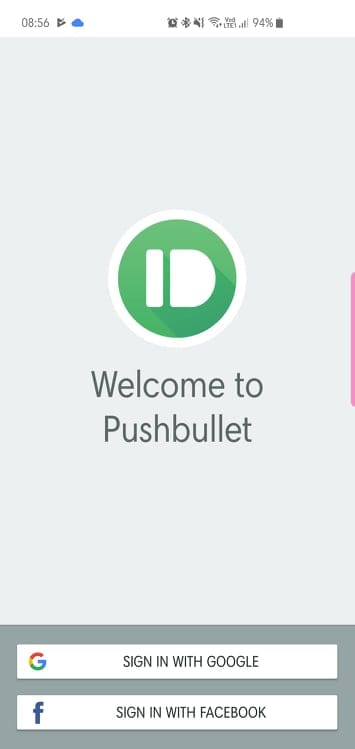
Click on Set up your computer on your Windows PC and download the Windows desktop application.
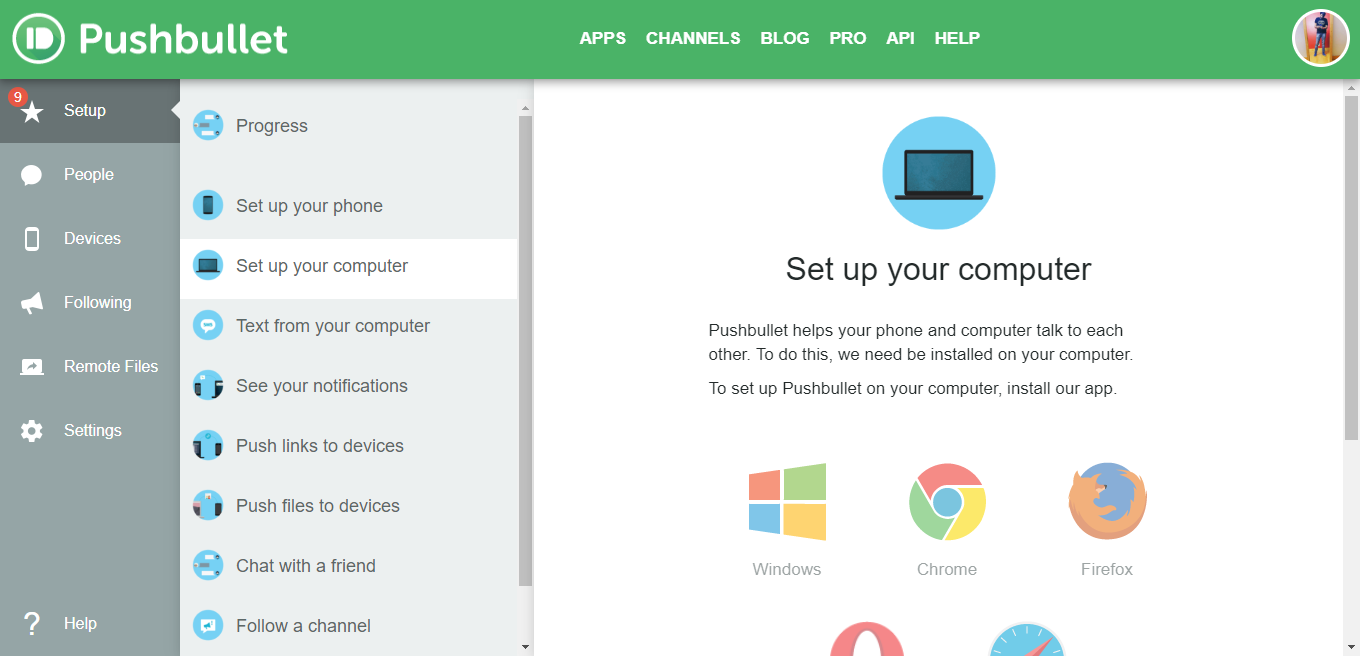
Step 4. After completing the standard installation, the desktop client will give you the option of signing in.
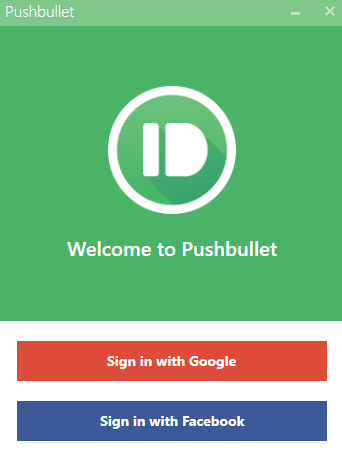
Sign in with either Facebook or Google in the phone app. Make sure to choose the same option on both your PC and smartphone.
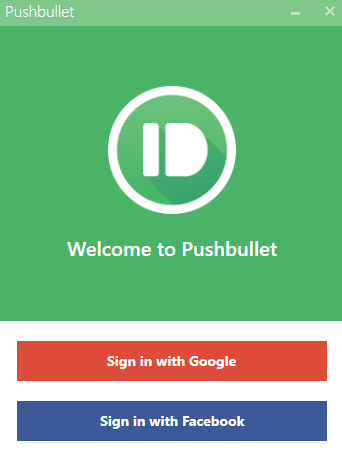
Step 5. Allow Pushbullet to read your notifications on your phone — enable Notification access.
Step 6. Allow Pushbullet to manage phone calls and text messages.
Step 7. Having followed the steps above, you’ll be redirected to the home page of the app on Windows and Android.
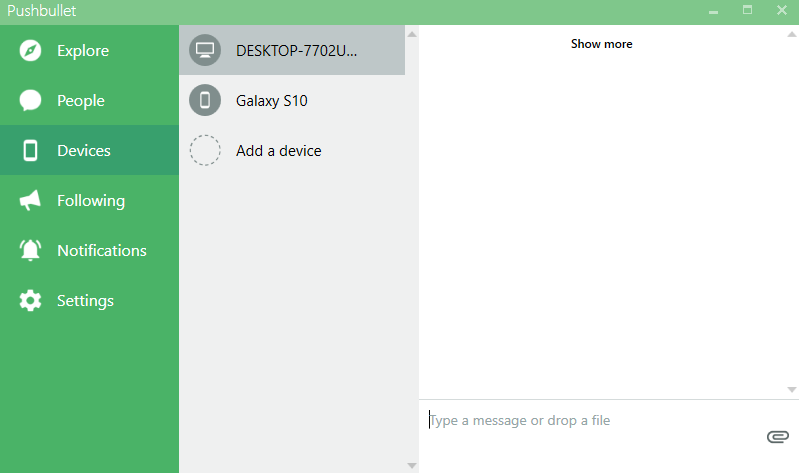
How to make the most of Pushbullet
Microsoft Windows 10 also comes decked with a similar notifications service. However, that app has its fair share of limitations. Pushbullet, on the other hand, offers a lot more features, justifying the choice of picking a third-party app over the native one.
Below, we’ll take a brief look at the app’s most useful features and tell you how to get them up and running.
How to exchange files between devices
Pushbulllet mimics a peer-to-peer file transfer system, through which you can transfer data between your devices in a heartbeat. From images, songs, and video files (under 25MB in the free version) to text snippets, pretty much everything is on the menu.
How to send files from PC to phone
Step 1. Click on the Devices tab in your Windows Pushbullet client.
Step 2. Select the recipient.
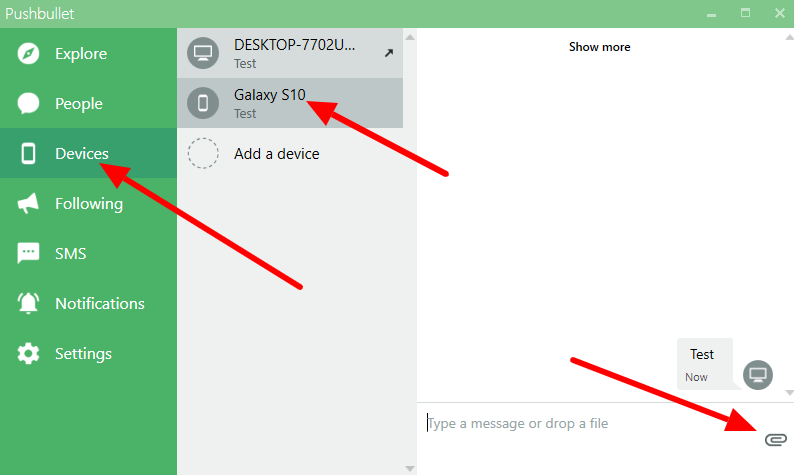
Step 3. Click on the attach button and select the file you want to send.
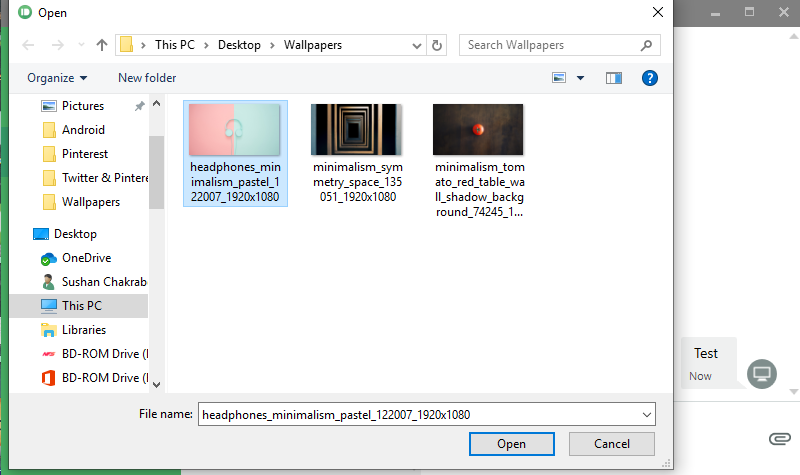
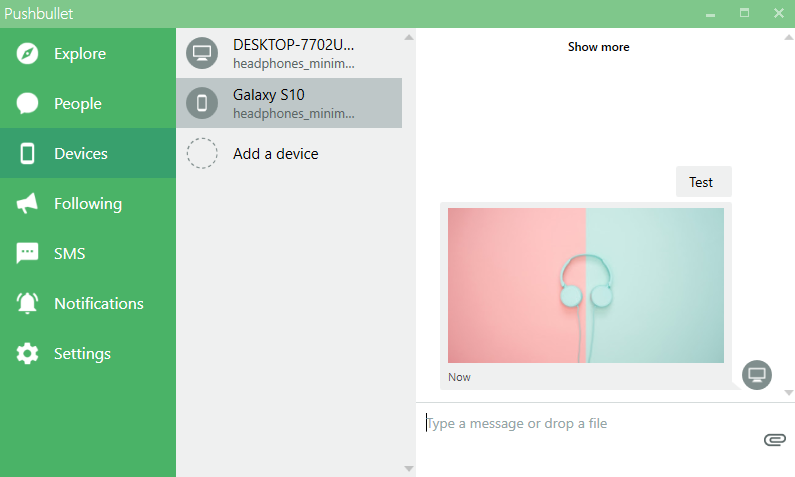
That’s it!
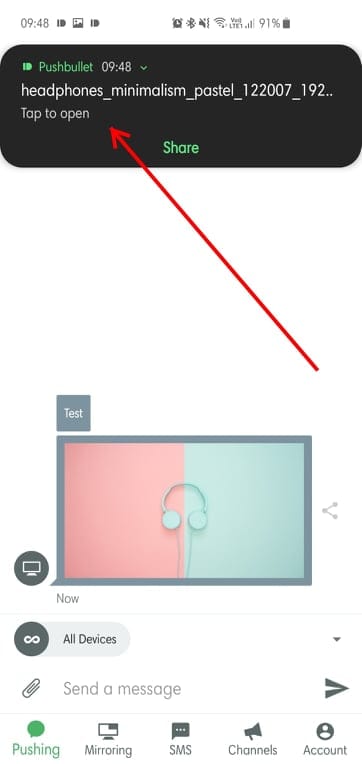
However, it is to be noted that you’ll need to grant Pushbullet the Android File and storage permission before exchanging files.
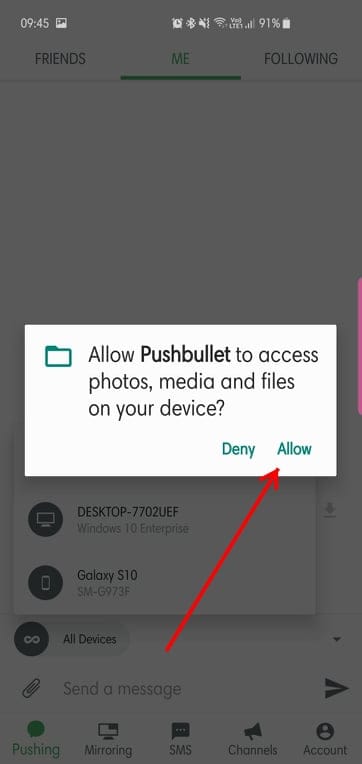
How to send files from phone to PC
Step 1. Select the recipient under Pushing.
Step 2. Choose the file you want to send by tapping on the attach icon.
Step 3. After the file loads, tap on the send icon.
How to enable instant pushing
Pushbullet also allows you to push the current tab on your desktop to all our connected devices at once. Alternatively, you can enable instant push to individual devices as well. Here’s how to:
Step 1: Go to Settings.
Step 2: Go to the Advanced Tab.
Step 3: Check Instant push and select All devices or any single device.
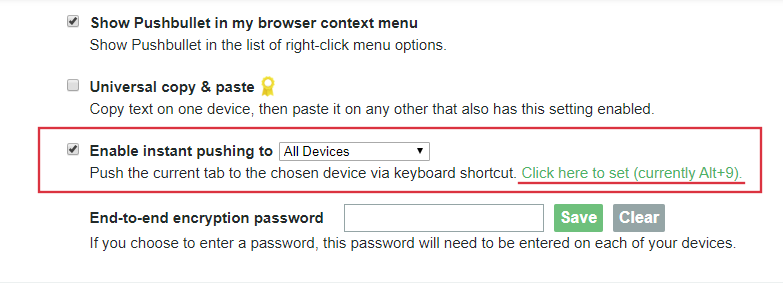
You can also pick the keyboard shortcut of your choice by clicking on the link highlighted above.
How to follow a channel
Stay up to date with Pushbullet’s unique channel subscription system. The app lets you subscribe to various channels — tech, business, comics, entertainment, finance, and gaming — and brings their updates straight to the desktop client.
Step 1. Go to the Following tab on your Windows PC.
Step 2. Click on Follow something.
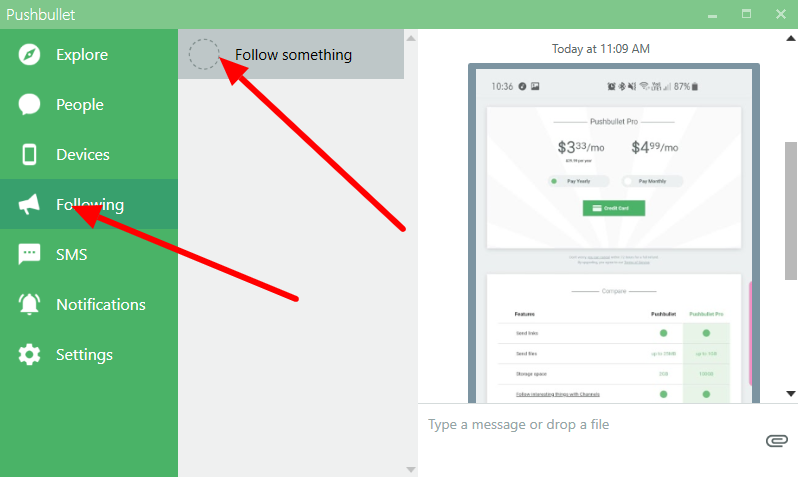
Step 3. When redirected to Pushbullet’s channel page, pick your favorite channels.
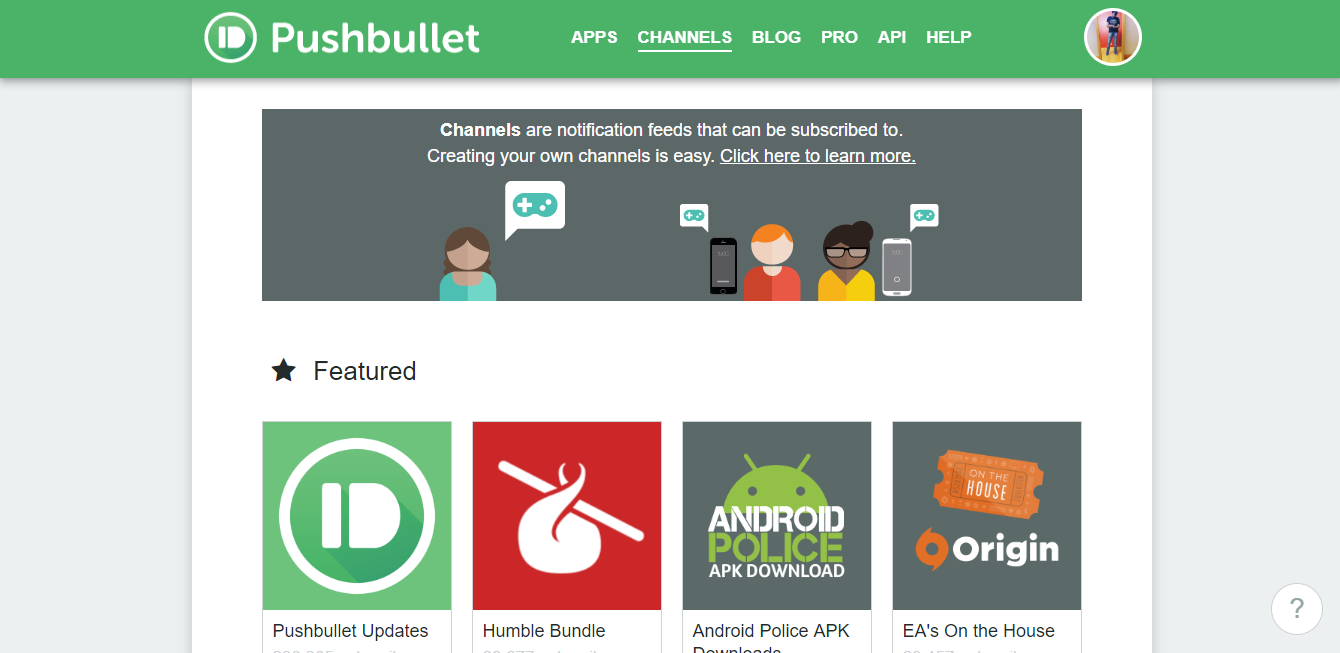
Step 4. Click on Follow and the channel will be added to your list.
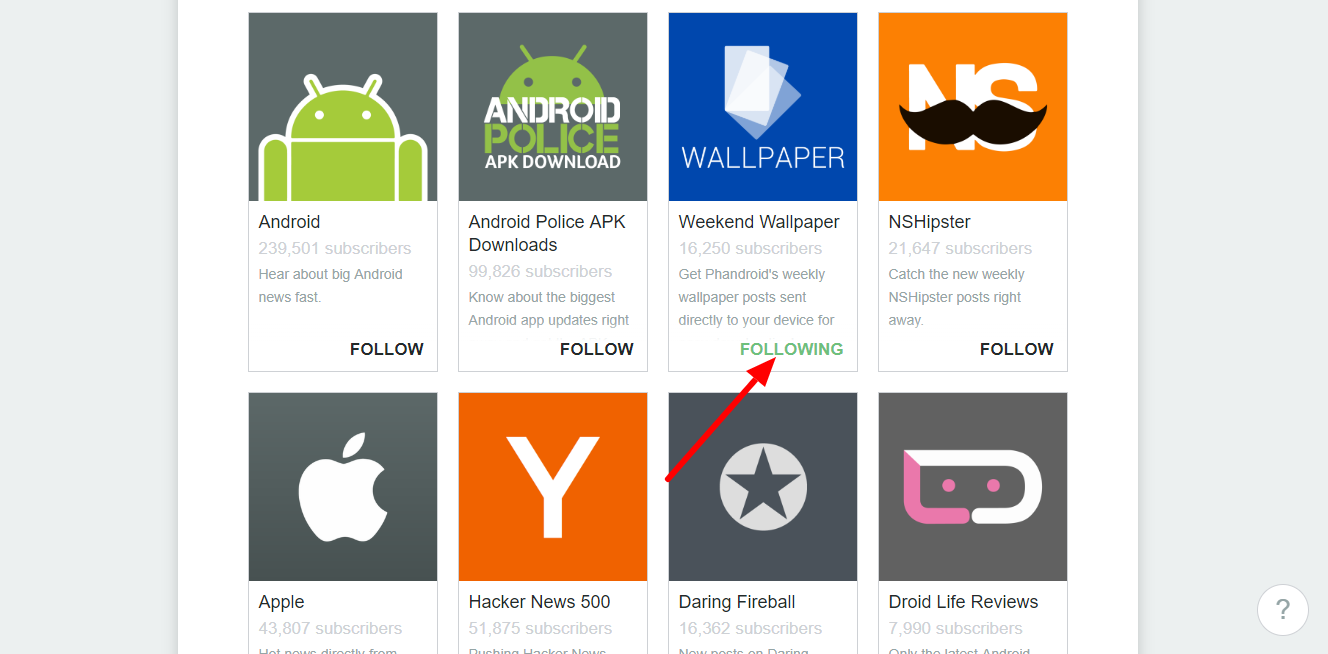
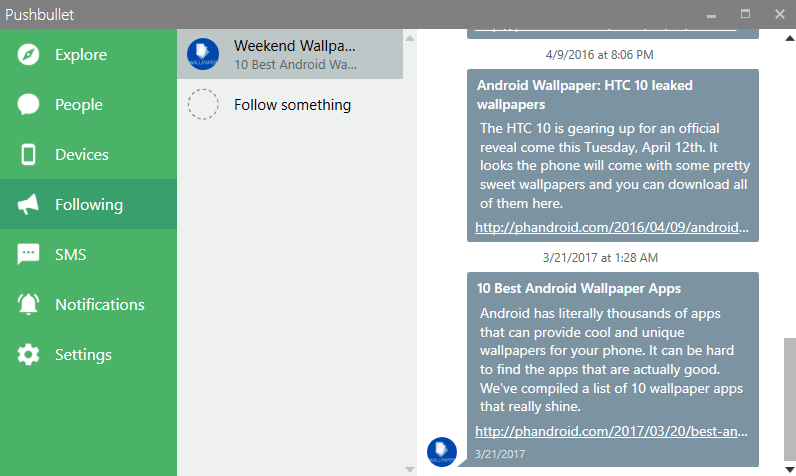
Similarly, you can add channels through the smartphone app.
Step 1. Go to the Channels tab.
Step 2. Take your pick and tap Follow.
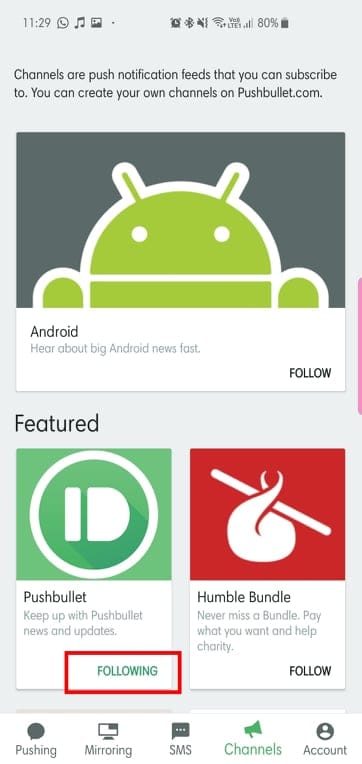
How to enable the floating window mode
Pushbullet lets you reply to your messages right from your desktop and also lets you view your recent chats in a floating window mode.
Step 1. Go to the SMS tab.
Step 2. Pick the conversation you want to float.
Step 3. Hover your mouse over it and click on the ‘outward arrow’ icon.
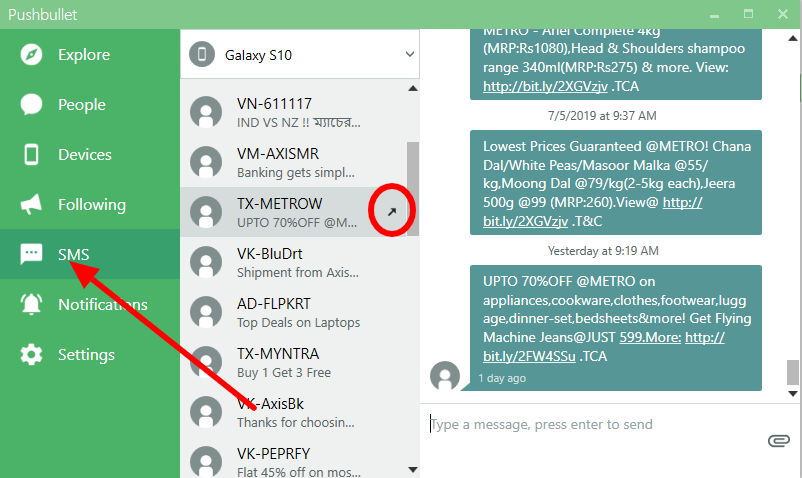
Step 4. A floating window shortcut to the conversation will be created.
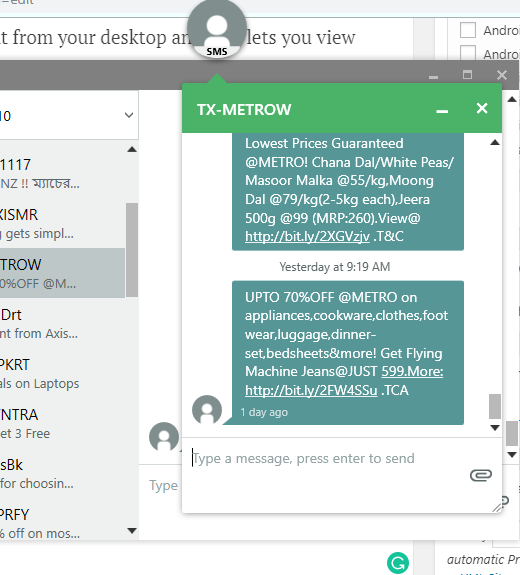
To close the window, simply tap on the circular icon to expand, and then click on the cross to close.
If you go to the SMS tab in the phone up, you’ll find two toggles of SMS sync and Only sync pictures while on Wi-Fi. Turn the SMS sync off if you don’t want to see your messages on your desktop.
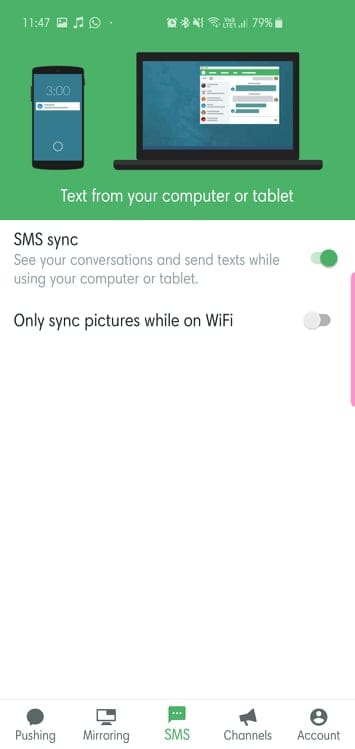
How to blacklist an app from sending notifications
The main aim of Pushbullet is to deliver all your smartphone’s messages flawlessly to your desktop. And it’s safe to say that the app ticks all the boxes in this department. If you’ve granted Pushbullet Notification access, your notifications will be displayed on the bottom-right corner of your desktop.
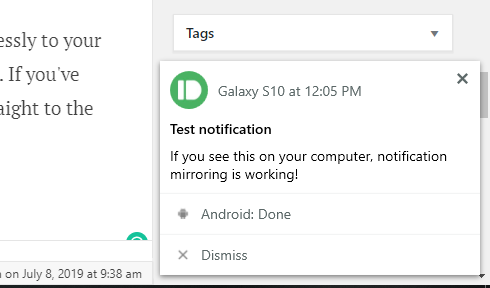
The Notifications tab in the computer client is reserved for displaying incoming alerts.
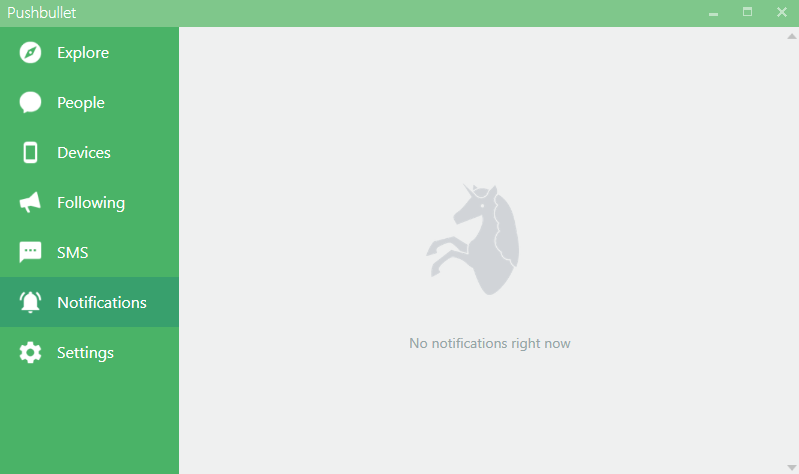
But in the Android app, there are a few settings you can play around with.
Apart from Notification Mirroring and Only while on Wi-Fi toggles, there is a toggle for Skip silent notifications as well. However, the most interesting part of this tab is the option of picking the apps that get to interrupt your work.
Step 1. Go to the Mirroring tab.
Step 2. Tap on Choose which apps to enable.
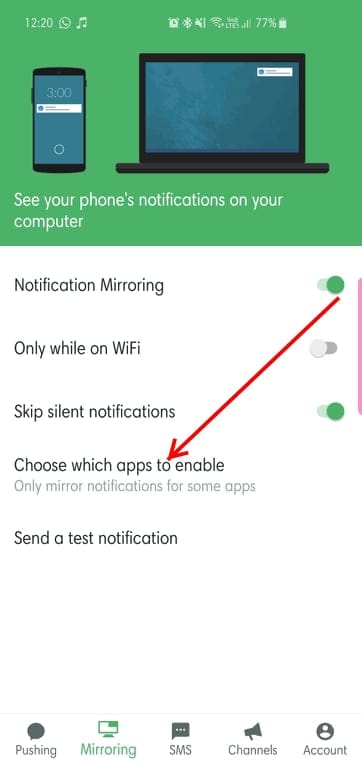
Step 3. Deselect the apps you don’t wish to be notified of.
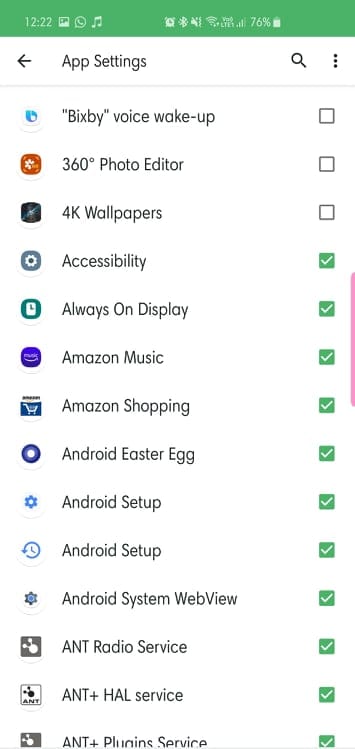
How to use Remote File Access
This Pushbullet feature lets you access Android and Windows file from any part of the world as long as both the devices are connected to the internet.
Step 1. On your Windows PC, go to Settings and tick on Remote Files access.
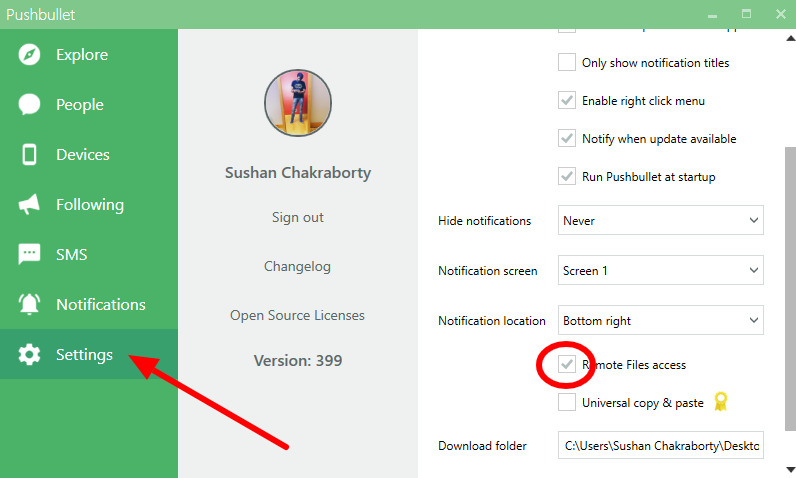
Step 2. In the Android app, go to the Account tab.
Step 3. Tap on Remote Files, enable, and grant permission.
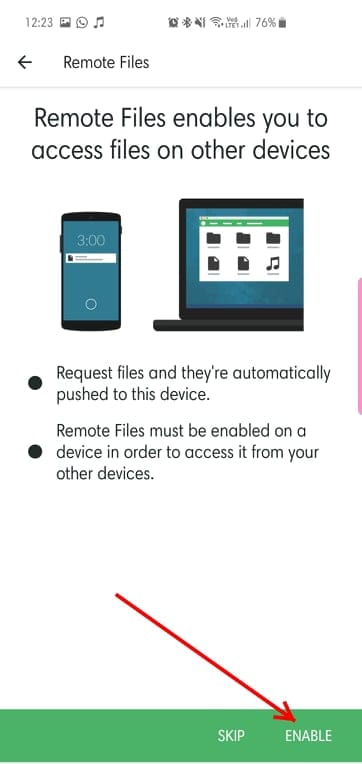
Step 4. You’ll be greeted by the Remotes Files screen where your PC will be listed.
Step 5. Tap on the name of your PC.
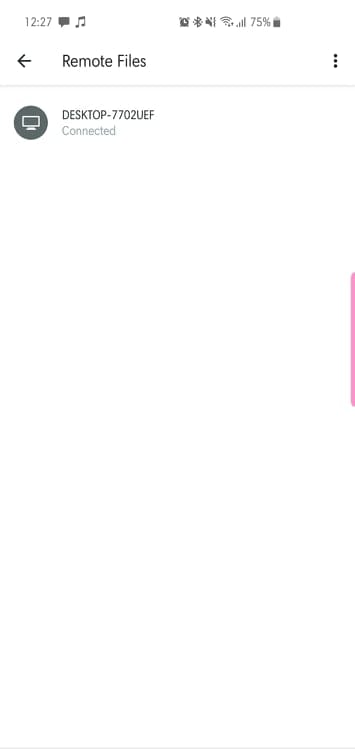
Step 6. Browse and request a file.
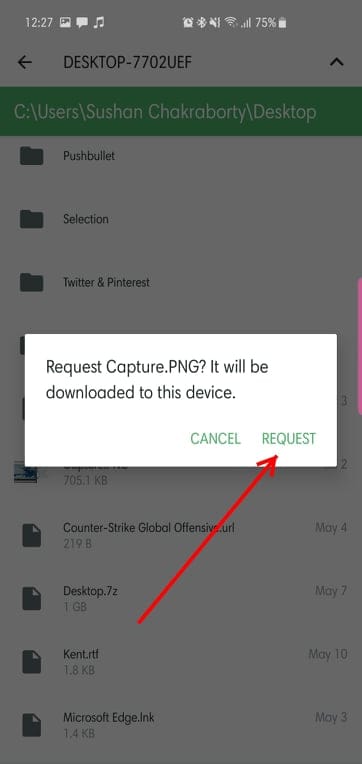
Step 7. Your request will be confirmed and the file will be downloaded to your smartphone.
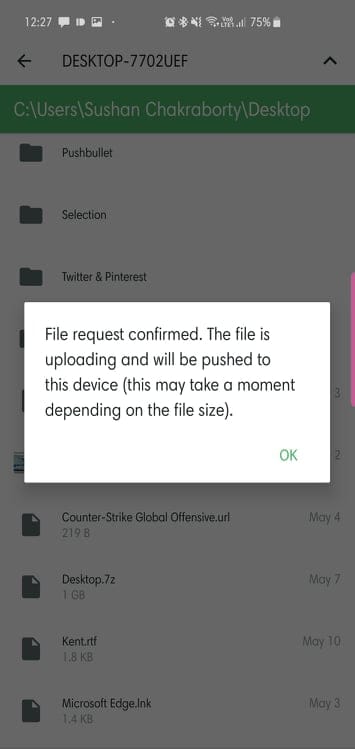
What’s in Settings
The Windows client lets you change the position of the notification banner, hide banner details by only showing the title of the incoming notification, toggle universal copy and paste (Pro), choose whether you want audible alerts for incoming notifications, toggle quick file sharing, and more.
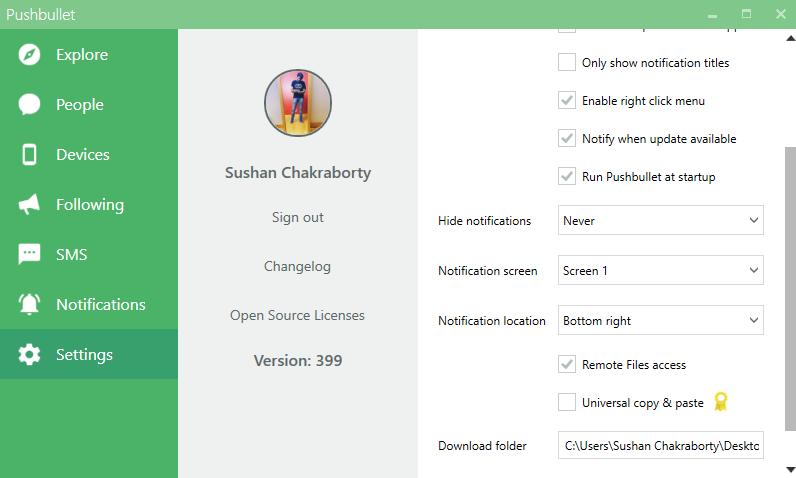
In the Android app, the Settings menu gives you pretty much all the option that the desktop client does while adding a luscious Dark mode into the mix.
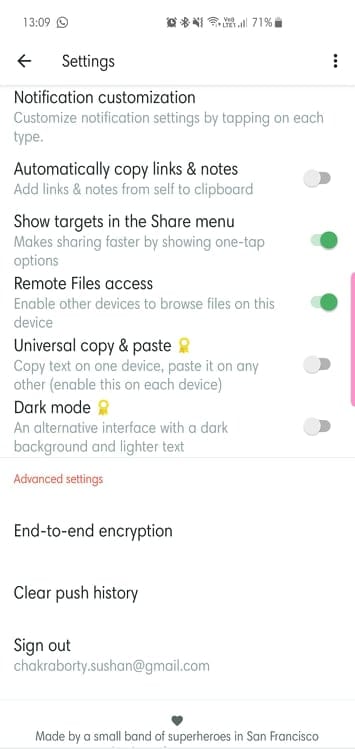
Also, there’s an option to enable end-to-end encryption on both Windows and Android. To enable, you’ll have to set a password, which must be the same on all devices.
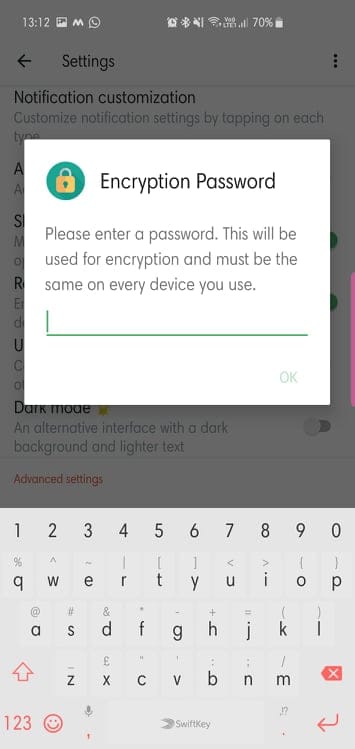
Have noticed something we missed? Do let us know in the comment section below.


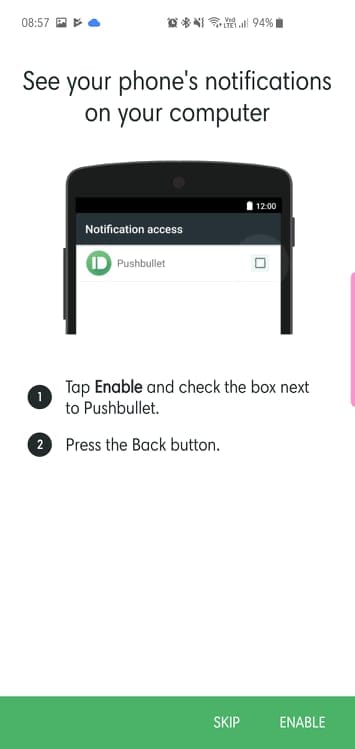
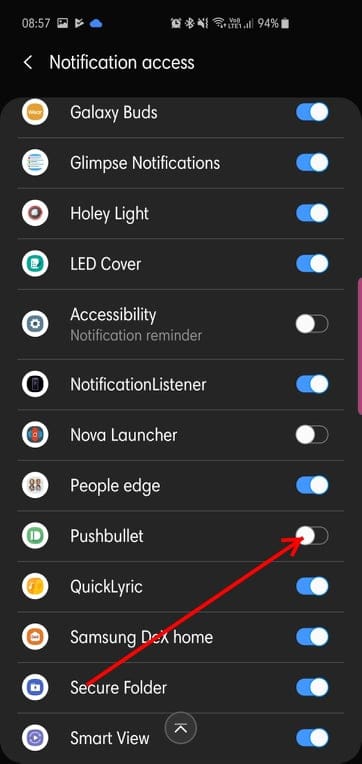
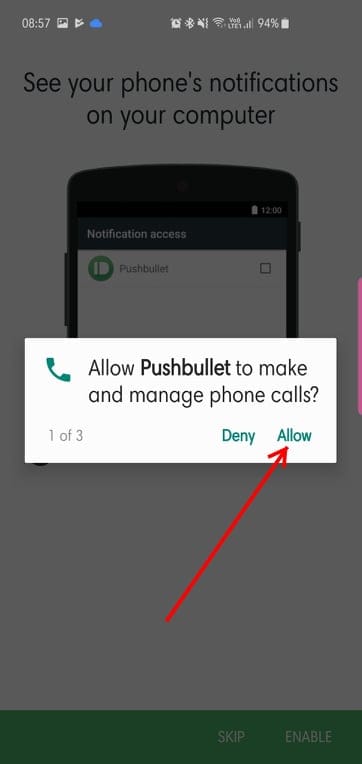
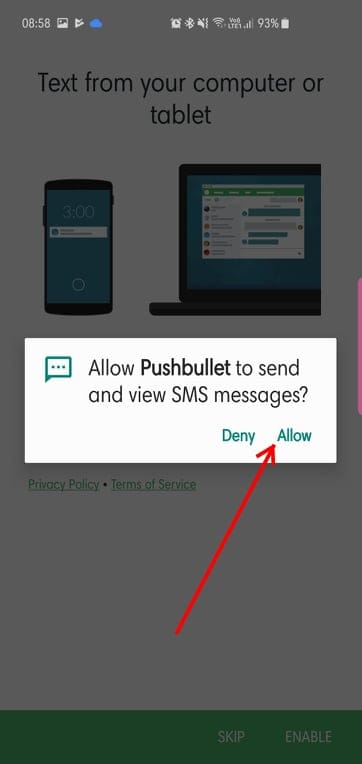
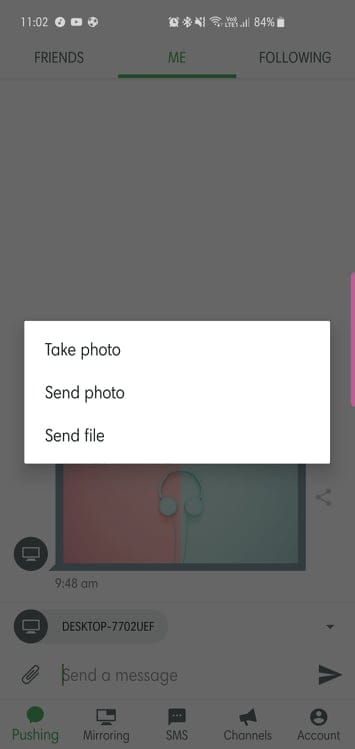
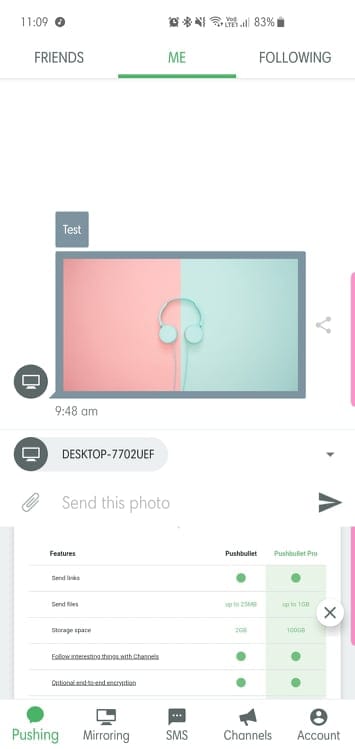
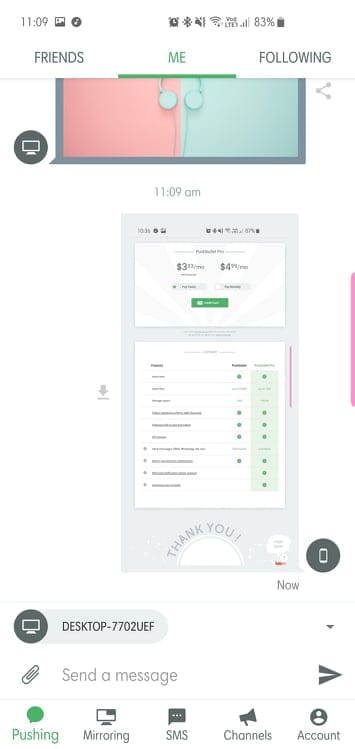
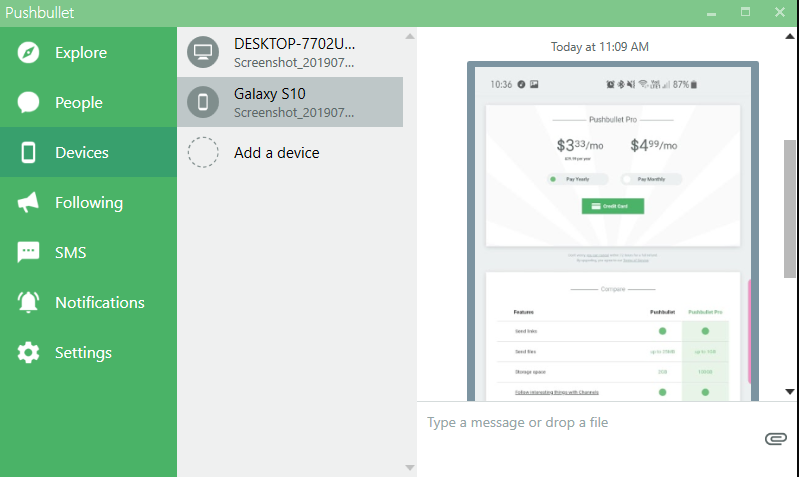










Discussion