The core driver of Instagram’s popularity has been its minimalist scrollable feed, populated with posts from your friends and people you follow. Posting a single photo is easy enough. But if there are multiple photos, posting them one by one can feel nothing short of drudgery. Posting a flurry of photos doesn’t just ruin an otherwise well-maintained feed, but it also brings one dangerously close to spam territory.
A better alternative is to post all those pictures as a single post. Here are all the ways you can upload multiple photos to a post, be it from the app or your PC.
How to post multiple photos on an Instagram post from the app
Adding multiple photos to a single post doesn’t just keep things simple for you but also for your followers whose feeds the post is going to appear in. Here’s how you can do so from the app.
Method 1: From the main Instagram feed screen
The first method is the easiest native method to add multiple photos to a post.
- Open Instagram, tap on the ‘+‘ icon at the bottom, and tap on Select multiple.
- This will add a little circle at the corner of the photos, allowing you to pick multiple photos for your post. Tap on the photos that you want to add. The photos will be added depending on the number that is associated with them. Once you’re done selecting, tap on Next at the top right corner.
- On the next screen, you can add filters to your images. Once added, tap Next to proceed.
- Write a caption, tag people, and choose whom you want to share the post with. Once done, tap on Share.
And that’s it, your post with multiple pictures is up.
Method 2: From your Profile page
The other way to post multiple pictures is available on your Profile page.
- Tap on your profile icon at the bottom right corner of the screen.
- Tap on the ‘+‘ icon next to your username at the top and select Post.
- Now, you will get the same screen that lets you pick multiple pictures at once. From here on out, the steps to post multiple pictures are the same as in the previous step.
Method 3: Create a collage with Instagram’s Layout app
Adding multiple pictures to a post is easy enough once you know the steps. But what if you want to create a collage with multiple pictures on a single image? Instagram Stories have a ‘Layout’ option that lets one do so. But there’s no such option for posts.
There is, however, Instagram’s Layout app which can be used to that effect.
Download: Instagram Layout for Android | For iPhone
- With Gallery highlighted at the bottom, tap on the photos that you want to make a collage out of. A maximum of 9 photos can be added to a single layout.
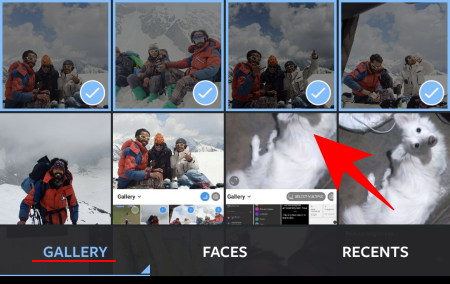
- Drag the layout window down to expand it slightly. Then swipe left to see the layouts available to you. When you find the one that you like, tap on it.
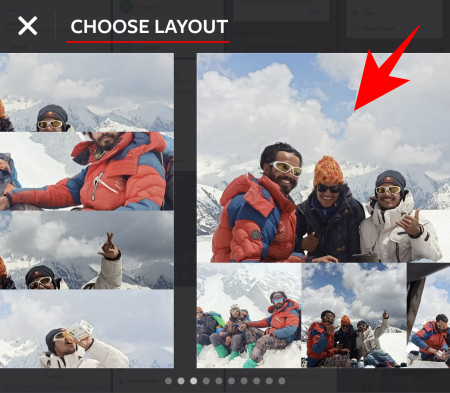
- This will lead to the Edit screen where you’ll be able to replace your photos, mirror, flip and give them a border.
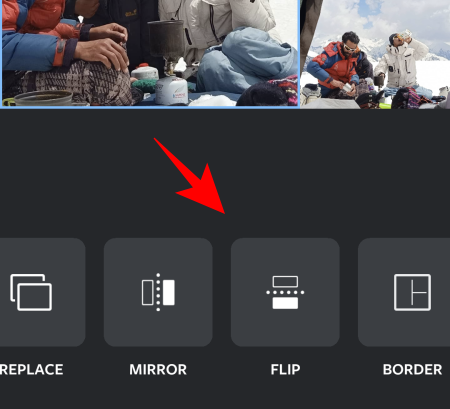
- Once done, tap on Save at the top right corner. The collage will be saved to your Camera Roll.
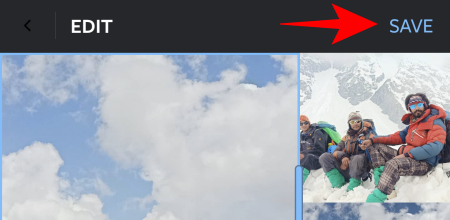
- Tap on Instagram.
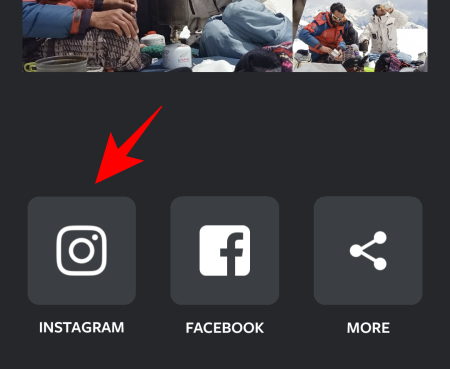
- Then Feed.
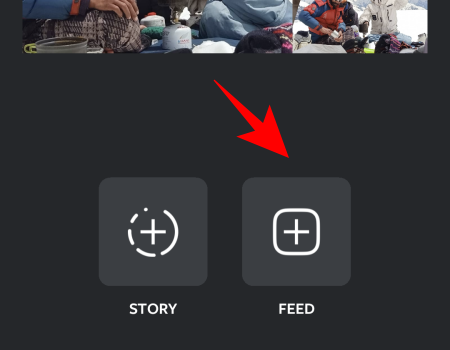
- Now, you’ll be redirected to Instagram’s New Post page. Tap on the arrow at the top right corner.
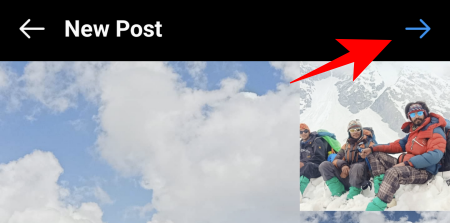
The steps from here on out are the same as before. So go ahead and edit and post your photos as you normally would.
How to post multiple photos on an Instagram post from PC
Although Instagram doesn’t let users post photos and stories from the desktop, there are a couple of ways that unlock that potential. A simple way to add photos on PC is by enabling DevTools of your browser. But as it only lets you add a single picture at a time, we have to look elsewhere. The following are a few ways to add multiple photos to a post from your desktop.
Method 1: With Facebook Creator Studio
Posting pictures through the Facebook Creator Studio method requires you to have the following:
- Facebook account
- Facebook page
- Instagram Creator or Business Account (steps mentioned below).
- Facebook page connected to your Instagram (steps given below).
If you meet these requirements, then you can go ahead and use Facebook Creator Studio for Instagram. Fret not if you don’t have a Creator or Business account, or don’t know how to connect your Facebook page to it. The steps for these two are given below.
- Go to Facebook Creator Studio and log in. Then click on the Instagram icon at the top.
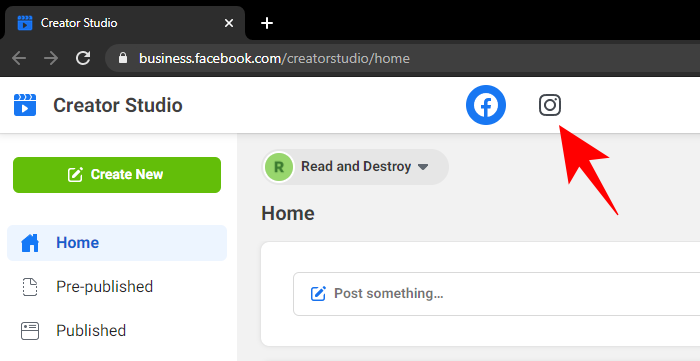
- Click on Connect Your Account if you haven’t done so already.
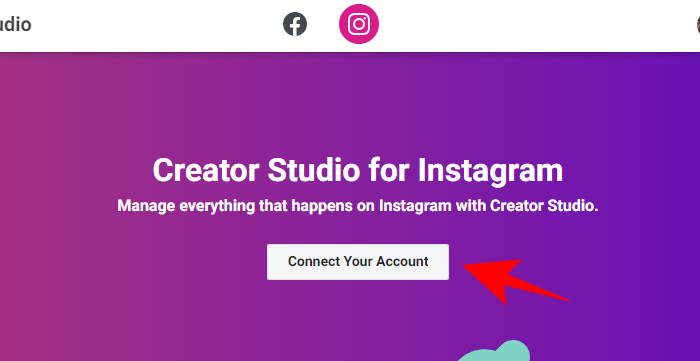
- Then log in to your Instagram. If you don’t have a creator or business account, you will be asked to switch to it.
Switch to Instagram Creator or Business Account
- Open the Instagram app, tap on the profile icon at the bottom right. Then tap on the three horizontal lines at the top right.
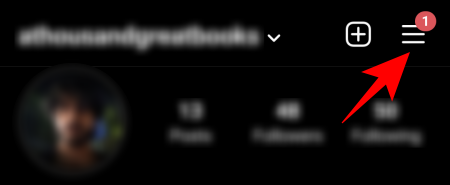
- Tap Settings.
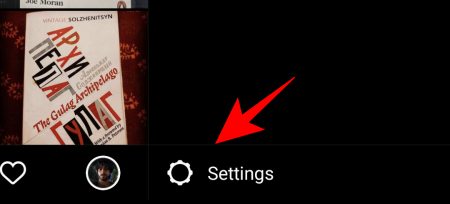
- Then Account.
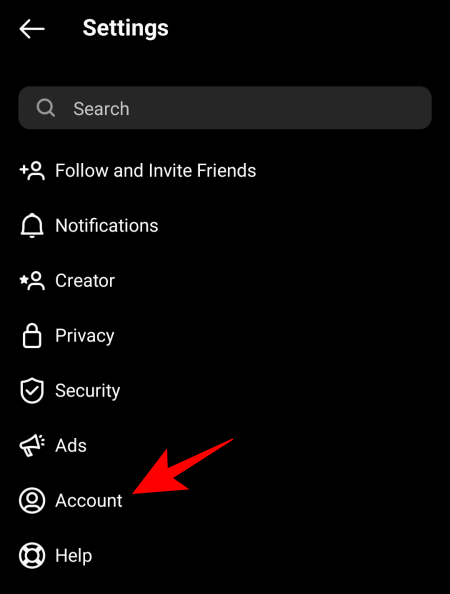
- Scroll down and tap on Switch to Professional Account.
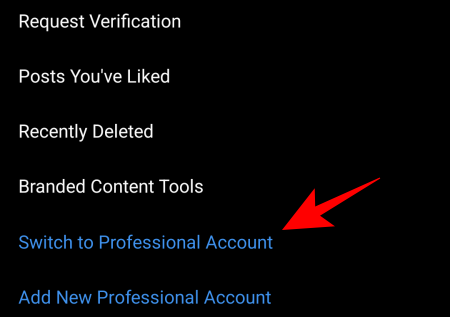
- When you get to the Creator page, select either “Creator” or “Business”. Then tap Next.
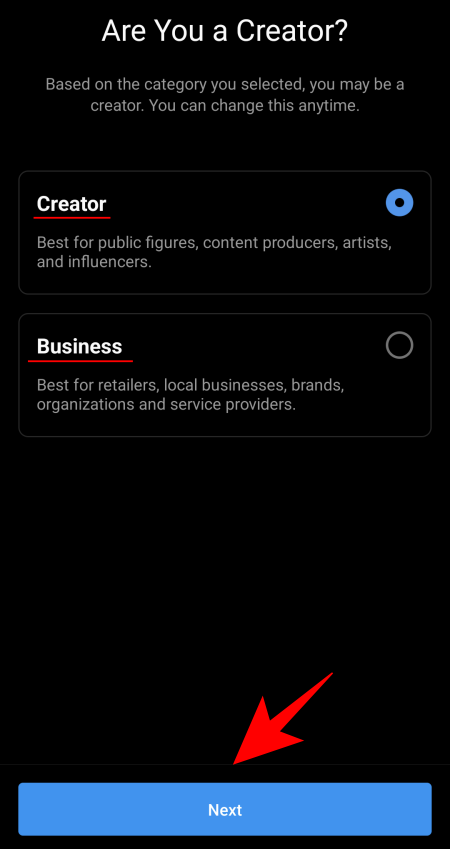
Connect Facebook page to Instagram
Once you’re the creator, you will have to link your Facebook page to your Instagram. Here’s how:
- Tap on your Profile icon on Instagram.
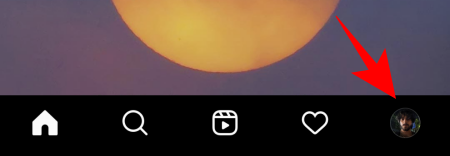
- Then tap Edit Profile.
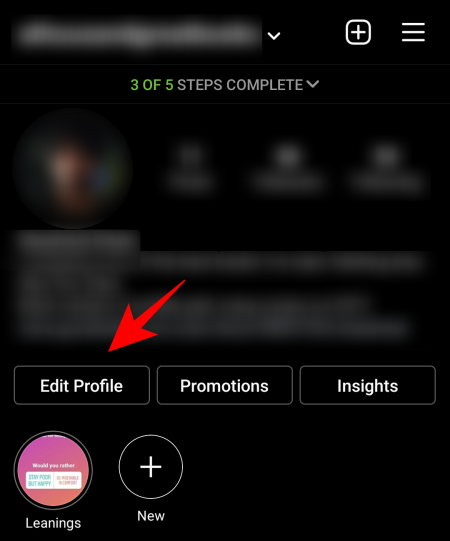
- Under “Profile Information”, tap on Page.
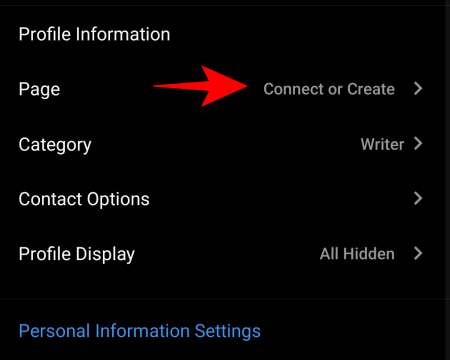
- Tap Connect an Existing Page.
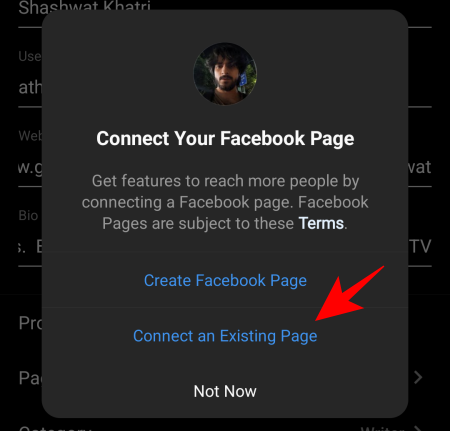
- Check the two linked accounts, then tap Continue to set up the Accounts Centre.
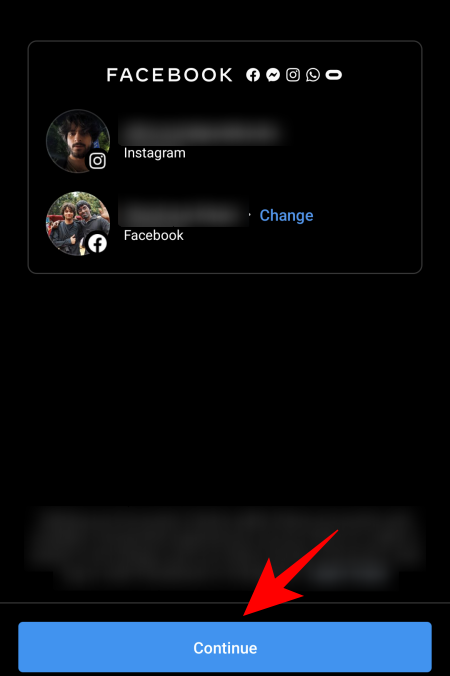
- Once the Accounts Centre is set up, select your Facebook page and tap Done.
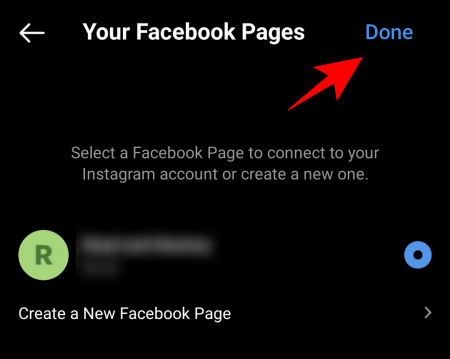
- Now, go back to Creator Studio on your PC and click on Try again to connect to Instagram.
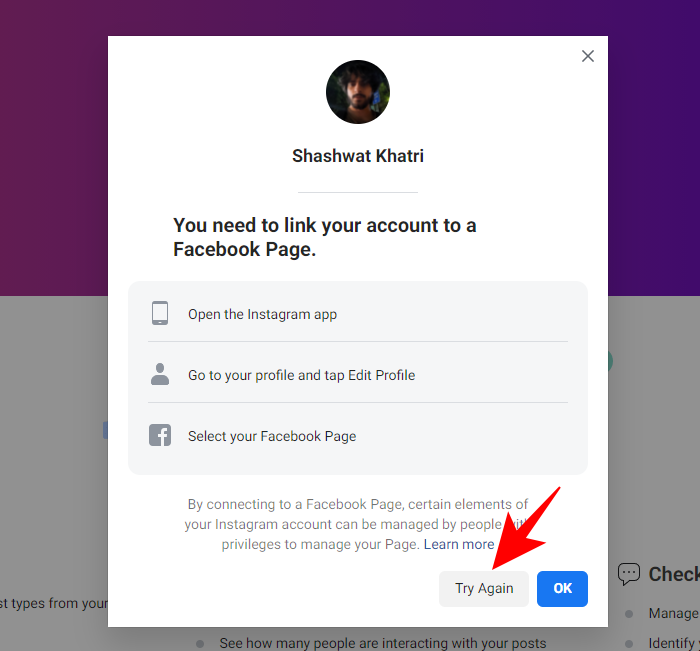
- You’re all set up and ready to start posting (with multiple pictures) from your PC. First up, click on Create Post.
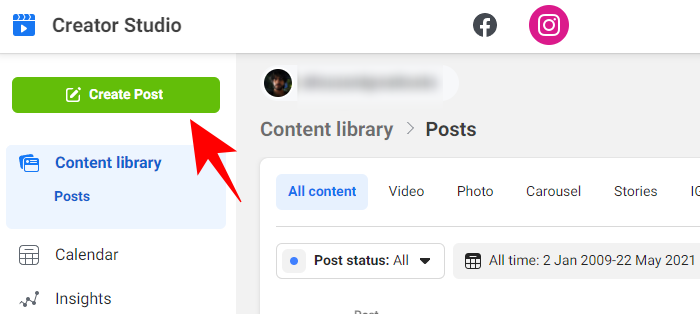
- Select Instagram feed from the list.
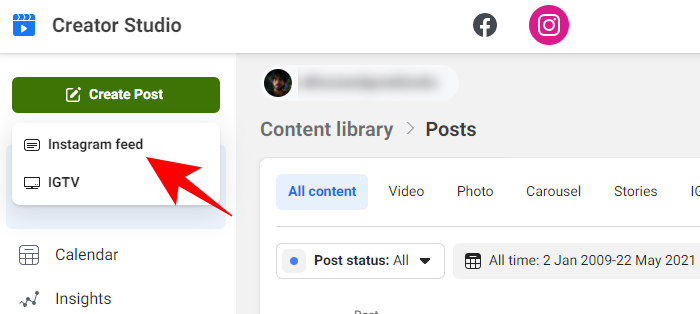
- Now click on Add content.
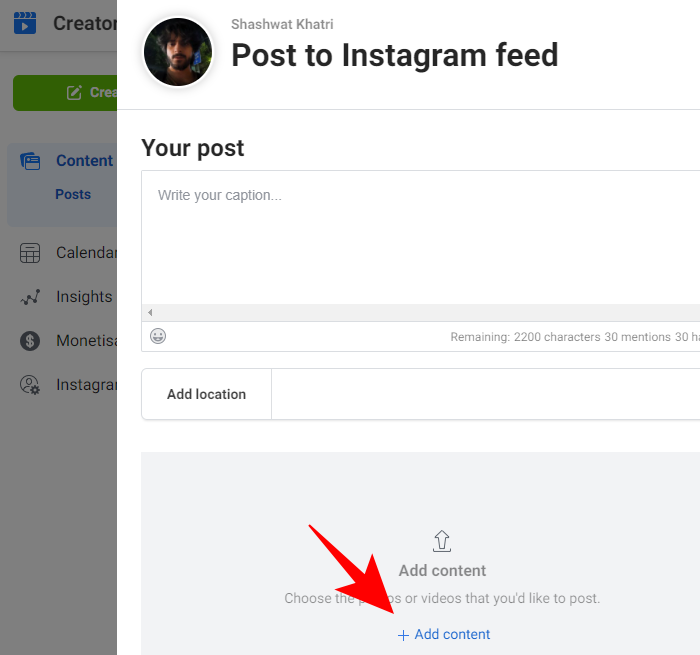
- Then choose From file upload.
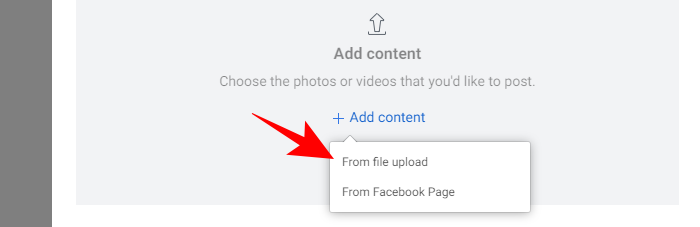
- Browse and select the pictures that you want to have in your carousel post and click on Open.
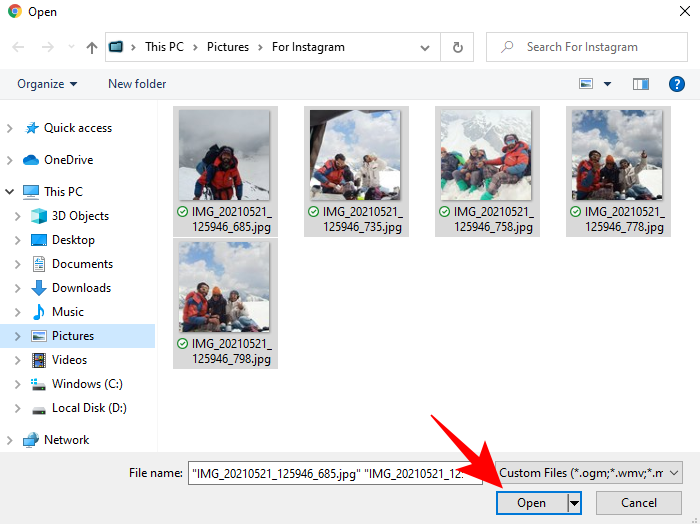
- Once the pictures are uploaded, you can click on the numbers to decide their order in the post. Additionally, you can tag people, change the dimensions of the photo, or delete the photo with the options given under each photo.
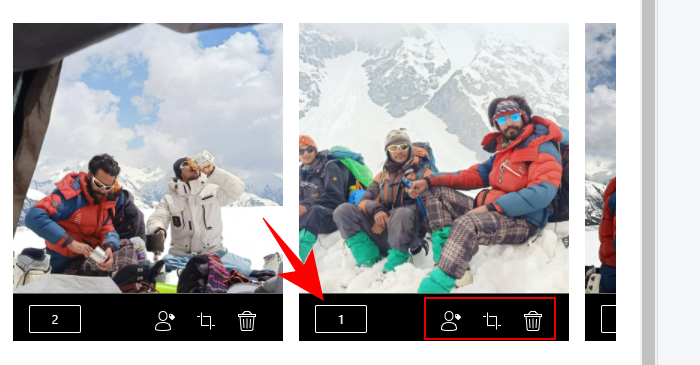
- Give your post a caption and then click on Publish at the bottom right corner.
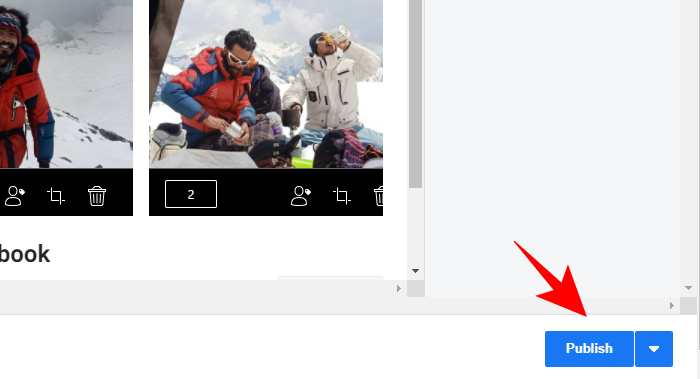
And that’s it! Your multi-picture post is posted on Instagram from PC.
Method 2: Schedule your post with Facebook Creator Studio
Using the Facebook Creator Studio also lets you schedule your Instagram post for later. This is especially useful for posts with multiple pictures as they tend to be more thought out and deliberate. It also lets you create the post now and have it published at a later, more propitious, time. Here’s how to do so:
- First of all, create a post in Facebook Creator Studio as shown in the previous step. Once you have added the photos, edited them, and written your caption, instead of clicking on “Publish”, click on the downward arrow next to it.
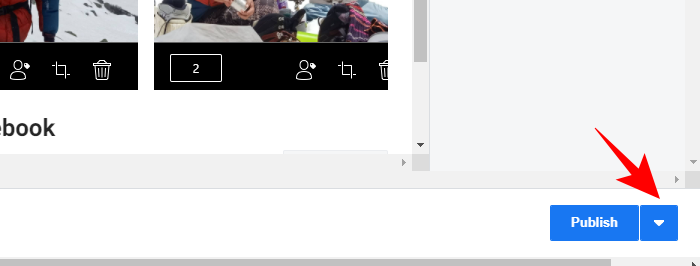
- Then click on Schedule.
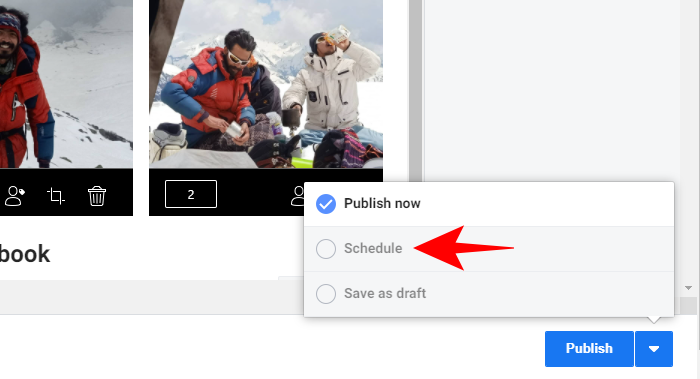
- Specify the data and the time when you want your post to go up. Then click on Schedule below it.
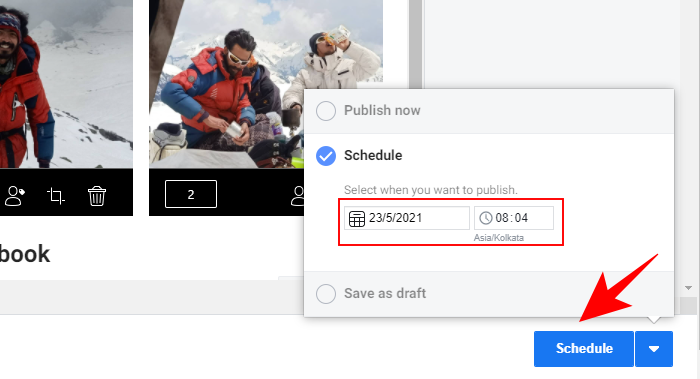
Method 3: Using third-party applications for desktop
Leave it to third-party developers to solve problems that cannot be solved natively. There are a few applications that let you post pictures and videos from a PC, regardless of whether or not you have a creator’s account or a Facebook page. Here is a couple of them that you may want to try out:
Later (PC and Mac)
‘Later‘ is a web-based application that lets you add and schedule your Instagram posts straight from your PC as well as your mobile. For carousel posts, however, you will have to get a paid plan. Also, since this is basically a scheduler app that works via push notifications, you will have to download its mobile app as well.
Download: Later for Android | For iPhone
Uplet (Mac only)
Uplet is available exclusively for Mac users. It lets you edit and upload multiple photos from your computer and is super easy to use. Simply download Uplet, log in to your Instagram, and get started.
Download: Uplet
How many photos can you add to one post?
Currently, Instagram only lets you add no more than 10 photos to a post. That means it doesn’t matter how you’re adding photos to your carousel posts, you’ll always be limited to 10 pictures. Also, you might want to keep in mind that once a post is up, you won’t be able to add more photos to it. So if you want to add multiple photos to a post, make sure you get them all in before you hit “Post” or “Publish”.
These were all the ways that you could post multiple photos or a carousel post on Instagram. Though there are some other ways to do so as well, they don’t let you post multiple pictures to a post at once and so have been avoided purposefully. Either way, we hope that you’re able to do so on both your phone as well as your computer.

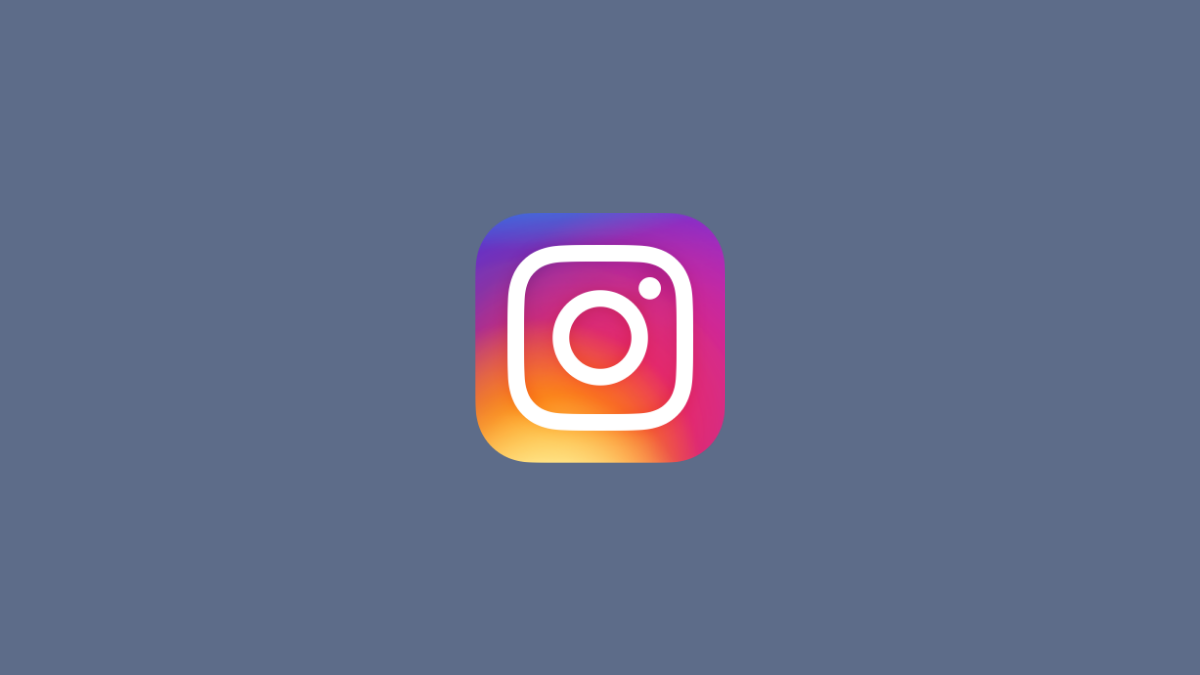









Discussion