Windows 11 lets you easily connect multiple Bluetooth devices at once. Other than seamlessly switching between devices, one of the possibilities this unlocks is the ability to play audio through two connected devices, at least. If you want the same audio or music to play on two (or more) connected devices simultaneously, here are all the ways that you can do so on Windows 11.
How to play audio through multiple connected devices on Windows 11
Depending on whether or not you want to install an app or get a headphone splitter, you can choose any of the four methods given below and listen to audio from two connected devices at once.
Method 1: With Stereo Mix
Let’s start with one of the more traditional (native) methods of playing audio through two output devices. Although a normal PC isn’t set up to output audio from multiple devices at once, not without a separate sound card, Windows does let you get around the limitation with its Stereo Mix sound settings. Here’s how to use it:
- Press
Win+Ito open Settings, then go to System > Sound.
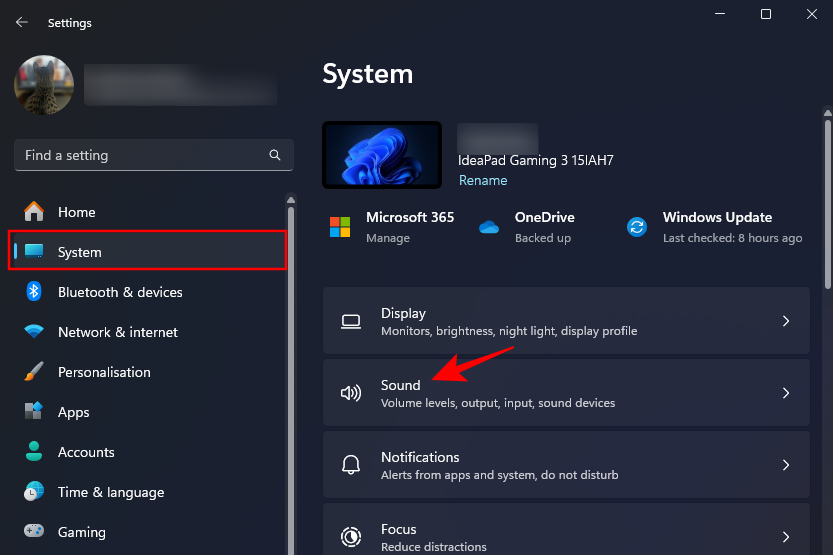
- Alternatively, right-click on the volume icon in the system tray and select Sound settings.
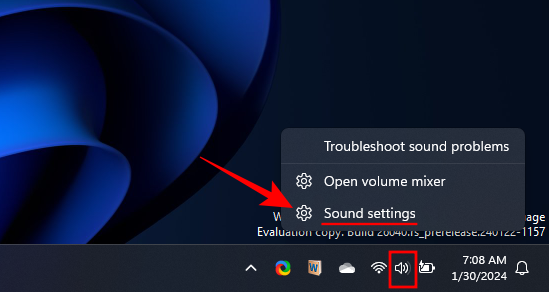
- Scroll down and click on More sound settings.
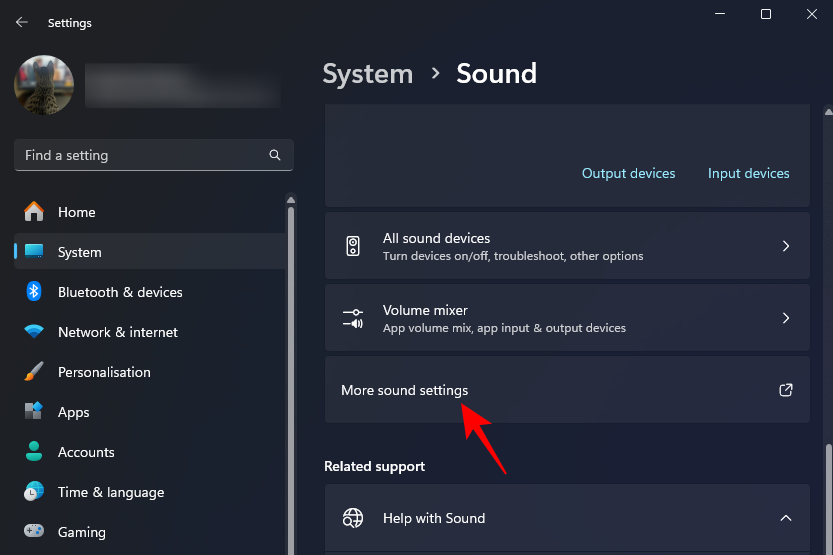
- Under the ‘Playback’ tab, right-click one of your desired output devices and select Set as Default Device.
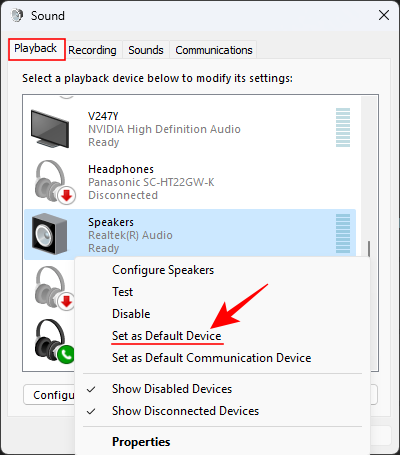
- Then move over to the ‘Recording’ tab.
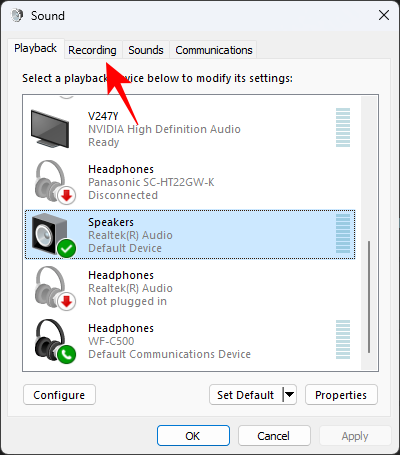
- Right-click anywhere in the white space and select Show Disabled Devices.
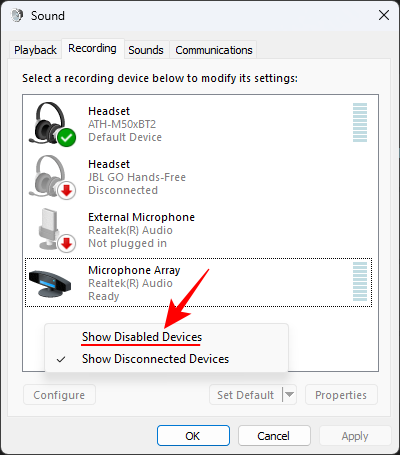
- Right-click on Stereo Mix and select Enable.
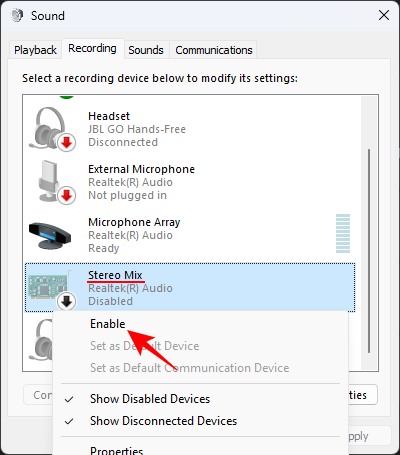
- Right-click Stereo Mix again and select Set as Default Device.
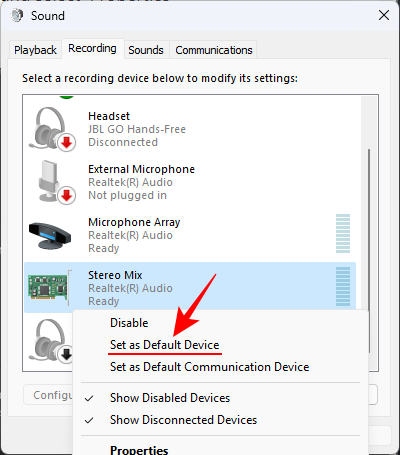
- Now, double-click Stereo Mix or right-click it and select Properties.
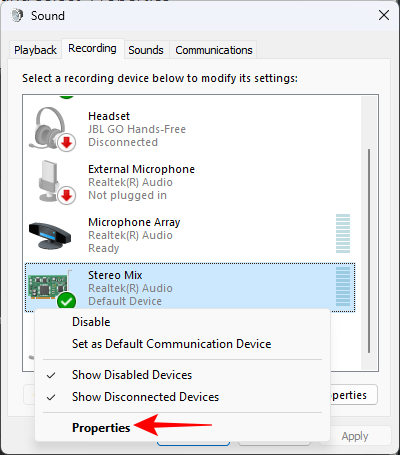
- Move over to the Listen tab.
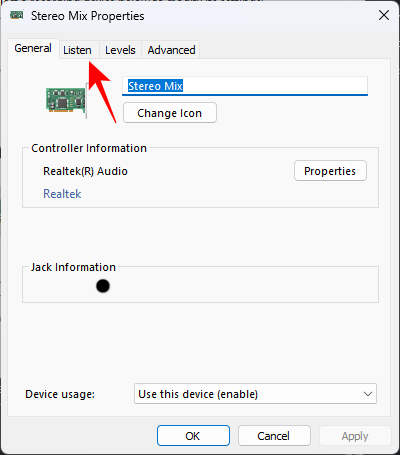
- Place a check next to Listen to this device.
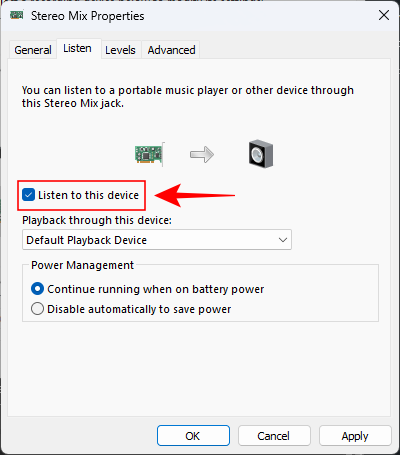
- Select your other device from the drop-down menu under ‘Playback through this device’.
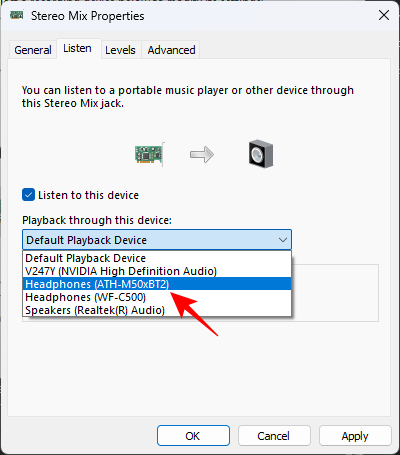
- Click Apply and OK on all open Sound windows.
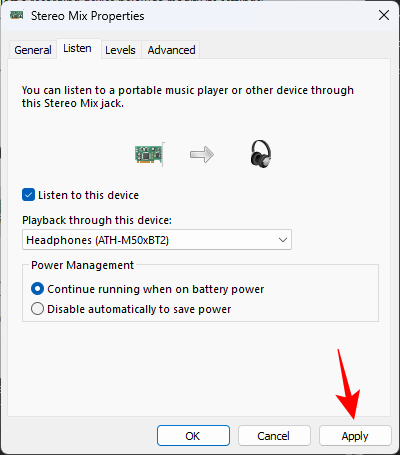
And you’ll start hearing the sound come out from the two devices.
Method 2: Using the Nahimic app (preinstalled on select PCs and motherboards)
The Nahimic app is the companion to the Nahimic audio drivers pre-installed on certain PCs and motherboards, like Lenovo, MSI, Dell, Alienware, Gigabyte, Honor, Thunderobot, Huawei, etc. Conduct a simple search from the Start menu to find if the app is installed on your PC. If it is, use the following methods to play audio through two connected devices:
- Launch the Nahimic app.
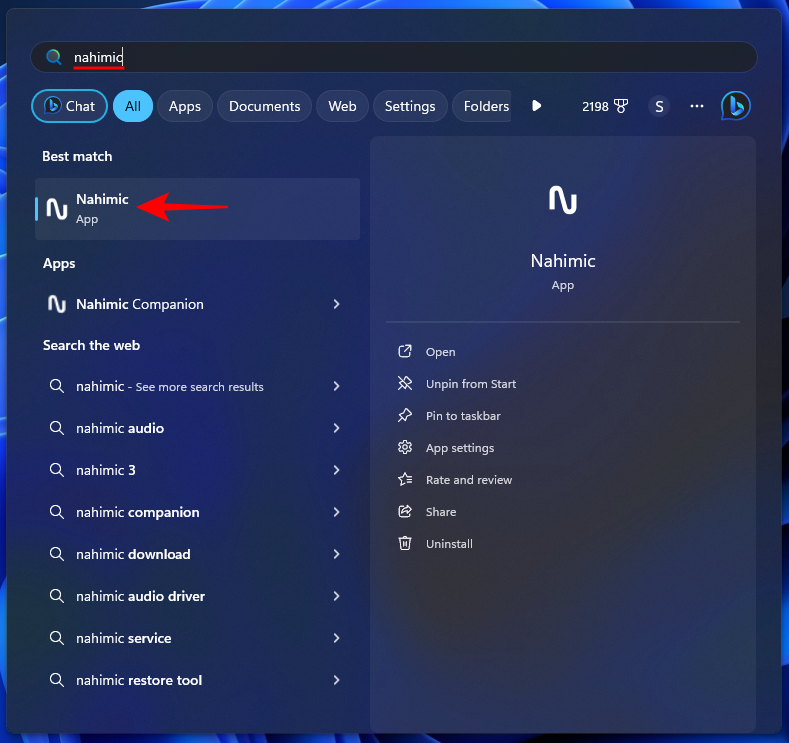
- Click on Sound Sharing in the left pane.
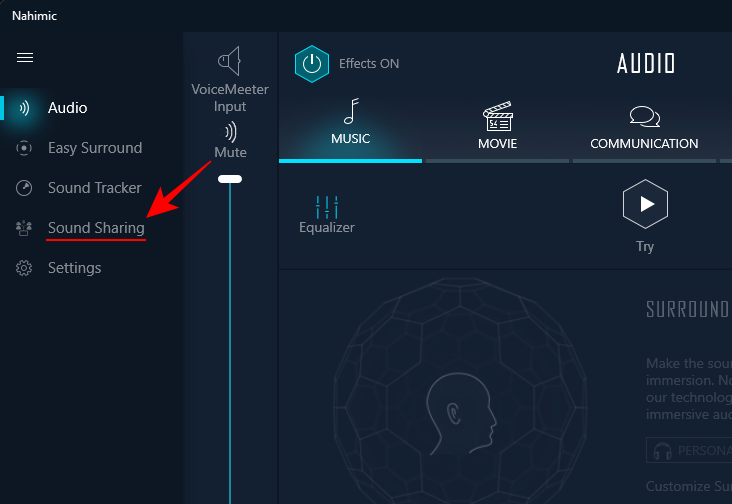
- Enable Sound Sharing Plus
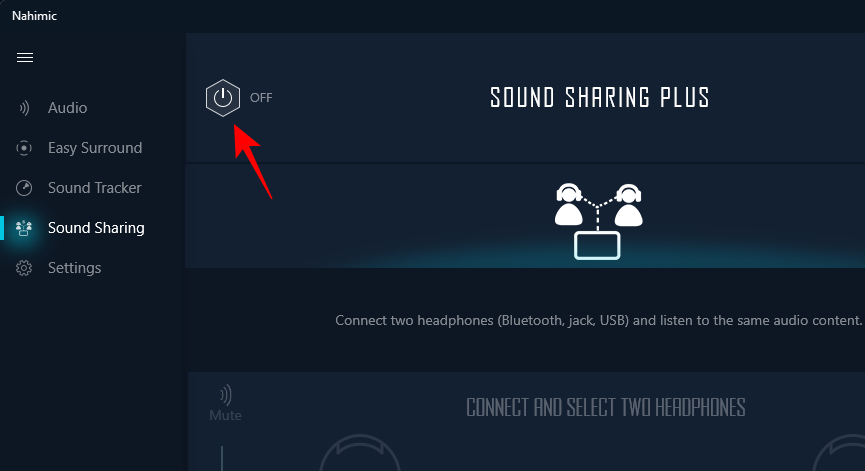
- Select Device 1 from the connected devices.
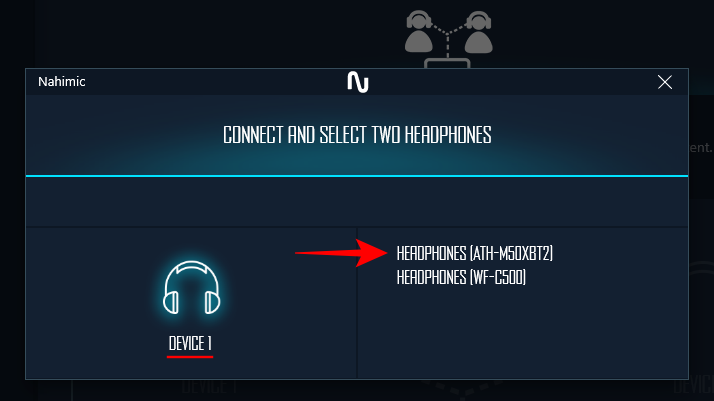
- Select Device 2 from the connected devices.
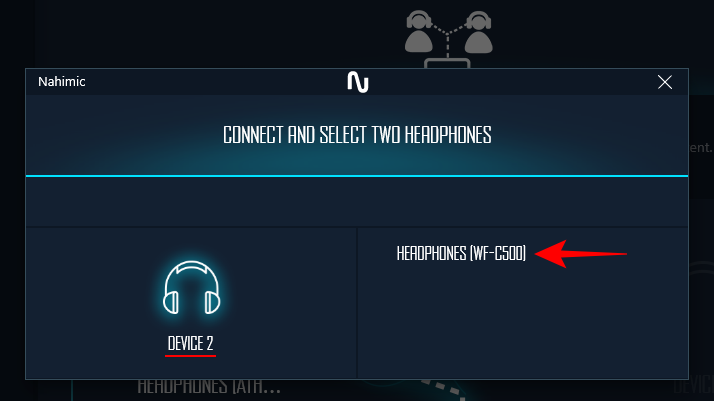
Note: Works also for devices connected via a 3.5mm jack and USB. - And that’s it! Sound from your PC will now come out from both connected devices.
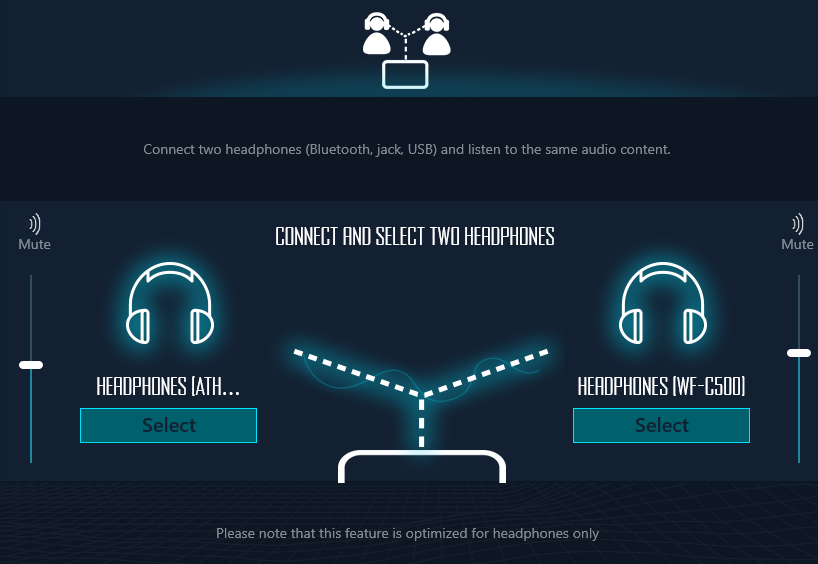
One of the great benefits of using the Nahimic app is that you can continue receiving sound output on both devices even when you exit the app. The other benefit is that there is little to no lag between audio on the two devices, making it one of the most convenient apps to be able to play audio through multiple connected devices.
The only main drawback with Nahimic’s Sound Sharing feature is that it allows sound to output simultaneously from only two devices, not more.
Method 3: Using the Voicemeeter app
Voicemeeter is another app that one can use to output sounds from multiple devices. Voicemeeter is donationware (free) and lets you output sounds from not just Bluetooth devices, but also system speakers and devices plugged in.
- Voicemeeter app | Download Link
- Use the above link to download the Voicemeeter app.
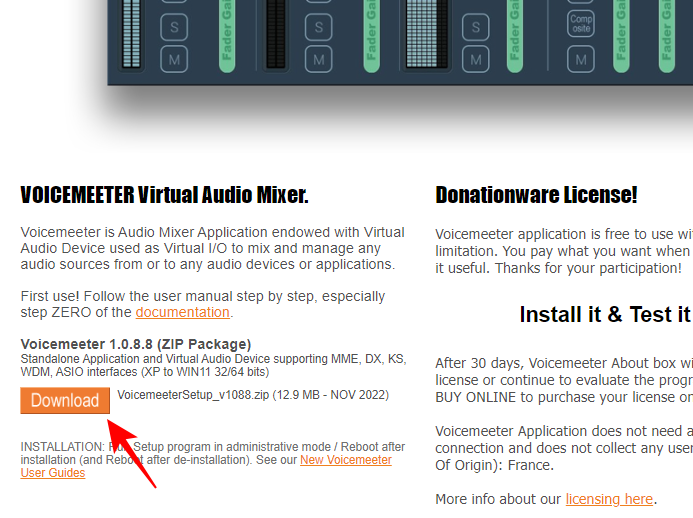
- Right-click the downloaded file and select Extract all.

- Click Extract.
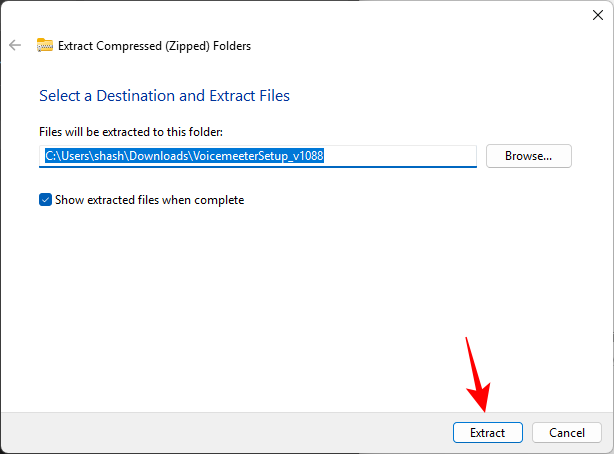
- Run VoicemeeterSetup.exe, install the app, and restart your system.
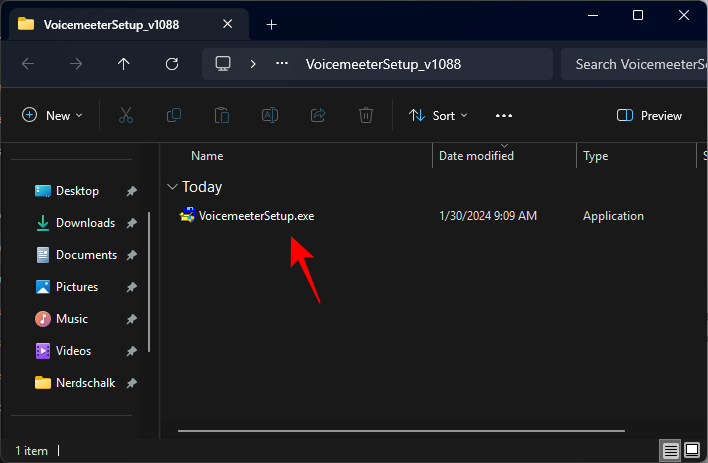
- Run the Voicemeeter app.
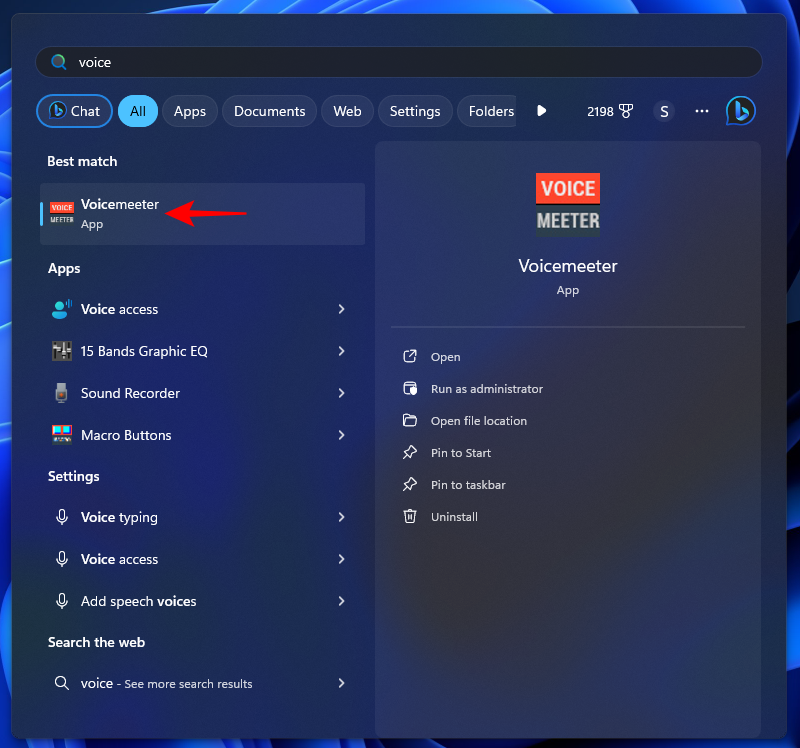
- In the ‘Hardware Out’ section at the top right corner, click on A1.
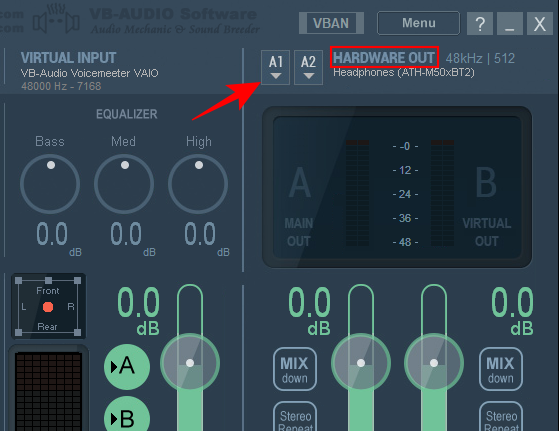
- Select your primary audio output device.
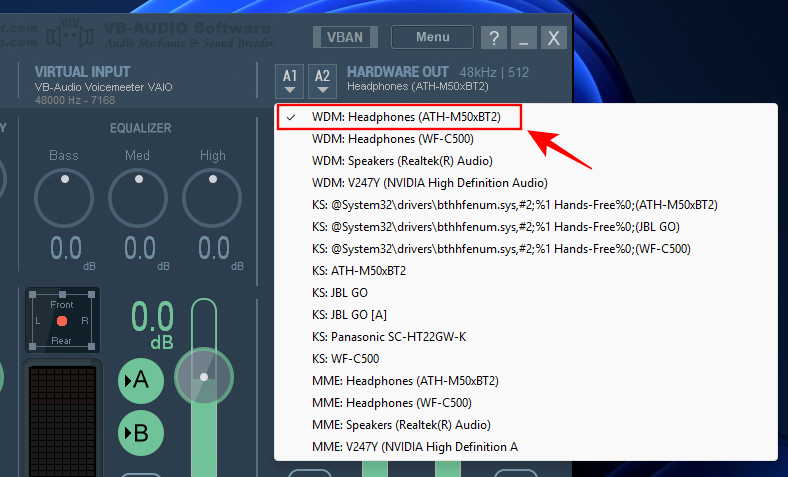
- Click on A2.
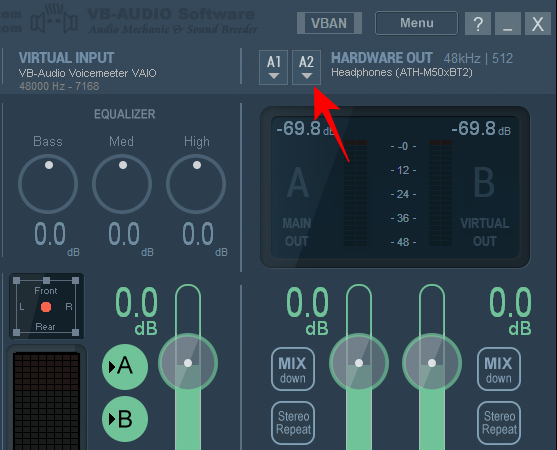
- Select your secondary audio output device.
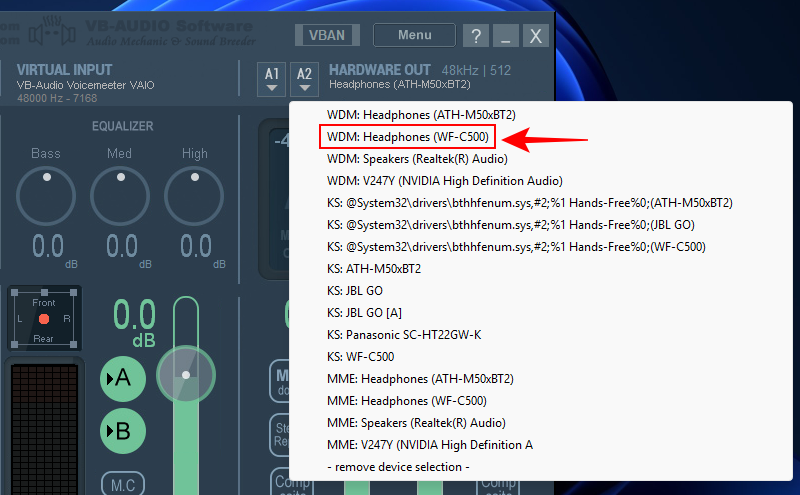
- And just like that, you’ll be able to listen to the same audio on two devices at once.
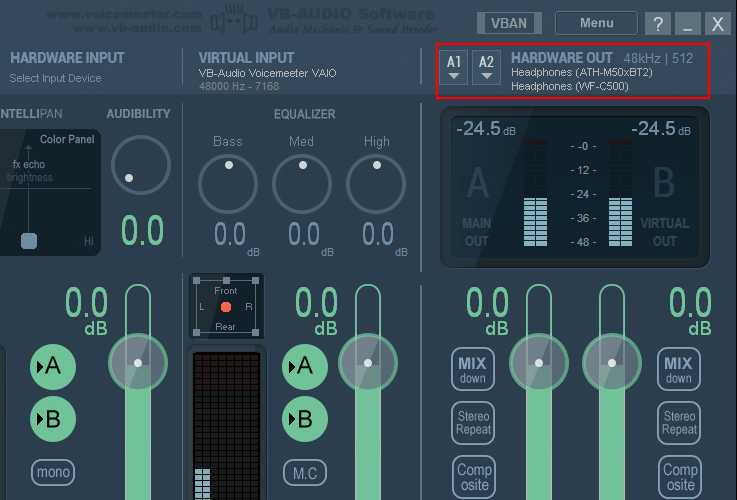
If you want the sound to come out of more than two audio devices, Voicemeeter has two other versions that you can check out – Voicemeeter Banana for connecting up to 3 devices and Voicemeeter Potato for connecting up to 5 devices.
The only drawback with using Voicemeeter is that you need to launch the app whenever you want to play audio through multiple devices, and keep it open. You may also get a noticeable lag between the different audio outputs.
Method 4: Using a headphone splitter
Lastly, if you don’t want to install any apps or mess with the Stereo Mix from Sound Settings, getting a headphone splitter is the best last resort.
A headphone splitter splits one port into two and works with any 3.5mm wired audio device. Using it is fast and simple:
- Plug in the headphone splitter to the 3.5mm audio jack.
- Plug your two headphones into the two splits.
And that is all you need to do. Of course, it’s a small investment but one that will ease your troubles for as long as it’s functional. If you need to connect more than 2 headphones, you’ll need to purchase a multi-headphone splitter.
FAQ
Let’s consider a few commonly asked questions about playing audio through multiple connected devices on Windows 11.
How do I make sound come out of more than two outputs?
To output sound from more than two outputs, use the Voicemeeter Banana or Voicemeeter Potato app or use a multi-headphone splitter.
Can you play audio on two devices at once without latency?
Yes, you can output audio on two devices at once without getting any latency using a headphone splitter or the Nahimic app which is available for selected PCs and motherboards.
Windows 11 doesn’t provide a lot of options to allow listening to audio from multiple devices at the same time. But with third-party tools and headphone splitters, the process is simplified to quite an extent. We hope this guide helped you play music through multiple devices at once on your Windows 11 PC. Until next time!












Discussion